スクリーンアクティビティをキャプチャするベスト HD スクリーンレコーダー 10 選
コンピューターに HD スクリーン レコーダー ツールをインストールすると、優れたメリットが得られます。このツールがあれば、コンピューターの画面上のアクティビティをキャプチャして、記録したり、将来の参照に使用したりできます。市場にはさまざまなツールがあふれており、圧倒されるかもしれません。最適な HD スクリーン レコーダーをすばやく簡単に選択できるように、この記事では市場で最も優れた 10 個のツールを集めてテストしています。さあ、今すぐ試してみましょう。
ガイドリスト
4Easysoft スクリーンレコーダー – すべてのアクティビティを高品質でキャプチャ OBS Studio – ゲームプレイを無料でキャプチャ Loom – 画面上のアクティビティをキャプチャして即座に共有 Apowersoft 無料オンラインスクリーンレコーダー – ウェブ上の画面をキャプチャ Camtasia – 画面上の被写体をキャプチャし、出力を詳細に編集 Bandicam – 4K UHD スクリーン録画をキャプチャ ScreenPal – 画面を簡単にキャプチャして録画 FlashBack – 透かしなしで無料で画面をキャプチャ XSplit Broadcaster – 画面上の被写体をキャプチャしてすぐに YouTube で共有 Icecream スクリーンレコーダー – 画面上のアクティビティを簡単にキャプチャ パート 11: 最高の HD スクリーン レコーダーに関する FAQパート1:4Easysoftスクリーンレコーダー – すべてのアクティビティを高品質でキャプチャ
すべてのアクティビティを高品質で記録できる最高のHDスクリーンレコーダーツールの1つは、プロフェッショナルなものです。 4Easysoft スクリーンレコーダー ツールです!この Windows および Mac 対応ツールは、完全な画面またはカスタマイズされた画面で画面上のアクティビティを記録できます。アクティブな全画面、選択したウィンドウ、またはカスタマイズされた領域を記録できます。さらに、このツールは、最大 60 フレーム レートと 4K 解像度で高品質の画面上のアクティビティをキャプチャできます。さらに、このツールは、開始、停止、一時停止、スクリーンショットの撮影などをすばやく開始するカスタム ホットキーもサポートしています。このツールの機能を使用すると、これを HD スクリーン レコーダー ツールとして使用して、高品質の出力で画面上のアクティビティをキャプチャできます。

録画中にグラフィック要素を追加できるリアルタイム描画をサポートします。
スケジュール録画を使用すると、画面録画の開始/停止をスケジュールできます。
画面、ウェブカメラ、マイクを同時にキャプチャできます。
MP4、MOV、WMV など、録画した動画をエクスポートするためのさまざまなビデオ形式を提供します。
OBS Studio – ゲームプレイを無料でキャプチャ
激しいゲームプレイをキャプチャするために使用できる HD スクリーン レコーダーを探している場合、使用できる最高のツールの 1 つは OBS Studio です。この無料のオープン ソース ツールを使用すると、画面上の激しくスリリングなゲームプレイを高品質で録画してストリーミングできます。このツールは、トランジションの追加、フィルターやテーマの適用などもサポートしています。さらに、このツールは、ブロードキャストを微調整し、視聴者のストリーム中の体験を変更するためのカスタマイズ オプションをサポートしている点でも注目に値します。
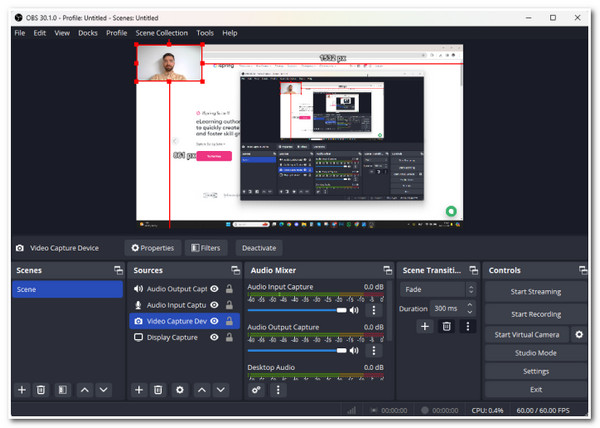
- 長所
- 画面上のゲームプレイを同時に録画およびストリーミングできます。
- 録音と編集を最適化するための多くの機能を提供します。
- 圧縮後も一貫した品質で高解像度のビデオ録画をキャプチャします。
- 短所
- 学習曲線が急です。
- ビデオ編集オプションはありません。
Loom – 画面上のアクティビティをキャプチャして即座に共有
それ以外の場合、シンプルな画面録画プロセスと即時出力共有を提供する HD スクリーン レコーダー ツールを探しているなら、Loom が最適です。OBS と比較すると、Loom はより直感的なインターフェイスと使いやすいコントロールを提供します。ただし、ツールをテストした後、Loom は、簡単なビデオをキャプチャしてリンク経由で他のユーザーとすぐに共有したい人に適しています。このリンクを使用すると、人々は Slack などの統合プラットフォームを介してそれにアクセス/表示し、反応することができます。
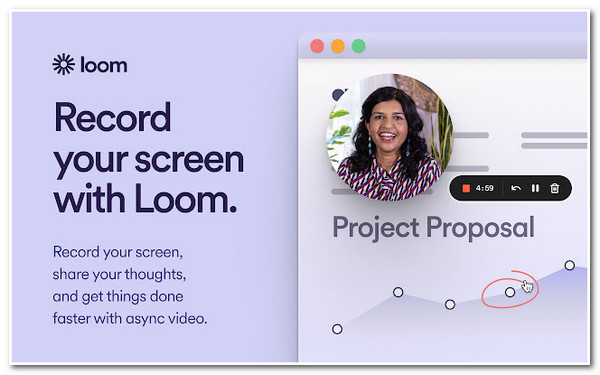
- 長所
- 無料のスクリーンレコーダーツールです。
- プレゼンテーション、チュートリアル、簡単なデモに最適な品質 (720p) を提供します。
- 画面とウェブカメラを同時に録画できる機能をサポートしています。
- 短所
- 無料版では、5 分間のビデオを 25 本までしか録画できません。
- 録音を微調整できるオプションはありません。
Apowersoft 無料オンラインスクリーンレコーダー – ウェブ上の画面をキャプチャ
ウェブサイトの画面上の短い動画を録画したいだけなら、最高の HD スクリーン レコーダー ツールの 1 つは Apowersoft オンライン スクリーン レコーダーです。上記のツールとは異なり、Apowersoft はツールをダウンロードせずにオンラインで使用できます。このツールはブラウザーでアクセスして使用できるため、ブラウザーで行われる画面上のアクティビティをキャプチャできます。さらに、このツールを使用すると、画面上の被写体、Web カメラ、システム サウンドとマイクを同時にキャプチャできます。
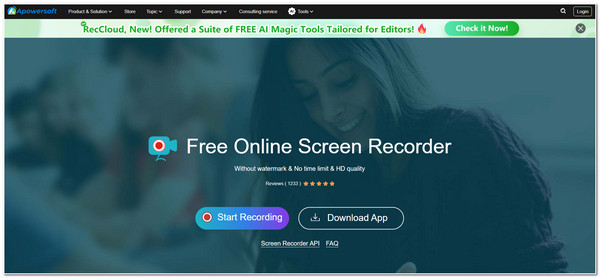
- 長所
- あらゆるエリアの画面を録画できます。
- 無料ですが、出力に透かしは埋め込まれません。
- 異なる複数のコンピューターからアクセス可能。
- 短所
- 注釈を追加したり、出力録音を編集したりするオプションは提供されません。
- 出力ビデオ品質は制限されます。
Camtasia – 画面上の被写体をキャプチャし、出力を詳細に編集
多くの編集機能/オプションを備えた HD スクリーン レコーダー ツールをお探しなら、Camtasia が最適です。4Easysoft、Loom、Apowersoft と同様に、このツールには直感的なインターフェイスとわかりやすい機能が備わっています。Camtasia は、出力を変更するための多くのオプションを備えているため、このラインナップにふさわしいツールです。アニメーションやエフェクト付きのテキスト オーバーレイを追加でき、画像、クリップ、オーディオのライブラリも用意されています。これらの機能のほとんどは、一部のスクリーン レコーダー ツールには通常見られません。
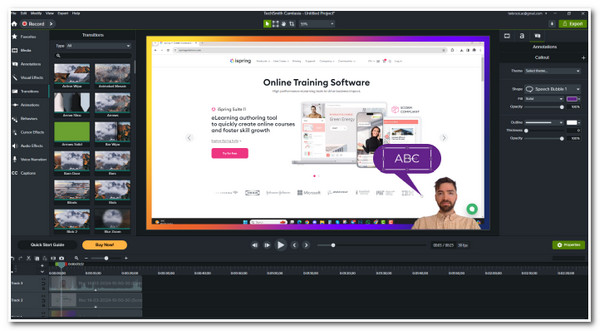
- 長所
- プロフェッショナルレベルと初心者レベルの両方のユーザーに適しています。
- すべての機能にアクセスするための 3 日間の試用版が提供されます。
- ツールを学習するために使用できる多くのチュートリアルとガイドが提供されています。
- 短所
- これは市場で最も高価なツールの 1 つです。
- これは無料のオープンソースのスクリーンレコーダーツールではありません。
Bandicam – 4K UHD スクリーン録画をキャプチャ
4K 品質の録画が可能な HD スクリーン レコーダー ツールが必要な場合、Bandicam は最適なツールの 1 つになります。このツールは、画面上のアクティビティを 4K UHD 品質で高フレーム レートでキャプチャできます。さらに、このツールは、録画をエクスポートするための MP4 や AVI などのさまざまなビデオ形式もサポートしています。このツールは、最高のスクリーン録画出力品質と優れた視聴体験を確実に提供します。
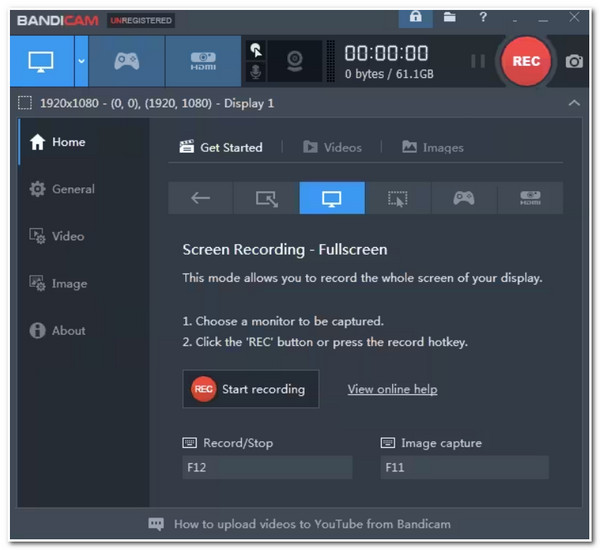
- 長所
- マイクとシステムサウンドを同時に録音できます。
- リアルタイム描画機能をサポートしています。
- 優れた画面録画パフォーマンスを提供します。
- 短所
- Windows でのみ利用可能です。
- ライブストリーミングには対応しておりません。
- 組み込みのビデオ編集機能は提供されていません。
ScreenPal – コンピュータ画面を簡単にキャプチャ
このリストにあるもう 1 つの使いやすい Web ベースの HD スクリーン レコーダー ツールは、ScreenPal です。このツールも、コンピューターの画面上のアクティビティを録画する簡単な方法を提供します。このツールの無料バージョンでは、最大 15 分間のビデオを録画し、基本的な編集機能を使用して出力を編集できます。さらに、Loom と同様に、ScreenPal ではリンクを介して他のユーザーと録画を共有できます。
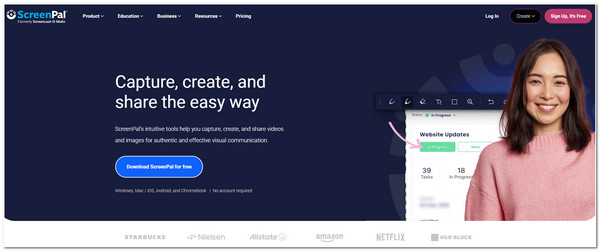
- 長所
- 共有機能とビデオホスティング機能を備えています。
- 画面上のアクティビティを HD で録画し、MP4 形式でエクスポートできます。
- 画面上の被写体、ウェブカメラ、システムサウンド、マイクを同時に録画できます。
- 短所
- 提供される機能は限られています。
FlashBack Express – 透かしなしで無料で画面をキャプチャ
Apowersoft 無料オンラインスクリーンレコーダーの他に、FlashBack Express はウォーターマークを埋め込まない無料の HD スクリーンレコーダーツールです。上記のツールも同様です。FlashBack Express を使用すると、コンピューターの画面をどこからでもキャプチャできます。さらに、このツールを使用すると、Web カメラのオーバーレイを追加できるため、録画にチュートリアルを追加する場合に役立ちます。このツールは無料ですが、画面録画の実行時間に制限がないという点で注目に値します。
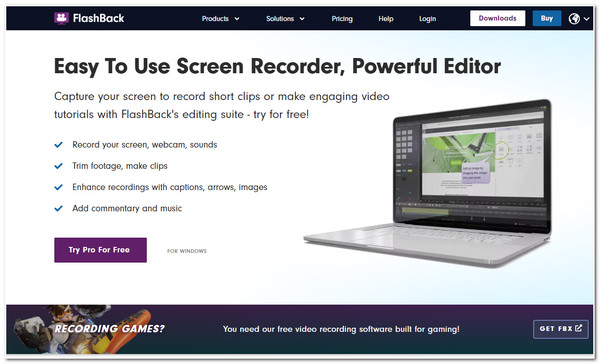
- 長所
- 画面録画共有オプションを提供します。
- 録音にナレーションを追加できます。
- 録画内容を MP4、AVI、WMV などのさまざまな形式でエクスポートできます。
- 短所
- 最小限の機能を提供します。
- 解像度は 720p に制限されます。
XSplit Broadcaster – 画面上の被写体をキャプチャしてすぐに YouTube で共有
OBS Studio 以外にも、XSplit Broadcaster を HD スクリーン レコーダー ツールとして使用して、ゲームプレイなどの画面上のアクティビティを録画およびストリーミングすることもできます。さらに、このツールには、希望する画面録画プロセスをカスタマイズして実現するために使用できる多くの機能が組み込まれています。プロジェクター モード、グリーン スクリーン オプション、高度なビデオ編集機能など、いくつかの機能があります。YouTuber で、ゲームプレイの録画をチャンネルにアップロードしたい場合は、このツールを使用して直接アップロードできます。
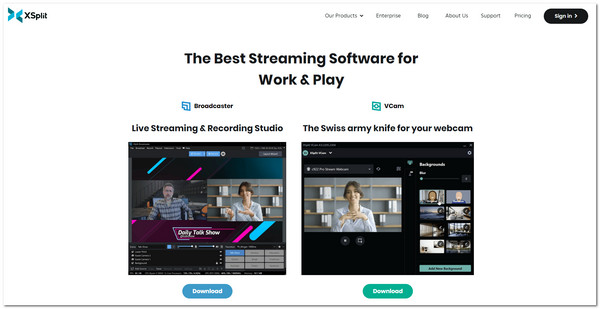
- 長所
- 他のツールと比較して、多くの出力編集機能をサポートしています。
- ストリームをリアルタイムで編集できます。
- さまざまなキャプチャ カードと Web カメラをサポートします。
- 短所
- 学習曲線が急です。
- 無料版では機能が制限されます。
Icecream スクリーンレコーダー – 画面上のアクティビティを簡単にキャプチャ
このラインナップの最後の HD スクリーン レコーダー ツールは、Icecream スクリーン レコーダーです。このツールを使用すると、全画面および特定の部分で画面上のアクティビティをキャプチャ/記録できます。このツールでは、画面と音声を同時に記録することもできます。さらに、出力の形式とコーデックを変更するオプションも提供されます。さらに、他の無料ツールとは異なり、Icecream では記録に注釈を付けることができます。
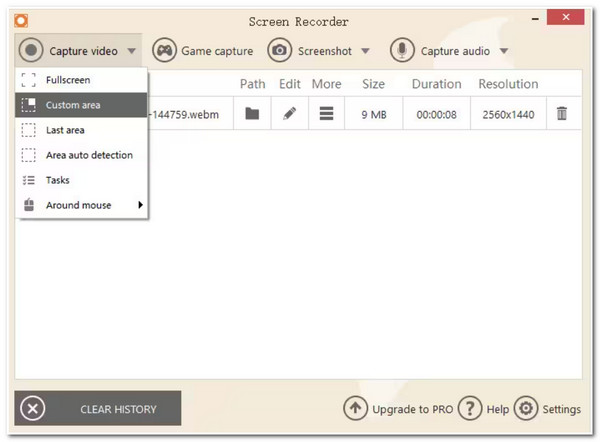
- 長所
- 直感的なインターフェースをサポートします。
- 使いやすい基本的な編集機能をサポートしています。
- 録音後すぐに出力を編集できます。
- 短所
- このツールの無料版では、録音時間は 10 分に制限されます。
- 限定的な編集機能をサポートします。
最高のHDスクリーンレコーダーに関するよくある質問
-
1. 無料版で Loom ビデオ録画時間を延長するには、いくらかかりますか?
Loom のビデオ録画時間を延長したい場合は、月額 $12.50 のビジネス バージョンを購入できます。このバージョンでは、ビデオと録画時間が無制限になります。
-
2. Camtasia スクリーン レコーダー ツールの価格はいくらですか?
Camtasia では、永久ライセンスと個人ライセンスの 2 つのライセンス オプションを提供しています。永久ライセンスの価格は $299.99 で、ツールへの永久アクセスが提供され、請求は 1 回のみです。一方、個人ライセンスの価格は $179.88 で、毎年請求されます。
-
3. Bandicam の最小 Windows システム要件は何ですか?
Bandicams の最小システム要件には、バージョン 11、10、8、7 (64 ビット) を実行する Windows、AMD Athlon XP 1500+/Intel Pentium 4 1.3 GHz CPU、512 MB 以上の RAM、1 GB 以上の HDD、800X600 16 ビット カラーの VGA が含まれます。
結論
さあ、これが最も強力なHDスクリーンレコーダーツール10選です。これらの10のツールを使えば、コンピューターで録画したいすべての画面上のアクティビティを録画できます。このラインナップから最高のツールを探しているなら、プロ仕様の 4Easysoft スクリーンレコーダー あなたが探しているのはこれです。このツールの画面録画機能を使用すると、高品質の出力でコンピューターの画面上のアクティビティを迅速かつ効率的に録画できます。このツールの詳細については、今すぐ公式 Web サイトにアクセスしてください。

 投稿者
投稿者 