2 つのビデオを 1 つに結合する方法: 左右と上下
2 つの異なるビデオを 1 つのフレームに結合することは、人生の特別な瞬間を編集したり、映画を作成したり、ビデオ クリップを長くしたりするのに最適な方法です。では、2 つのビデオを 1 つに結合するにはどうすればよいでしょうか。市場には、役立つビデオ編集ツールが数多くあります。この投稿では、2 つのビデオを結合する簡単な手順とともに、4 つの最高のビデオ編集ツールを紹介します。さあ、今すぐ調べてみましょう。
ガイドリスト
Windows/Mac で 2 つのビデオを結合する方法 [高品質] Windows 11/10 で写真を使って 2 つのビデオを 1 つずつ結合する Android/iPhone で 2 つの動画を結合する 2 つの簡単な方法 2つのビデオを組み合わせる方法に関するよくある質問Windows/Mac で 2 つのビデオを結合する方法 [高品質]

2 つのビデオを横に並べたり、上下に並べたりするためのさまざまなテンプレートを提供します。
色、画像のデザイン、太さを変更できるカスタマイズ可能な境界線。
さまざまなソーシャル メディア プラットフォームに適したさまざまなアスペクト比を提供します。
組み合わせたビデオのビジュアルを変更できるフィルターのライブラリを備えています。
4Easysoft Total Video Converter を使用して 2 つのビデオを結合する方法:
ステップ1インストール 4Easysoft トータルビデオコンバータ コンピューターでツールを起動し、「コラージュ」タブを選択して、さまざまなシーンの「追加」ボタンをクリックして、結合するビデオをインポートします。次に、「テンプレート」タブでビデオに適した「コラージュレイアウト」を選択します。

ステップ2その後、「境界線」セクションで、好みの境界線の太さを選択し、結合したビデオに色や画像を追加して、境界線の外観を変更します。

ステップ3インポートしたビデオのビジュアルをそれぞれ変更する場合は、プレビュー セクションの [ビデオ] をクリックし、[編集] ボタンをクリックして回転、トリミング、エフェクトの追加などを行います。完了したら、[OK] ボタンをクリックします。

ステップ4全体的な設定に満足したら、ここから「エクスポート」タブにアクセスします。出力の形式、フレーム レート、解像度、品質を変更できます。完了したら、「エクスポートの開始」ボタンをクリックして、結合したビデオをエクスポートできます。これで完了です。2 つのビデオを結合する最も簡単な方法です。

Windows 11/10 で写真を使って 2 つのビデオを 1 つずつ結合する
2 つのビデオを 1 つに結合するもう 1 つの方法は、Windows 11/10 のデフォルトのビデオ エディターであるフォト アプリを使用することです。このアプリは、ビデオのビジュアルを再編成したり、もちろん 2 つの異なるクリップを 1 つに結合したりできる基本的なビデオ編集機能をサポートしています。市販されている他のビデオ エディター ツールと比較して、フォト アプリの機能はよく構成されており、初心者をサポートするように作られています。このアプリに興味がある場合は、以下の簡単な手順を試して、フォト アプリを使用して 2 つのビデオを結合する方法を確認してください。
ステップ1Windows で「フォト」アプリを起動し、「ビデオ エディター」タブを選択して、「新しいプロジェクトを表示」ボタンをクリックして新しいプロジェクトを起動します。
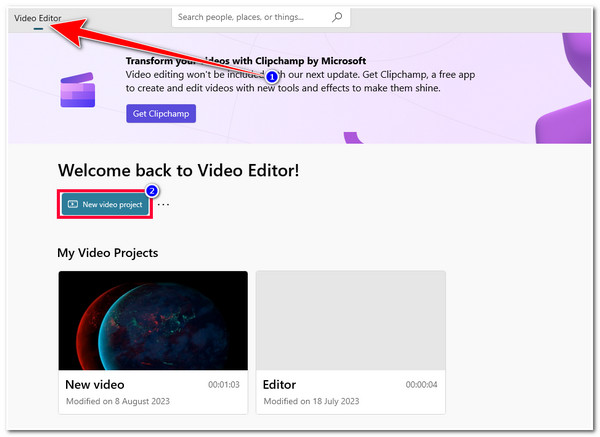
ステップ2ポップアップ ダイアログ ボックスの [ビデオに名前を付ける] 入力フィールドに、希望するビデオ名を入力します。次に、フォト アプリ インターフェイスの左上隅にある [追加] ボタンをクリックして、結合する 2 つのビデオをインポートし、[この PC から] ボタンをクリックします。
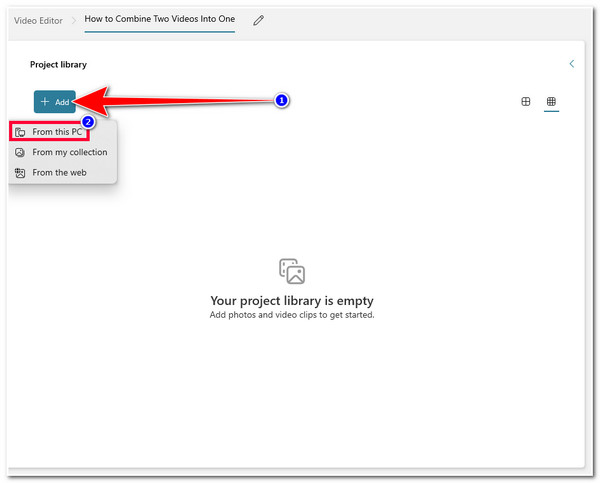
ステップ3結合したい 2 つのビデオを正常にインポートしたら、「プロジェクト ライブラリ」セクションに移動し、最初のビデオをクリックして押したまま、アプリの下部にある「ストーリーボード」にドラッグします。2 番目のビデオでも同じプロセスを実行します。
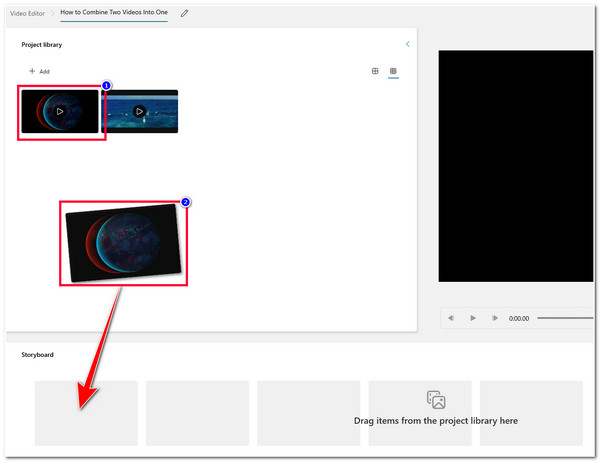
ステップ4その後、ビデオのビジュアルを変更し、好みに応じて配置を変更できます。アプリのプレビューのすぐ下にある、アプリに組み込まれたトリム、分割、テキストの追加、モーション、3D 効果、フィルター、速度変更などを使用できます。
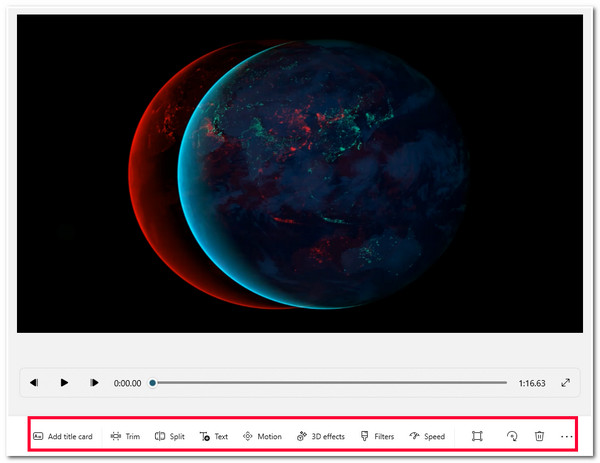
ステップ5全体的な設定に満足したら、アプリの右上隅にある「ビデオを終了」ボタンをクリックし、ポップアップダイアログボックスで希望の「ビデオ品質」を選択し、「エクスポート」ボタンをクリックして結合したビデオを保存します。
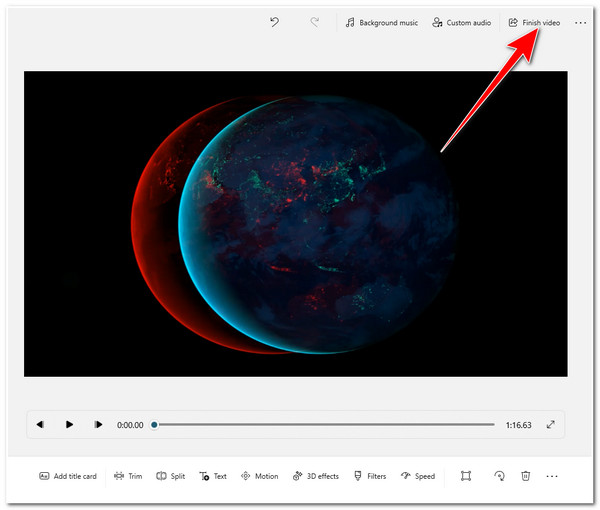
Android/iPhone で 2 つの動画を結合する 2 つの簡単な方法
これらはデスクトップで使用できる 2 つの強力なツールであり、2 つのビデオを簡単かつ効率的に結合するのに役立ちます。短いクリップのみを扱い、すべての作業をモバイル デバイスで実行したい場合は、Android または iPhone で使用できる 2 つのアプリケーションがあります。
1. iPhone用iMovie
iPhone ユーザーであれば、iMovie を直接使用して 2 つのビデオを結合できます。この iPhone 対応アプリケーションには、ビデオの編集に使用できるさまざまなビデオ編集機能が豊富に用意されています。使いやすい機能を備えたすっきりとしたインターフェイスをサポートしており、数回のタップで 2 つのビデオを結合できます。では、iMovie を使用して iPhone で 2 つのビデオを結合するにはどうすればよいでしょうか。次の手順に従います。
ステップ1iPhone に iMovie アプリをダウンロードしてインストールします。その後、アプリを起動して、画面の下部にある「ムービー」オプションを選択します。
ステップ2次に、結合したい 2 つのクリップを選択し、アプリのインターフェースの下部にある「ムービーを作成」ボタンをタップします。
ステップ3次に、ビデオを編集する場合は、「追加」アイコンをタップすると、アプリのビデオ編集機能が表示されます。
ステップ4編集に満足したら、「完了」ボタンをタップして結合したビデオをエクスポートします。
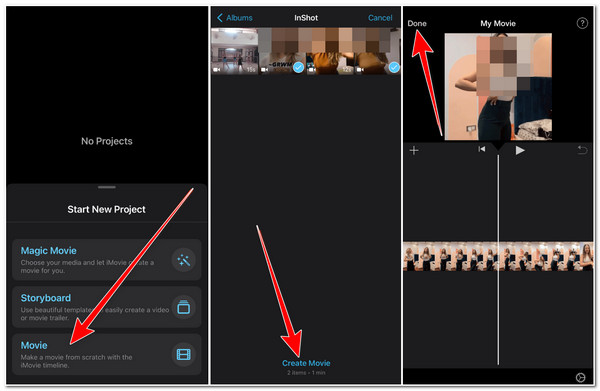
2. Android用ビデオマージ
それ以外の場合、Androidを使用している場合は、 ビデオ結合 2 つのビデオを結合するアプリケーションです。このアプリは、異なるビデオを結合するために特別に作成されています。ただし、iMovie とは異なり、このアプリは 2 つのビデオしか結合できません。ただし、サポートされている機能はすべて無料で利用できます。では、Android で Video Merge を使用して 2 つのビデオを結合するにはどうすればよいでしょうか。次の手順に従う必要があります。
ステップ1Google Playにアクセスしてダウンロードしてインストールしてください ビデオ結合 Android でアプリを起動します。その後、アプリを起動して「ビデオを結合」オプションをタップします。
ステップ2次に、新しい画面で結合する 2 つのビデオを選択します。2 つのビデオが正常にインポートされたら、表示されるオプションから希望の「パターン」を選択します。
ステップ3次に、新しい画面で選択したパターンにインポートしたビデオが表示されます。ここからビデオの位置を変更したり、パターンの外観を変更したりできます。
ステップ4全体的な設定が完了し、満足したら、アプリケーションの右上隅にあるフロッピー ディスク アイコンの [保存] ボタンをタップし、希望の解像度を選択して、アプリケーションが結合したビデオの保存を完了するまで待ちます。
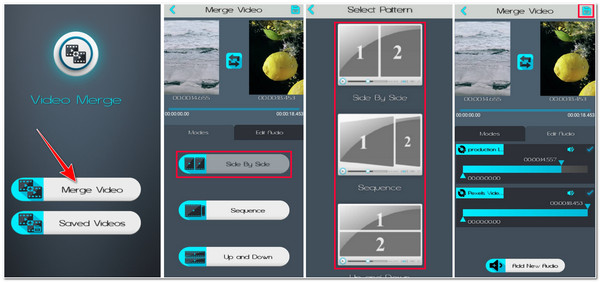
パート 4: 2 つのビデオを組み合わせる方法に関する FAQ
-
TikTokで2つの動画を組み合わせるにはどうすればいいですか?
モバイルでTikTokを起動し、「追加」ボタンをタップして、「アップロード」オプションを選択します。次に、新しい画面で2つのビデオを選択し、「次へ」ボタンをタップします。その後、音楽を追加したり、ビデオにグラフィックを追加したりできます。完了したら、必要な要素を入力して「投稿」ボタンをタップします。
-
2 つの MP4 ビデオを結合するにはどうすればいいですか?
MP4 形式で保存されたビデオがある場合は、上記のツールから選択し、2 つのビデオを結合する方法に関する対応する手順に従うことができます。異なる形式の 2 つのビデオを結合する場合でも、上記のツールのいずれかを使用して結合できます。
-
iMovie と Video Merge は出力に透かしを埋め込みますか?
幸いなことに、これら 2 つのアプリケーションは出力に透かしを埋め込むことはありません。無料のビデオ結合サービスを提供しているにもかかわらず、出力に刻印を追加するようには作られていません。
結論
以上です!これらは、2つのビデオを組み合わせる方法を教えてくれる4つの最高のビデオ編集ツールです。これらの最高のビデオ編集ツールを使用すると、人生の特別な瞬間を編集したり、映画を作成したり、ビデオクリップを長くしたりするために、2つのビデオを組み合わせることができます。さて、高度でありながら使いやすいビデオ結合機能を提供するツールを使用したい場合は、 4Easysoft トータルビデオコンバータ 使用する必要があるのはこれです!このツールはコラージュメーカーをサポートしており、2 つのビデオを 1 つのフレームに結合できます。ビデオを 1 つに結合する場合は、このツールのビデオ結合機能を使用できます。このツールの機能に興味がある場合は、この公式 Web サイトにアクセスして、このツールを実際に試してみてください。


