[4つの解決策] モバイル再生用にAVIを変換する方法
オンラインで AVI 形式の映画やゲーム ビデオをダウンロードした場合、またはビデオ カメラで AVI 形式のビデオを録画した場合、AVI を MP4 または他の携帯電話対応形式に変換しないと、AVI を直接再生することはできません。モバイル コンバータに最適な AVI は何ですか? 大きな AVI を複数の MP4 クリップに分割する方法はありますか? 記事から最適な答えを見つけてください。
ガイドリスト
パート 1: Android で無料で使える 3 つの最高の AVI から MP4 へのコンバーター パート 2: Win/Mac での究極の AVI から Android MP4 へのコンバーター パート3: AVIをMP4に変換する方法に関するFAQパート 1: Android で無料で使える 3 つの最高の AVI から MP4 へのコンバーター
小さな AVI ファイルがある場合は、AVI から MP4 への変換アプリをインストールして、目的のファイルを直接取得できます。Android で無料で利用できる 3 つの最高の AVI から MP4 へのコンバーターをチェックしてください。
1. ビデオコンバーター、コンプレッサー
ビデオコンバーター, コンプレッサー は、ビデオやオーディオファイルを含むメディアファイルを再エンコードおよび圧縮するための多様なオプションを備えた、オールインワンの AVI から Android へのコンバーターです。広告を視聴した後、一度に最大 3 つのファイルを変換できます。
ステップ1AndroidスマートフォンにAVIからMP4へのコンバーターをインストールしたら、 ビデオコンバーター オプションを選択すると、ギャラリー内の AVI ファイルが表示されます。
ステップ2変換したいAVIビデオファイルを選択します。その後、 次 画面の右隅にあるボタンをタップします。 フォーマット ボタンをクリックし、ドロップダウン リストから MP4 を選択します。
ステップ3タップして 変換する ボタンをクリックすると、Android で AVI を MP4 に変換できます。最終的なファイルの名前を入力する必要があります。その後、MP4 ファイルがモバイルのギャラリーで利用できるようになります。
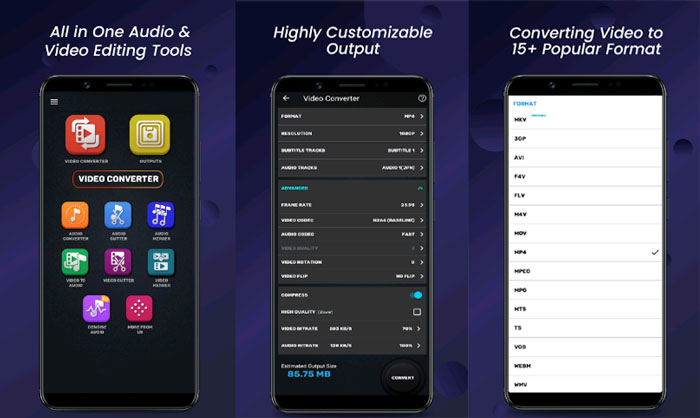
2. ビデオコンバーターとコンプレッサー(MP4、AVI、MOV、MKV)
ビデオコンバーター&コンプレッサー(MP4、AVI、MOV、MKV) は、ビデオ解像度、ビデオ コーデック、オーディオ ビットレート、圧縮方法を調整できる別の AVI からモバイルへのコンバーターです。いつでもファイルを希望のファイル サイズに変換できます。
ステップ1AVIからMP4へのコンバーターをインストールした後、4つのオプションが見つかります。 ビデオコンバーター, ビデオからオーディオへ, 出力、 そして 弊社からのお知らせ「ビデオコンバーター」ボタンをタップして、AVI ファイルをインポートします。
ステップ2タップして フォーマット ボタンをクリックして、変換する必要がある目的の AVI ファイルを選択します。その後、AVI をモバイル互換のファイル形式に変換する必要がある場合は、出力形式として MP4 を選択できます。
ステップ3選択してください 変換する ボタンをタップするとAVIからMP4への変換が始まります。 わかりました ボタンをクリックして変換を終了します。 出力 ファイルまたはギャラリーで、変換された MP4 ビデオを見つけます。
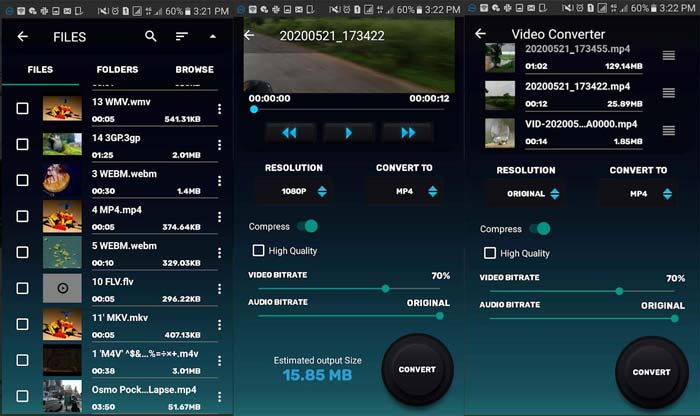
3. ビッドコンパクト
ビッドコンパクト Android用の無料のAVIからMP4へのコンバーターで、AVIやその他のビデオ形式をMP4に変換する簡潔なユーザーインターフェイスを備えています。 MP4アプリ名の通り、動画を圧縮したり、動画のビットレートを調整したり、必要な部分を切り取ったりすることも可能です。
ステップ1AVIからMP4へのコンバーターをすでにインストールしている場合は、アプリを起動して MP4に変換する ホーム インターフェイスのオプションを選択して、ビデオ コンバーター画面に移動します。
ステップ2Android用の希望のMP4ファイルを取得するには、AVIビデオをリセットしてトリミングすることもできます。 開始時間 オプションと 終了時間 オプションまたはカスタマイズ 解決 出力を圧縮するオプション。
ステップ3目的のビデオを変換したら、 始める アイコンをクリックすると、AVI が MP4 または互換性のある他のファイル形式に変換されます。これにより、AVI の元のサイズが縮小されます。
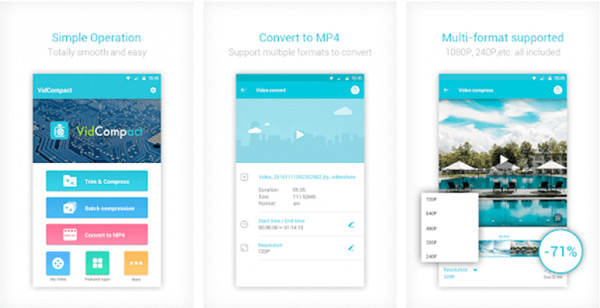
パート 2: Win/Mac での究極の AVI から Android MP4 へのコンバーター
大きなAVIファイルを一括でMP4に変換したり、動画を小さいサイズに圧縮したり、必要な部分を切り取ったりする必要がある場合でも、 4Easysoft トータルビデオコンバータ がお手伝いします。多機能な AVI からモバイルへのコンバーターとして、Total Video Converter は iOS と Android モバイルの両方向けに設計された一連のプリセットを提供します。基本的なビデオ変換機能の他に、ビデオを編集したり、フィルターを適用したり、Windows と Mac でビデオをアニメーション GIF にしたりすることもできます。

最適なファイルでモバイルに変換するための数十のデバイスプリセットを提供します。
ビデオ コーデック、解像度、フレーム レート、ビットレートなどをカスタマイズします。
必要な部分をトリミングしたり、さまざまなクリップを組み合わせたり、オーディオを強化したりすることができます。
ビデオの品質を向上させたり、ビデオをアニメーション GIF に変換したりできます。
ステップ1インストールしたら トータルビデオコンバーター コンピュータ上でプログラムを起動し、クリックして目的のAVIビデオを追加できます。 追加ファイル ボタン。もちろん、変換したい AVI ファイルをプログラムにドラッグ アンド ドロップすることもできます。

ステップ2AVIファイルの横にあるフォーマットオプションから希望のファイル形式を選択します。AVIをモバイル対応フォーマットに変換する必要がある場合は、MP4を選択するだけです。モバイルに最適なビデオを作成するには、 デバイス ボタンを含む AVIからiPodへ.
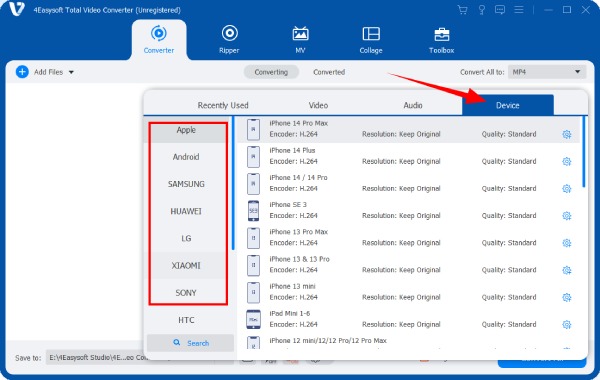
ステップ3AVIをモバイル用に変換するには、圧縮方法を使用することもできます。ビデオのビットレートを調整するか、 ビデオコンプレッサー オプションから ツールボックス メニューから希望のファイルサイズを選択します。さらに、AVI を複数の部分に分割することもできます。

ステップ4出力先のフォルダを選択します。 すべて変換 ボタンをクリックして、AVI からモバイルへの変換を開始します。ビデオは保存先フォルダーに保存されます。互換性のある形式で小さいサイズでモバイルに転送できます。
パート3: AVIをMP4に変換する方法に関するFAQ
-
Android デバイスは AVI ファイル形式をサポートできますか?
Android スマートフォンの種類によって異なります。デフォルトの Android システムは AVI ファイル形式をサポートしていません。ただし、スマートフォンのメーカーによってはビデオ コーデックが含まれている場合があります。もちろん、ファイル サイズが大きいため、AVI をモバイル用に変換する必要があります。
-
AVI と MP4 の違いは何ですか?
AVI は互換性とファイル サイズの点で MP4 とは異なります。AVI と比較すると、MP4 は互換性が高く、ほとんどのプレーヤーで再生できます。ファイル サイズに関しては、MP4 は高度なインタラクティブ性と柔軟性を備えています。MP4 の圧縮メディア ファイルは AVI よりも小さくなります。
-
モバイルと互換性のあるフォーマットは何ですか?
AVI をオンラインでモバイル用に変換する必要がある場合は、Android と iOS の両方で互換性のある形式を知っておく必要があります。Android の携帯電話とタブレットの場合は、3GP、MP4、WebM、または MKV を選択できます。iOS デバイスの場合は、代わりに MP4 と MOV を選択できます。
結論
ここでは、AVIをモバイル用に変換する4つのよく使われる方法、特にMP4ファイル形式について詳しく知ることができます。小さなAVIファイルに関しては、ビデオ変換アプリが役立つはずです。しかし、大きなAVIファイルを変換する必要がある場合や、Windows / Mac用のより互換性のあるソフトウェアが必要な場合は、 4Easysoft トータルビデオコンバータ あなたが考慮しなければならないのは、望ましいものです。



