AVI から MOV へのコンバーター - AVI を MOV に簡単に変換する方法
iPhone、iPad、または Mac で AVI ムービーを再生する際に問題がありますか? AVI を MOV に変換すると、この問題を解決できます。AVI 形式は Microsoft が開発したマルチメディア形式であり、Apple の製品はほとんどの AVI ファイルの再生をサポートしていません。Apple デバイスでスムーズに再生するには、AVI を Apple が開発したメディア形式である MOV に変換できます。読み進めて、コンピューター、モバイル、オンラインでの 5 つの効率的な方法を確認してください。
ガイドリスト
パート 1: Windows/Mac で AVI を MOV に変換する最良の方法 パート 2: 無料でオンラインで AVI を MOV に変換する方法 パート 3: Android/iPhone で AVI を MOV に変換する 2 つの無料方法 パート 4: AVI から MOV への変換に関する FAQパート 1: Windows/Mac で AVI を MOV に変換する最良の方法
AVIファイルから出力されたMOVムービーがMacで再生中に少しぼやけている場合は、 4Easysoft トータルビデオコンバータWindows でも Mac でも、品質を保ちながら AVI を MOV に変換するのは常に最良の選択です。優れた互換性に加えて、さまざまなツールキットを使用して、完全に最適化された独自の MOV ファイルを取得することもできます。

変換する前に、MOV 出力ファイルの一部をプレビューして品質を確認します。
より良い視聴体験を実現するために、出力 MOV ファイルに独自の字幕を追加します。
最適なプリセットを使用して、AVI ファイルを Apple TV を含む特定の Apple デバイスに変換します。
AVI ファイルのビデオ品質を向上させ、ノイズを除去したり揺れを軽減したりします。
4Easysoft Mac Video Converter で AVI を MOV に変換する方法については、続きをお読みください。
ステップ1プログラムをコンピュータにダウンロードしてインストールし、起動して確認することができます。 コンバータ セクションをクリックします 追加ファイル 上のボタンをクリックして AVI ファイルをインポートするか、ファイルをウィンドウの中央にドラッグするだけです。

ステップ2AVIをMOVに変換するには、 フォーマット 一番右のオプションをクリックして、ドロップダウンリストからMOV形式を選択します。また、リストからさまざまなMOV品質を選択したり、 設定 調整するためのボタン。

ステップ3チェックを入れると 1つのファイルに結合 AVIファイルとMOVファイルを結合するオプション、または トリム はさみアイコンの付いたボタンをクリックすると、AVIビデオが大きすぎる場合にクリップに分割して、その一部を変換できます。設定が完了したら、 すべて変換 変換を開始するボタン。

パート 2: 無料でオンラインで AVI を MOV に変換する方法
Windows や Mac で、料金を支払ったりソフトウェアをインストールしたりせずに AVI を MOV に変換する方法はありますか? ここでは、AVI を MOV に簡単かつ無料で変換できる 2 つの効率的なオンライン ツールを紹介します。
方法 1: 4Easysoft Free Video Converter で AVI を MOV に変換する方法
4Easysoft 無料ビデオコンバーター は、強力な AVI から MOV へのオンライン コンバーターであり、完全に無料です。Apple デバイスでスムーズに再生できるように AVI を MOV に変換するには、最適な選択肢です。さらに、出力ファイルをより柔軟にカスタマイズできます。
1. 100% は直感的なインターフェースで無料で使用できます。
2. ファイルサイズを気にせずに AVI ムービーからオーディオを抽出します。
3. 300 種類以上のビデオおよびオーディオ形式を変換します。
4. より良い出力 MOV メディア ファイルを取得するためのカスタム パラメーター。
ステップ1へ移動 無料ビデオコンバーター ウェブサイトにアクセスし、 今すぐビデオを変換 変換する前にランチャーをダウンロードするには、 今すぐビデオを変換 ボタンをもう一度押すと、ウィンドウがポップアップ表示され、ファイル フォルダーから AVI ムービーを選択できるようになります。

ステップ2AVIファイルは次のウィンドウに表示されます。 ファイルを追加 ボタンをクリックしてさらに AVI ファイルをアップロードするか、下の出力形式バーで MOV ファイル形式を直接選択します。

ステップ3をクリックすることもできます 設定 ファイルの右端にあるボタンをクリックして、解像度やビデオビットレートなどのパラメータをカスタマイズします。設定が完了したら、 変換する ウィンドウの右隅にあるボタンをクリックすると、AVI から MOV への変換が開始されます。
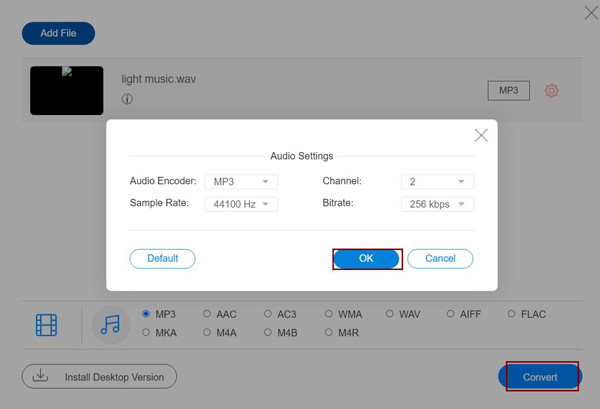
方法 2: CloudConvert で AVI を MOV に変換する方法
クラウド変換 は、AVI から MOV への変換を含む 200 以上の形式間の変換をサポートするオンライン ファイル コンバータです。ビデオのトリミング、透かしや字幕の追加など、多くの高度な設定があり、AVI ムービーやビデオをさらに活用できます。
1. 1日あたり最大10〜25回まで無料で変換をサポートします。
2. 音量を変更して、出力される MOV ビデオの音量を大きくしたり小さくしたりします。
3. Google Drive、Dropbox、OneDrive から AVI ファイルを選択するか、URL でアップロードします。
ステップ1に行く クラウド変換 ウェブサイトにアクセスし、入力ファイル形式と出力ファイル形式(AVIからMOV)を設定します。 ファイルを選ぶ コンピューターまたは他のオンライン ソースからインポートするためのボタン。
ステップ2クリック ファイルを追加 ボタンを押すか、 変換する ボタンをクリックしてAVIからMOV形式への変換を開始します。その後、 ダウンロード 完成した MOV ビデオを保存するには、ボタンをクリックします。
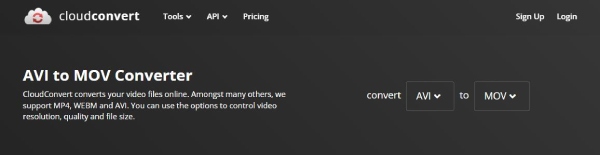
パート 3: Android/iPhone で AVI を MOV に変換する 2 つの無料方法
大きなコンピューターで映画を見る代わりに、携帯電話などのポータブル デバイスで映画を見るのが好きな人もいるかもしれません。iPhone では一部の AVI ムービーの再生に問題があるため、携帯電話で AVI を MOV に変換するアプリケーションも必要です。ここでは、Android と iPhone の両方で使用できる 2 つの無料コンバーターを紹介します。
ビデオコンバーター、コンプレッサー
ビデオ コンバーター、コンプレッサーは、Android 用の効率的なコンバーターです。広告を見た後、一度に 3 つのファイルを無料で変換できます。変換をそのままにしておくと、アプリケーションがバックグラウンドで AVI を MOV に変換します。
1. AVI ファイルを他のオーディオと一緒に圧縮して変換します。
2. AVI形式のビデオクリップを結合してMOVメディアファイルに変換する
3. 出力 MOV ファイルのフレーム レート、ビデオ コーデック、オーディオ コーデックを変更します。
ステップ1アプリをインストールしてタップ ビデオコンバーター AVIファイルを選択するには ギャラリーをタップします 次 選択後、画面の右隅にある下のボタンをクリックします。
ステップ2タップして フォーマット 2行目のボタンをクリックし、MOV形式を選択します。次に、 変換する 下のボタンをクリックして、出力 MOV ファイルに名前を付け、変換が完了するまで待ちます。
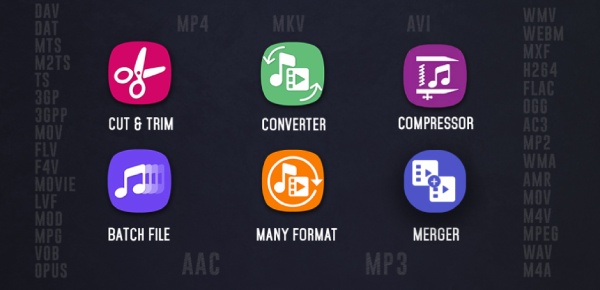
メディアコンバーター – ビデオから MP3 へ
Media Converter は、iPhone でアクセスできる強力な無料の AVI から MOV へのコンバーターです。また、完成した MOV ビデオをアプリケーション間で共有するためにも使用できます。
1. 入力AVIファイルをiCloud Driveにアップロードできるようにする
2. 内蔵プレーヤーでほぼすべてのメディア形式のファイルを再生できます
3. iCloud Drive から AVI ファイルを選択して MOV に変換します。
ステップ1App Storeからアプリをインストールして開きます。+ボタンをクリックして、AVIファイルをインポートします。 写真 または iCloud Drive を使用します。
ステップ2AVIファイルのビデオ品質を選択し、情報ボタンを押して選択します ビデオの変換(トリム) オプションをタップします。 フォーマット ボタンをクリックして、出力ファイル形式として MOV を選択します。
ステップ3タップして 変換を開始 または 共有 ボタンをクリックしてAVIをMOVに変換します。完成したファイルはキューに表示されます。アプリで再生するか、 写真.
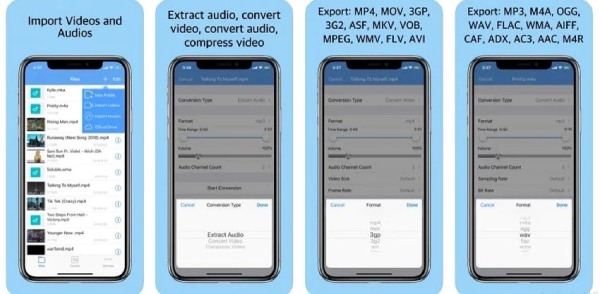
パート 4: AVI から MOV への変換に関する FAQ
-
iPhone で 1GB を超える AVI ムービーを MOV に変換することは可能ですか?
はい、可能です。たとえば、CloudConvert にサインアップすると、1GB を超えるファイルをアップロードして変換できます。または、Media Converter アプリケーションでサービスを購入して、より大きなファイル サイズの権限にアクセスすることもできます。
-
Adobe Media Encoder で AVI を MOV に変換する方法は?
コンピューターでソフトウェアを起動し、[ファイルの選択] ボタンをクリックして AVI ファイルをキューに追加します。次に、エクスポート プリセット (MOV ファイル形式) を選択します。最後に、[開始] ボタンを押して変換します。
-
VLC で AVI を MOV に変換することは可能ですか?
はい、そうです。MOV ファイル形式のオプションを直接確認できないため、より多くの労力と追加の手順が必要になります。また、VLC を使用して変換する場合は、拡張子名を入力する必要があります。
結論
この記事は、AVI ムービーを MOV に変換する最適なプログラムと詳細な手順を説明しています。コンピューターとモバイルの両方で変換を実現するのに役立つ他の無料オプションもあります。その中から希望するものが必ず見つかります。


 投稿者
投稿者 