ビデオを正しい位置に反転する方法 [デスクトップ/モバイル]
おそらく、突然、被写体の動きを撮影しなければならない状況に陥ったことがあるでしょう。録画した後、被写体を間違った向きで撮影したことに気付きました。そのため、ビデオを反転して鏡像にする必要があります。自分勝手なビデオや逆さまのビデオを修正したい場合でも、この投稿が役に立ちます。このページを読み進めてください。デスクトップとモバイル デバイスでビデオを反転する 4 つの簡単な方法が紹介されています。今すぐ試してみてください。
ガイドリスト
Windows/Mac でビデオを垂直および水平に反転する方法 VLCメディアプレーヤーでビデオを反転する方法の手順 Android/iPhoneで動画を簡単に反転する2つの方法 ビデオを反転する方法に関するよくある質問Windows/Mac でビデオを垂直および水平に反転する方法
究極的でありながら使いやすいWindowsとMac対応のビデオ反転ツールをお探しなら、 4Easysoft トータルビデオコンバータ あなたが探しているものです。ビデオ回転機能を使用すると、ビデオを垂直および水平に反転し、左右に 270 度回転できます。さらに、出力の解像度、フレーム レート、品質、エンコーダーなどを変更して、反転したビデオを高品質でエクスポートできます。これらは単純な機能かもしれませんが、間違いなく優れた出力品質を生み出します。

必要に応じて、ビデオを簡単に反転したり、任意の方向に回転したりできます。
反転オプションによってもたらされる変更を確認できるリアルタイム プレビュー。
AI 駆動型ビデオエンハンサーにより、解像度の向上、ノイズや揺れの除去などを実現します。
MOV、MP4、WMV などのビデオ形式をサポートし、反転したビデオをエクスポートします。
ステップ1ダウンロードして起動 4Easysoft トータルビデオコンバータ Windows または Mac コンピューターでツールを起動します。次に、「ツールボックス」タブを選択し、「ビデオ回転」機能をクリックします。「追加」ボタンをクリックして、反転するビデオをインポートします。

ステップ2「回転」のすぐ横にある反転オプションを選択して、ビデオを「水平」または「垂直」に反転します。ビデオを 90 度、180 度、270 度に回転することもできます。

ステップ3エクスポートする前に、「出力設定」ボタンをクリックして、希望する形式、解像度、フレーム レート、品質などを選択できます。完了したら、「OK」ボタンをクリックし、「エクスポート」ボタンをクリックして反転したビデオを保存します。
VLCメディアプレーヤーでビデオを反転する方法の手順
VLC メディア プレーヤーを使用してクリップを反転することもできます。このオープン ソース ソフトウェアは単なるメディア プレーヤーではありません。ビデオの変更を再定義できるさまざまなビデオ変換および編集機能も備えています。その 1 つが、ビデオの表示や方向を変更する機能です。ただし、変更は一時的なものであることに注意してください。では、VLC メディア プレーヤーを使用してビデオを反転する詳細な手順を読み進めてください。
ステップ1コンピューターで VLC メディア プレーヤーを起動し、「メディア」タブにチェックを入れ、「ファイルを開く」オプションを選択して、反転するビデオをインポートします。
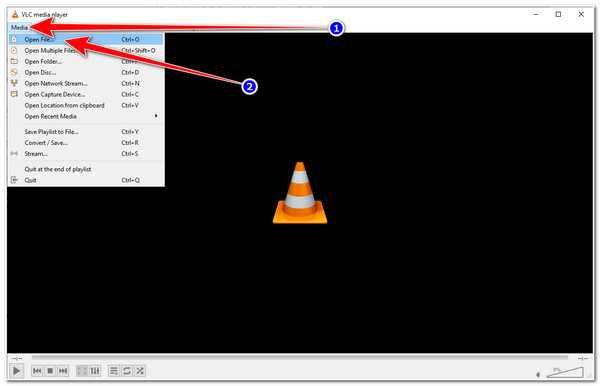
ステップ2次に、「ツール」タブを選択し、「エフェクトとフィルター」オプションをクリックします。ポップアップ ウィンドウの「オーディオ エフェクト」の横にある「ビデオ エフェクト」タブをクリックし、「ジオメトリ」ボタンをクリックします。
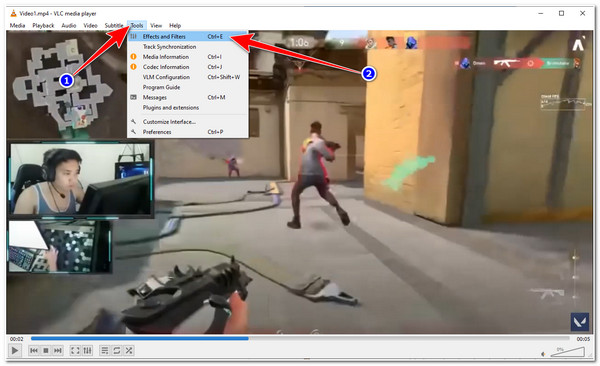
ステップ3その後、「変換のチェックボックス」ボタンをクリックして有効にし、水平または垂直に反転するビデオの反転オプションを選択します。さらに、 VLCでビデオを回転する 選択が完了したら、「保存」ボタンをクリックして変更を保存します。
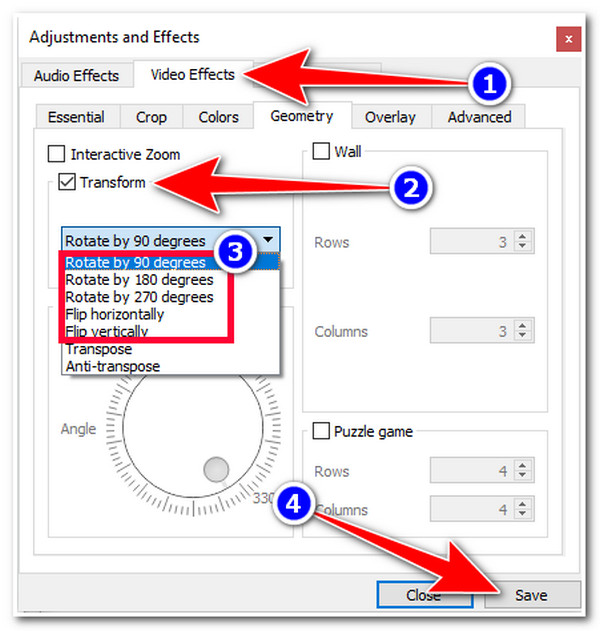
Android/iPhoneで動画を簡単に反転する2つの方法
それ以外の場合、単純なビデオのみを扱っていて、便利なアプリケーションを使用してビデオを反転したい場合は、Android または iPhone を使用してビデオを反転する方法を示す手順が記載されたこれらの 2 つのアプリケーションを必ず参照してください。今すぐ調べてください。
1. 写真アプリ(iPhone)
iPhone の写真アプリにはビデオ回転機能が組み込まれており、ビデオを水平または垂直に反転できます。手順は次のとおりです。
ステップ1iPhone で写真アプリを開き、回転したい「ビデオ」を選択して、右上隅にある「編集」ボタンをタップします。
ステップ2次に、下の「切り取り」ボタンをタップし、左上隅の「反転」ボタンをタップして、希望の位置になるまでタップします。また、「回転」アイコンを連続してタップして、反転したビデオ クリップを回転することもできます。
ステップ3結果に満足したら、「完了」ボタンをタップして、反転したビデオをフォトライブラリに保存します。
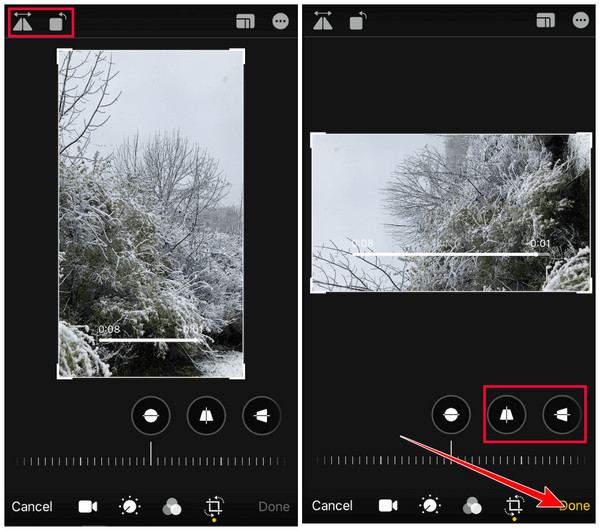
2. InShot (Android/iPhone)
それ以外の場合は、Android/iPhone で InShot アプリを使用してビデオを反転できます。このアプリケーションは、回転または反転、サウンド効果、トランジション、フィルターなどのライブラリを含む、最も基本的なビデオ編集機能をサポートする最も強力なビデオエディターの 1 つです。Android で InShot アプリを使用してビデオを反転するには、以下の手順をお読みください。
ステップ1Android/iPhone に InShot アプリをインストールします。次に、アプリを開いて「ビデオ」ボタンをタップし、反転するビデオを選択して、「チェック」ボタンをタップして選択を確定します。
ステップ2次に、プレビューの下のオプションを右にスライドして、「FLIP」機能まで移動します。これをタップすると、好みに応じてビデオが反転します。「回転」ボタンをタップすると、希望の位置に達するまでビデオが回転します。
ステップ3満足したら、画面の右上隅にある「保存」ボタンをタップし、希望の出力パラメータを変更して、もう一度タップして選択を確認し、反転したビデオを保存します。
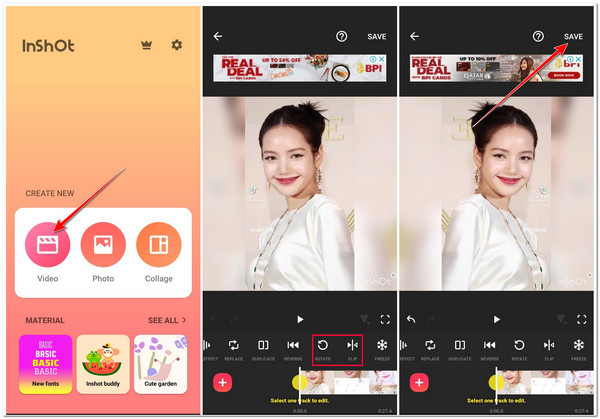
ビデオを反転する方法に関するよくある質問
-
反転するとビデオの品質に影響しますか?
いいえ、ビデオの元の品質には影響しません。ビデオを反転すると、元のビデオの正確な解像度のミラーイメージが作成されます。この場合、元のビデオの品質が失われることはありません。
-
Windows のフォト アプリでビデオを反転できますか?
残念ながら、ビデオを反転するオプションはありません。写真アプリは、ビデオを 360 度回転できる回転機能のみをサポートしています。
-
ビデオを反転するのに使用できるオンライン ツールはありますか?
はい、インターネット上で利用できる多くのオンライン ツールでは、無料のビデオ フリッパーを提供しています。ただし、これらのオンライン ツールのほとんどには、特にファイル サイズのインポートや無料のフリップ サービスに関して制限があり、出力に透かしが埋め込まれるものもあります。
結論
さあ、これで完了です!デスクトップやモバイルデバイスでビデオを反転する4つの簡単な方法です。これらの使いやすいツールを使用すると、ビデオの方向と位置を並べ替えることができます。これらのツールの中で、 4Easysoft トータルビデオコンバータ は間違いなく最高です! 組み込みのビデオ フリッパーをサポートするだけでなく、出力の形式、品質、フレーム レートを変更して、より良い反転ビデオの視聴体験を実現する出力調整オプションも提供します! 今すぐ公式 Web サイトを調べて、このツールの強力な機能をさらに発見してください!

 投稿者
投稿者 