iPhone 16の画面を自動でオフにせずにオンのままにする
おそらく、30 秒間操作しないと自動的にオフになる iPhone のロックを解除し続けるというシナリオに遭遇したことがあるでしょう。何度も何度もロックを解除し続けると、このシナリオは本当に非常にイライラします。さて、ありがたいことに、あなたはこの投稿にたどり着きました。この投稿では、iPhone の画面をオンにしておくための 4 つの優れた方法を紹介しています。さあ、これ以上遅れずに、以下の各方法を試して、イライラから解放されましょう。
ガイドリスト
自動ロック設定でiPhoneの画面をオンにしておく方法 持ち上げて起動機能を使用して、使用時に iPhone の画面をオンにしておく 自動ロックグレーでiPhoneの画面をオンにしたままにできないのはなぜですか 他人のiPhoneがロックされて連絡が取れなくなった場合の対処法 iPhone 16の画面をオンにしておく方法に関するよくある質問自動ロック設定でiPhoneの画面をオンにしておく方法
iPhoneの画面をオンにしておく方法を示す最初の方法は、デバイスにアクセスすることです 自動ロック設定この設定は、さまざまなオプション (3 秒から 5 分、なし) で構成されており、特に非アクティブな場合に iPhone の電源がオフになる時間を変更することができます。これを行うと、デバイスを起動したままにしておく必要がある作業を行っているときに、iPhone を繰り返しロック解除する必要がなくなります。では、「自動ロック設定を使用して iPhone の画面を長時間オンにするにはどうすればよいですか?」という質問に対して、次の手順に従う必要があります。
ステップ1iPhone で「設定」アプリを起動し、オプションのリストから「画面表示と明るさ」にアクセスし、少し下にスクロールして、「自動ロック」ボタンをタップします。
ステップ2次に、オプションから、iPhone がスリープ状態になるまでの時間を延長したい場合は、1 分から 5 分の間で選択できます。それ以外の場合、オンのままにしたい場合は、「なし」オプションを選択します。
ステップ3次に、選択したオプションの右側に「青いチェックマーク」アイコンが表示されたら、これは自動ロック設定がすでに変更されていることを意味します。次に、「戻る」ボタンをタップします。
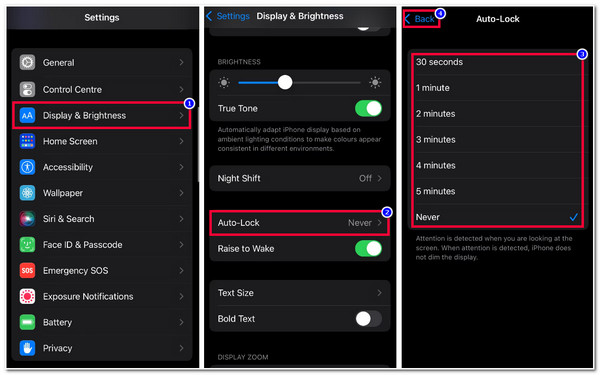
持ち上げて起動機能を使用して、使用時に iPhone の画面をオンにしておく
iPhoneの画面に触れずにオンにしておく方法を示すもう1つの方法は、 起こして起きる オプション。このオプションを有効にすると、デバイスを手動でオンにする必要がなくなります。机から持ち上げたり、ポケットから取り出したりしてデバイスを持ち上げるだけで、センサーがデバイスをオンにしてくれます。ただし、この機能は iOS 10 以降の iPhone モデルでのみ利用できます。iOS 10 以降のバージョンの iPhone を使用している場合は、Raise to Wake 機能を使用して iPhone の画面をオンにしておく手順を次に示します。
ステップ1iPhone の「設定」アプリにアクセスし、「画面表示と明るさ」オプションを選択して、自動ロック機能のすぐ下にある「持ち上げて起動」機能に進みます。
ステップ2その後、「Raise to Wake」のスイッチボタンをタップして機能を有効にします。次に、iPhone の電源をオフにし、机の上に置き、持ち上げてみて、機能が動作するかどうかを確認します。
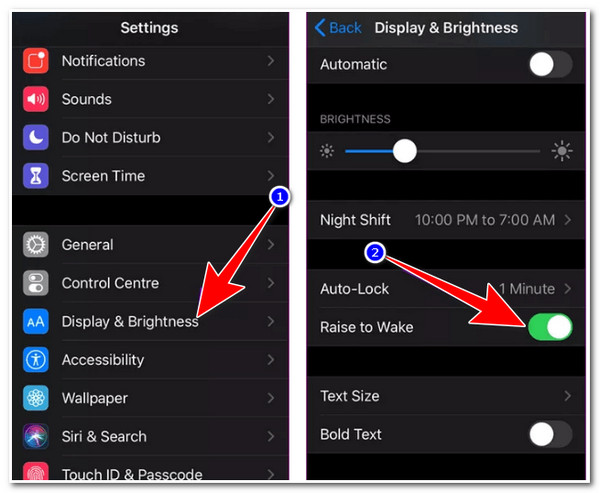
自動ロックグレーでiPhoneの画面をオンにしたままにできないのはなぜですか
以上です!iPhoneの画面をオンにしておく方法は2つあります。自動ロックオプションがグレーアウトしているために最初の方法を実行できなかった場合は、 低電力モード! iPhone で低電力モードを有効にすると、自動ロック機能により、画面の時間が 30 秒に自動的に設定されます。他の分数や「なし」オプションに設定することはできません。これは iPhone のバッテリーを節約するためのもので、低電力モードの主な機能でもあります。iPhone を 30 秒以上オンにしたい場合は、低電力モードをオフにする必要があります。では、低電力モードをオフにして、デバイスの画面を長くオンにするにはどうすればよいでしょうか。次の手順に従う必要があります。
ステップ1iPhone の「設定」アプリケーションにアクセスし、少し下に移動して「バッテリー」オプションを選択し、「低電力モードスイッチ」ボタンをタップしてオフにします。
ステップ2その後、パート 1 の手順に従って、「自動ロック」機能がまだグレー表示されているかどうかを確認します。グレー表示でなくなったら、iPhone の電源をオフにする時間を設定できます。
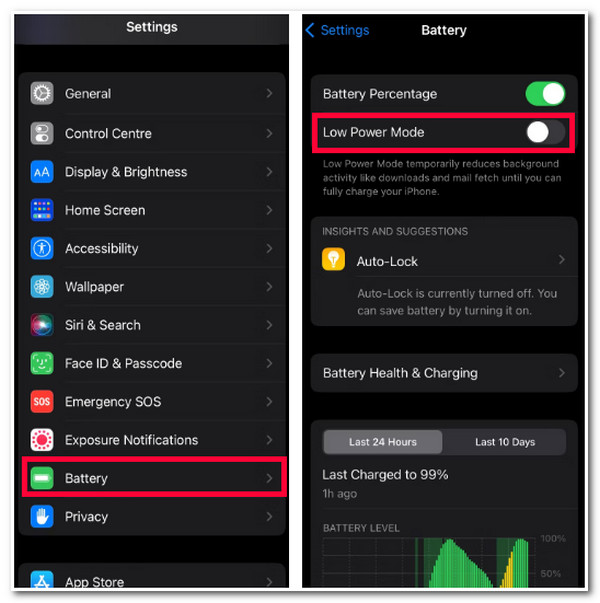
他人のiPhoneがロックされて連絡が取れなくなった場合の対処法
これで完了です。iPhoneの画面をオンにして、自動ロックボタンのグレー表示を解除する方法です。友達がどこかに出かけているときにiPhoneをあなたに渡し、あなたがそれを使おうとすると、突然自動ロック機能によってロックされたらどうしますか?友達はどこかに出かけているので、連絡を取ることもできません!それでもそれを使用するには、 4Easysoft iPhone ロック解除 ツール!このツールは、自動ロック機能によって開始されるロック画面のパスワードを含む、iPhone のすべてのパスワードを効率的に削除できます。さらに、データ損失なしで成功率の高いロックされた iPhone へのアクセスを回復することもできます。さらに、iPhone のロックを解除するには、数回クリックするだけです。直感的なインターフェイスと簡単に実行できる iPhone ロック解除プロセスのおかげです!

4/6 桁のパスコード、Touch ID、Face ID を含むすべての iOS パスコードを効率的に削除します。
スクリーンタイム制限、スクリーンタイムパスワード、ファミリー共有を削除できます。
Apple/iCloud IDをリセットし、パスコードを削除し、「iPhoneを探す」をオフにします。
iOS 17/18 を搭載した最新の iPhone 16 を含むすべての iPhone モデルとバージョンをサポートします。
ステップ1ダウンロードしてインストールする 4Easysoft iPhone ロック解除 Windows または Mac コンピューターでツールを起動し、ロックされた iPhone を USB ケーブルでコンピューターに接続して、通知を注意深く確認します。次に、「開始」ボタンをクリックして次の手順に進みます。

ステップ2次に、スキャン処理が完了したら、デバイスに関する情報を注意深く読み、各情報を確認して、「開始」ボタンをクリックしてファームウェア パッケージをダウンロードします。

ステップ3その後、ダウンロードプロセスが完了したら、入力フィールドに「0000」を入力し、「ロック解除」ボタンをクリックして、iPhone のロック解除プロセスを開始します。完了するまでに数分しかかかりません。

ステップ4ロック解除プロセスが完了すると、友達の iPhone にアクセスできるようになります。これで完了です。4Easysoft iOS Unlocker ツールを使用してロックされた iPhone のロックを解除する方法は以上です。
iPhone 16の画面をオンにしておく方法に関するよくある質問
-
1. 「Raise to Wake」機能はバッテリーを消耗しますか?
はい、バッテリーを消耗します。この Raise to Wake 機能は、センサーが持ち上げる動きを検知するとバッテリー電力を必要とします。その場合、Raise to Wake 機能は、iPhone を持ち上げるたびにオンになり、1 日を通して何度もオンになります。
-
2. 「Raise to Wake」機能を有効にすると、iPhone のロックが自動的に解除されますか?
いいえ、一度起動しても iPhone のロックは解除されません。iPhone を持ち上げると、自動的にロック画面が開きます。そこから、通知を確認したり、コントロール センターにアクセスしたり、画像を撮影したりすることができます。
-
3. 自動ロックを「しない」に設定すると、iPhone のバッテリーは消耗しますか?
はい!自動ロック機能を「しない」に設定すると、デバイスはスリープ状態になったり電源が切れたりすることがなくなり、バッテリー電力を大量に消費しなくなります。ただし、本当に「しない」に設定する必要がある場合は、電源ボタンを押して手動で電源を切ることもできます。
結論
さて、これらはiPhoneの画面をオンにしたままにする方法と、自動ロックのグレー表示を解除する方法を教える4つの簡単な方法です。これらの方法により、iPhoneを何度もロック解除する煩わしさから解放されます。自動ロックのせいで友人や家族のロックされたiPhoneのロックを解除できない場合は、 4Easysoft iPhone ロック解除 ロックを解除しましょう!このツールの強力な iPhone ロック解除テクノロジーにより、データを失うことなくロック画面のパスワードを迅速かつ効率的に削除できます。今すぐこのツールの Web サイトにアクセスして、詳細をご確認ください。



