iPhone からテキスト メッセージを印刷して思い出を保存する 3 つの実用的な方法
iPhone で重要なメッセージを受け取ったら、iPhone からこのテキスト メッセージを印刷して、記録用のハード コピーを作成したい場合があります。そのためには、テキスト メッセージを画像またはファイルとして保存して印刷する必要があります。方法がわからない場合は、この記事をご覧ください。iPhone からテキスト メッセージを印刷する 4 つの実用的で効率的な方法が紹介されています。さあ、これ以上迷うことなく、今すぐ試してみてください。
ガイドリスト
iPhoneからテキストメッセージを印刷する最も簡単で最良な方法 スクリーンショットを通じて iPhone からテキストメッセージを印刷する方法 Print Out Text Messages from iPhone 16 via Email iPhoneからテキストメッセージを印刷する方法に関するよくある質問iPhoneからテキストメッセージを印刷する最も簡単で最良な方法
iPhoneからテキストメッセージを印刷する最も簡単な方法を探しているなら、 4Easysoft iPhone転送 このツールは、あなたが探していたものです。このツールは、重要ファイル(テキストメッセージなど)、メディア、ソーシャルデータファイルなど、さまざまなファイルを転送できます。転送された iPhone テキストメッセージを TXT ファイルとして直接保存し、印刷できます。さらに、よく構成されたプレビュー機能により、転送して印刷したいテキストメッセージを簡単に見つけることができます。さらに、高速かつ安全な転送プロセスで、大量のテキストメッセージを iOS デバイス、コンピューター、または iTunes に同時に移動できます。

テキスト メッセージの表示、保存、バックアップなど、ファイルを整理するための追加オプション。
iTunes 経由で iPhone ファイルを他のデバイスと同期するオプションをサポートします。
iOS デバイス、コンピューター、iTunes 間でシームレスな転送を実現します。
好みに応じて、すべてのファイル データを編集、削除、作成、変換します。
4Easysoft iPhone Transfer を使用して iPhone からすべてのテキスト メッセージを印刷し、Mac に転送して印刷する方法:
ステップ1ダウンロードしてインストールする 4Easysoft iPhone転送 ツールを Mac にインストールします。その後、ツールを起動し、USB コードを使用して iPhone を Mac に接続します。次に、iPhone の「信頼」ボタンをタップし、次のパスワード要件を入力します。

ステップ2次に、Mac と iPhone 間の接続が確立されたら、Mac に移動して左隅にある「メッセージ」タブをクリックします。

ステップ3次に、ツールは転送可能なすべてのテキスト メッセージをプレビューし、Mac に転送するテキスト メッセージの「チェックボックス」をオンにします。その後、「PC にエクスポート」ボタンをクリックして、選択したテキスト メッセージを Mac に転送し、出力形式を選択します。

ステップ4転送プロセスが完了したら、Mac に移動して転送されたテキスト メッセージにアクセスし、Word 文書エディターに置き、iPhone からテキスト メッセージを印刷します。
スクリーンショットを通じて iPhone からテキストメッセージを印刷する方法
強力なツールを使用して iPhone からテキスト メッセージを印刷する最も簡単な方法がわかったので、テキスト メッセージのスクリーンショットを撮って印刷することもできます。テキスト メッセージのスクリーンショットをプリンターで直接共有し、印刷されるのを待つことができます。ただし、テキスト メッセージのスクリーンショットを 1 つずつ撮って個別に印刷することしかできず、特に多くのテキスト メッセージを印刷しようとすると時間がかかります。iPhone からいくつかのテキスト メッセージのみを印刷する場合は、iPhone からテキスト メッセージを印刷する方法を示す手順を次に示します。
ステップ1iPhone の iMessage で、印刷したいテキスト メッセージにアクセスし、「電源ボタンとホームボタン」を同時に押してスクリーンショットを撮ります。iPhone にホームボタンがない場合は、「音量を下げるボタンと電源ボタン」を押します。
ステップ2その後、「写真」アプリを開き、テキスト メッセージのスクリーンショットにアクセスしてすべて選択し、「共有」アイコンをタップして、「印刷」オプションを選択します。希望する印刷オプションを選択し、「印刷」ボタンをタップします。プリンターがすべて正常に印刷されるまで待ちます。これで完了です。これが、スクリーンショットを介して iPhone からテキスト メッセージを印刷する方法です。
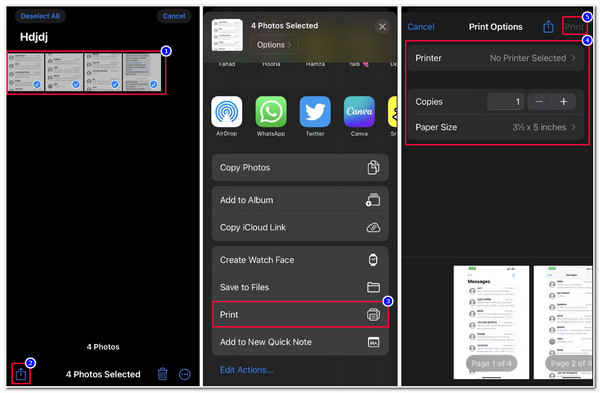
Print Out Text Messages from iPhone 16 via Email
スクリーンショットを撮ってiPhoneで直接画像ファイルとして印刷する以外に、電子メール経由でメッセージを印刷することもできます。ただし、この方法では、各テキストメッセージを個別にコピーすることしかできません。上記の方法に多くの作業が必要な場合は、電子メールのすべてのテキストをコピーして貼り付けるよりも良い方法はありますか?ただし、上記の方法と比較して、多くのスクリーンショットを保存することでiPhoneのストレージスペースを犠牲にすることがないため、これは有益です。では、iPhoneから電子メール経由でテキストメッセージを無料で印刷するにはどうすればよいでしょうか?次の手順に従う必要があります。
ステップ1iPhone の iMessage アプリを開き、印刷したい会話にアクセスします。その後、ポップアップ オプションが画面に表示されるまで「メッセージ」を長押しします。
ステップ2次に、「コピー」オプションを選択して、iPhone のクリップボードに保存します。次に、「メール」アプリに移動して新しいメッセージを作成し、メッセージの本文をタップして押したままにすると、画面に「貼り付け」オプションが表示されます。それをタップして、メールを下書きとして保存します。
ステップ3その後、Mac コンピューターに移動し、iPhone のメール アプリと同じメール アカウントを共有する「メール」アプリを開きます。次に、メールの下書きにアクセスします。
ステップ4メールの下書きを開いたら、キーボードの Command + P を押してテキスト メッセージを印刷します。これで完了です。iPhone からメール経由でテキスト メッセージを印刷する方法は以上です。
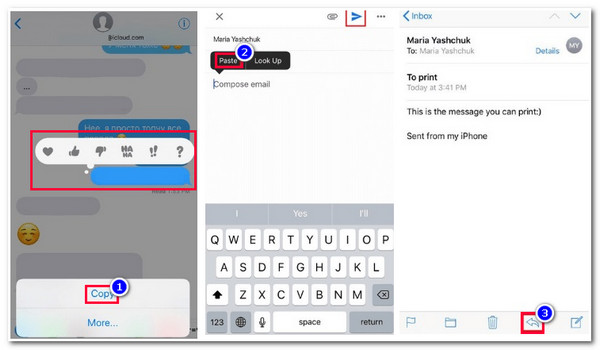
iPhoneからテキストメッセージを印刷する方法に関するよくある質問
-
1. 法廷用に iPhone からテキスト メッセージを無料で印刷するにはどうすればいいですか?
上記の 3 つの方法を使用して、iPhone のテキスト メッセージを法廷用に印刷できます。テキスト メッセージとともに、送信または受信された日時も記載する必要があります。さらに、参加者の携帯電話番号も提示する必要があります。
-
2. Wi-Fi 接続なしで iPhone の AirPrint 機能を使用できますか?
残念ながら、それはできません。AirPrint は、ソフトコピーを印刷するこの方法ではワイヤレスがサポートされているため、プリンターが印刷する必要があるファイルを Wi-Fi 接続を使用して送信します。
-
3. USB ケーブルを使用して iPhone をプリンターに接続し、テキスト メッセージを印刷できますか?
はい、できます。ただし、まず USB ケーブルと USB OTG アダプタが必要です。これを設定するには、USB コードの一方の端をプリンタに接続し、もう一方の端を USB OTG アダプタに接続します。次に、USB OTG のもう一方の端を iPhone に接続すれば完了です。
結論
以上がiPhoneからテキストメッセージを印刷する4つの実用的な方法です。これらの方法により、個人的、職業的、または法的関連の理由でiPhone上のすべてのテキストメッセージを印刷できるようになりました。テキストメッセージを転送する簡単な方法を探している場合は、 4Easysoft iPhone転送 このツールはあなたが探しているものです! このツールは、高速、安全、シームレスなテキスト転送プロセスを提供します! このツールの詳細については、今すぐ公式 Web サイトにアクセスしてください!

 投稿者
投稿者 