Mac/iPhoneでFaceTime通話を録音する方法を3つご紹介します
多くの人が FaceTime 通話を録音する方法を探しています。FaceTime は最近人気が高まっており、友人同士が連絡を取り合ったり、会議が FaceTime で開かれたりします。そのため、友人同士の楽しいひとときを保存したり、会議のビデオ ミーティングを行うために FaceTime 通話を録音する方法を知りたいという人がたくさんいます。心配しないでください。この記事では、それほど苦労せずに録音できる 3 つの方法を紹介します。
パート1:MacでFaceTime通話を録音する方法
方法 1: 4Easysoft Mac スクリーンレコーダー
FaceTime通話をキャプチャするための究極のスクリーンレコーダーを探しているなら、 4Easysoft Mac スクリーン レコーダーシンプルなインターフェースと簡単な操作を備えたユーザーフレンドリーなソフトウェアです。Mac の内蔵録画機能について聞いたことがあるかもしれませんが、4Easysoft Mac Screen Recorder の解像度と利便性は、Mac の内蔵レコーダーをはるかに超えています。

録画されたビデオで FaceTime 通話の元の音声を復元します。
遅延なく FaceTime ビデオを録画できる GPU と CPU 技術を備えています。
FaceTime 通話でポートレート画像を最高の解像度に保ちます。
FaceTime 通話会議の録画時間中にビデオを編集します。
このソフトウェアで FaceTime 通話を音声付きで録音する手順は次のとおりです。
ステップ1スクリーンレコーダーを起動し、 ビデオレコーダー FaceTime カメラがオンの場合、音声付きで画面をキャプチャするためのボタン。

ステップ2クリック 満杯 コンピュータの画面全体をキャプチャするオプションがあります。 カスタム ボタンを使用すると、目的のウィンドウを選択したり、1080p、720p、480p などの解像度を固定したりできます。また、どの領域を選択したかに関係なく、境界線を自由に引いて、必要に応じてキャプチャ領域を調整できます。

ステップ3FaceTime通話を音声付きで録音するには、 システムサウンド ボタンをクリックしてサウンドをオンにします。マイク キャプチャ ボタンをクリックして同時にサウンドを録音することもできます。スライダーを引いて音量を変更することを忘れないでください。

ステップ4すべての設定が完了したら、 記録 右側のボタンをクリックすると、画面の録画が開始されます。するとツールボックスがポップアップ表示され、これを使用して図形、線、吹き出しを追加したり、FaceTime 通話を録画しながらスクリーンショットを撮ったりすることができます。

ステップ5クリック 停止 ボタンをクリックして録音を終了します。プレビューウィンドウで、不要な開始部分と終了部分をクリップすることを選択し、 保存 録音をエクスポートするためのボタン。

方法2: Mac内蔵レコーダー
Mac には画面録画機能が組み込まれています。サードパーティのソフトウェアをダウンロードする必要はありませんが、内蔵レコーダーで録画されるビデオのサイズはかなり大きくなります。また、FaceTime 通話を音声付きで録音する方法についての多くの人が尋ねた質問は、このソフトウェアでは完全に解決されません。録音中に音量を変更したり、マイクとシステムサウンドを同時に録音したりすることができないためです。
Mac の内蔵レコーダーを使用して FaceTime 通話を録音する手順は次のとおりです。
ステップ1を押す コマンド + シフト + 5 キーを押すとスクリーンショットツールが開きます。標準のスクリーンショットを撮るオプションと 画面全体を録画するか、選択した部分を録画するか必要なものを選択してください。
ステップ2FaceTime通話を画面全体で録画したい場合は、 記録 オプションの横に表示されるボタンをクリックします。(複数の画面がある場合は、 記録 ボタンをクリックすると、画面 1 と画面 2 のオプションが表示されます。
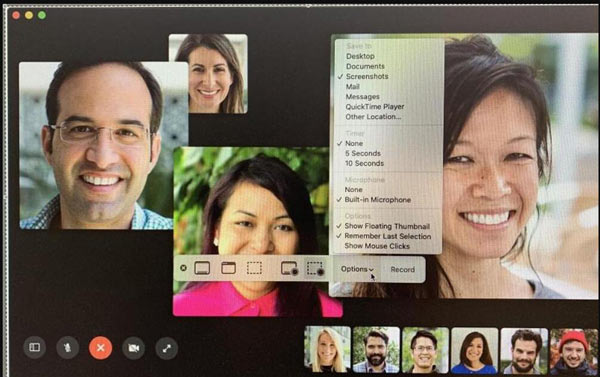
ステップ3画面の一部を録画したい場合は、 選択した部分を記録 ボタンをクリックします。録画を開始する前に録画する領域を選択するか、その領域の上にボックスをドラッグします。
ステップ4音声も録音したいので、マイクデバイスを選択する必要があります。 設定 メニューがあるので、 オプション ボタンをクリックし、内蔵マイクを選択します。これを行わないと、音声は録音されません。
ステップ5録音を開始する準備ができたら、 記録 ボタンをクリックします。小さな 停止 ページ上部のメニューにボタンが表示されます。FaceTime 通話の録音を停止する準備ができたら、このボタンをクリックする必要があります。
パート2:iPhoneでFaceTime通話を録音する方法
iPhone を使って FaceTime 通話をしている場合は、録音が簡単になります。iPhone で音声付きで FaceTime 通話を録音する手順は次のとおりです。
ステップ1タップ コントロールセンター から 設定 iPhone で、[アプリ内アクセス] の切り替えスイッチがオンになっていることを確認してください。
ステップ2これにより、表示が許可されているアプリのリストが表示されます。 コントロールセンター録音アプリを追加するには、 追加 プラス記号付き。
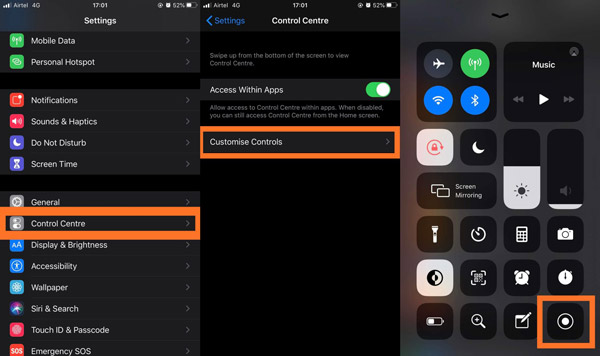
ステップ3電話が鳴り始めたら、 コントロールセンター。 をタップします スクリーンレコーダー 録画が開始されますが、音声なしで FaceTime 画面のみが録画されます。
ステップ4押し続ける スクリーンレコーダーをタップすると、録音中にすべてのオプションが表示されます。マイクのマークがグレー表示され、「マイクオフ」と表示されます。タップします。 マイクロフォンすると、標識が色付き、以下のコマンドが「マイク オン」に変わります。
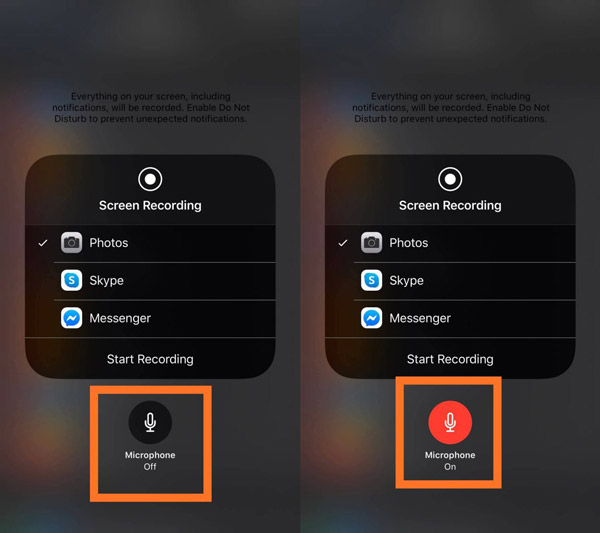
ステップ5タップ 録音を開始 すると、すぐに FaceTime 通話の録音のカウントダウンが始まります。iPhone 画面上のすべてが音声とともに録音されることに注意してください。そのため、iPhone で音声付きの FaceTime を録音する際に中断されないように、通知やサウンドをオンにしているものをすべて閉じてください。
パート3:FaceTime通話を録音する方法に関するよくある質問
-
相手に知られずに FaceTime 通話を録音できますか?
はい。スクリーンレコーダーを使用して通話を録画する場合、FaceTime は相手に通知しません。
-
FaceTime を音声付きで画面録画できないのはなぜですか?
デフォルトでは、音声録音は無効になっています。iPhone では、録音を長押ししてマイクがオンになっているかどうかを確認してください。Mac では、マイクのオプションがオンになっているかどうかを確認してください。
-
AndroidでFaceTime通話を録音するにはどうすればいいですか?
Android には FaceTime アプリがないため、招待リンクをタップして FaceTime 通話に参加することしかできません。その後、コントロール パネルを直接プルダウンし、スクリーン レコーダー ボタンをタップして FaceTime 通話を録画できます。
結論
この記事を読んだら、iPhoneとMacでFaceTime通話を録音する方法が分かるはずです。iPhoneでは簡単にできます。しかし、MacでFaceTimeを使っている場合は、 4Easysoft Mac スクリーン レコーダー 最高の録画ビデオをお届けします。

 投稿者
投稿者  FLVをMP4に変換する3つの実用的な方法
FLVをMP4に変換する3つの実用的な方法