スペクトラムで録音する方法と代替として最適なツール
Spectrum は、さまざまな番組を視聴するための複数のチャンネルを提供しているため、多くの人に知られています。しかし、これはオンライン視聴用のツールにすぎません。したがって、オフラインで番組を視聴するのが好きな場合は、お気に入りの番組を Spectrum に録画したいと思うでしょう。幸いなことに、テクノロジーは以前よりもはるかに進歩しているため、これを行うにはいくつかのオプションがあります。次の部分で最適なソリューションを見つけることができます。内蔵 DVD を使用して Spectrum に録画する方法と、録画に使用できる最適な代替ツールについて学ぶために、読み進めてください。自分に最適なものを見つけてください。
ガイドリスト
パート 1: 内蔵 DVR を使用して Spectrum でスクリーン録画する方法 パート 2: Spectrum のスクリーン レコードの最良の代替手段 [Windows/Mac] パート3: Spectrumでスクリーン録画する方法に関するよくある質問パート 1: 内蔵 DVR を使用して Spectrum でスクリーン録画する方法
Spectrum TV とは何ですか? これは、さまざまな番組やシリーズを視聴でき、200 を超えるライブテレビチャンネルを提供する、広く知られているオンラインテレビサービスです。さらに、スマートフォン、タブレット、ラップトップなど、視聴できる多くのデバイスをサポートしています。また、内蔵 DVR をお持ちの場合は、お気に入りの番組を録画してオフラインで視聴できます。内蔵 DVR は、Spectrum の多くの番組を録画し、ダウンロードやインストールを必要とせずにファイルに直接保存するのに最適です。
さらに、Spectrum での録画方法は、一度セットアップしてしまえば簡単です。何の問題もなく録画できます。必要に応じてスケジュールを設定することもできます。Spectrum では、クラウド DVR で録画をスケジュールできます。その後は、いつでもリモートで視聴できます。ただし、録画する前に、好きな番組を録画して無制限に保存するには、Spectrum DVR サブスクリプションを購入する必要があることに注意してください。準備ができたら、以下の手順に従って、Spectrum の内蔵 DVR で録画してください。
ステップ1まず、 クラウドDVR または スペクトラムTV Appleデバイスでアプリを起動します。Spectrumでお気に入りの番組を視聴し始めたら、 DVR設定 録画します。ここで、最初に録画をスケジュールするか、今すぐ録画するかを選択できます。
ステップ2録画を予約したいとします。録画したいお気に入りの番組に移動し、番組を選択して情報ページに移動し、予約録画プロセスのオプションを確認してクリックします。 記録.
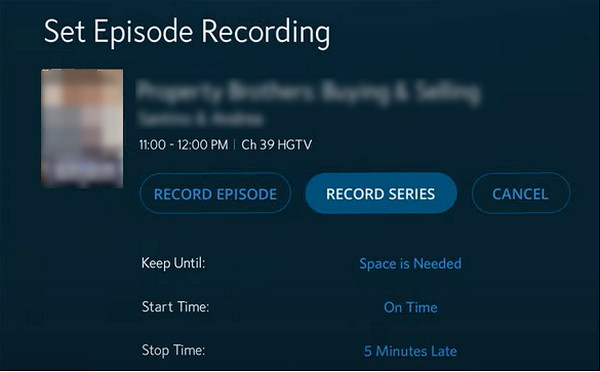
すぐにSpectrumでシリーズを録画したい場合は、まずお気に入りの番組にアクセスしてください。そして、 情報 セクションでオプションをクリックします レコードシリーズ全てのエピソードを録画するか、新しいエピソードだけを録画するかを選択できます。 始める 終了時間を確認してから 確認する または 記録.
ステップ3お気に入りの番組を録画し終わったら、 ビデオ、 それから 私の録音をクリックし、 時計 ボタンをクリックするか、 録画を削除 あなたが望むなら。
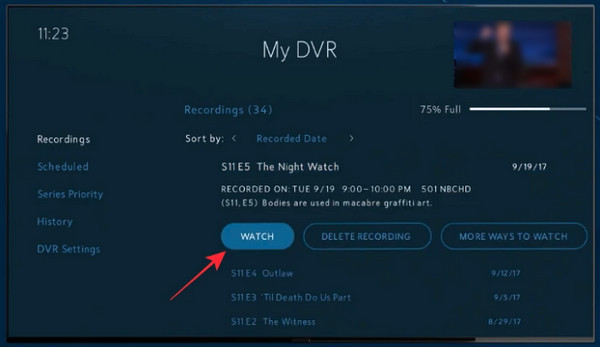
パート 2: Spectrum のスクリーン レコードの最良の代替手段 [Windows/Mac]
幸いなことに、上記の方法ではスペクトラムビデオを録画するには複雑すぎると思われる場合は、いつでも 4Easysoft スクリーンレコーダーこのプログラムは、講義、チュートリアル、音楽、会議、テレビ番組など、画面上のあらゆる瞬間を録画する 3 つのモードを提供するため、最適な代替手段です。さらに、他の録画プログラムと比較して高品質の設定を提供します。エクスポートする前にビデオ設定をカスタマイズし、プログラムが提供する複数の形式で保存できます。
さらに、Spectrum と同様に、録画のスケジュールを設定することもできます。こうすることで、出席していなくても録画が自動的に開始されます。Spectrum での録画方法を学んだら、読み続けて、Spectrum のこの素晴らしい代替品で録画する方法を学びましょう。

ウィンドウ全体、アクティブなウィンドウ、または画面の任意の部分を選択して記録できる領域選択機能を提供します。
開始時間と終了時間を設定して Spectrum 録画をスケジュールできるため、離れている場合でも録画を開始できます。
Windows PC および Mac コンピューターで高品質のビデオと音声を録画して、お気に入りの番組を簡単に視聴できます。
不要な開始部分と終了部分を削除して録音をトリミングできるクリップ録音機能を搭載しています。
ステップ1メインインターフェースで 4Easysoft スクリーンレコーダー、 を選択 ビデオレコーダー スペクトラムビデオを録画します。次に、クリックして画面全体をキャプチャするオプションを選択します。 満杯 または、希望のウィンドウを選択して カスタムこれら 2 つのうちどちらを選択した場合でも、境界線を引いてキャプチャ領域を調整できます。

ステップ2オンにします システムサウンド スイッチボタンを切り替えると、音声付きビデオを録画できます。音量は、 スライダー.

ステップ3準備ができたら、 記録 右側のボタンを押してSpectrumで録画を開始します。番組を録画している間、 ツールボックス がポップアップ表示され、図形や線を追加したり、スクリーンショットを撮ったりできるようになります。

ステップ4録音が終わったら、 停止 終了するには、ボタンを押します。エクスポートする前に、プログラムで録画した番組をプレビューし、不要な開始部分と終了部分を削除できます。最後に、 輸出 ボタンをクリックしてコンピューターに保存します。

パート3: Spectrumでスクリーン録画する方法に関するよくある質問
-
Spectrum Cloud DVR に保存できる番組はいくつですか?
Spectrum での録画方法を学んだので、Cloud DVR に保存できる録画の制限に達することを心配する必要はありません。Spectrum では、DVR を使用して最大 50 番組を 90 日間保存できます。一方、DVR Plus のユーザーの場合は、最大 100 番組を 365 日間保存できます。
-
Spectrum ですべての録音を表示するにはどうすればいいですか?
スペクトラムで録音した後、 私のDVR スペクトラムリモコンで 私のDVR 画面が表示されます。この画面で、 録音 タブには、過去に録画したすべての番組とシリーズのリストが表示されます。
-
Spectrum で録画した複数のエピソードを削除できますか?
Spectrumでは、シリーズのすべてのエピソードを削除できます。これを行うには、 私のDVR 画面上で、またはリモコンで押します。 録音 タブをクリックして、削除したい番組に移動します。リモコンの「すべて削除」ボタンを選択して すべて削除 録画されたエピソード。
結論
ここでSpectrumで録画する方法を学ぶと、お気に入りの番組をオフラインですぐに視聴できます。さらに、録画を視聴した後は、クラウドDVRライブラリのスペースを節約するために削除できます。ただし、この機能はSpectrum DVRに加入している場合にのみ利用できます。録画をスケジュールして高品質でエクスポートできる強力な録画機能については、常に 4Easysoft スクリーンレコーダーこのプログラムは、テレビ番組やその他の画面アクティビティを複数の形式で録画できる、使いやすいレコーダーを探しているすべての人に適しています。

 投稿者
投稿者 