バックアップの有無にかかわらずiPhoneから削除されたビデオを復元する方法
iPhone で誤って動画を削除してしまった場合は、すぐに「最近削除した項目」にアクセスして、iPhone から削除した動画を復元してください。ただし、削除した動画が表示されない場合は、完全に削除されている可能性があります。特に、それらの動画が特別な思い出である場合は、イライラするかもしれません。幸いなことに、iPhone から削除した動画を復元する方法を学ぶために使用できる方法はいくつかあり、この投稿では 4 つの最良の方法を紹介します。動画を誤って失ったり、ランダムに削除したりして復元したい場合は、次の部分を参照して、iPhone に動画を復元する方法を学んでください。
ガイドリスト
パート1:iPhone 16で最近削除されたアルバムからビデオを復元する パート2:iPhoneから永久に削除された動画を復元する方法 パート3:iTunes / iCloudバックアップから削除されたビデオを復元する手順 パート4:iPhoneから削除された動画を復元する方法に関するFAQパート1:iPhone 16で最近削除されたアルバムからビデオを復元する
ビデオがまだ期限切れになっていないか、最近削除したアルバムから削除されていないと仮定します。これが削除したビデオを復元する最も簡単で素早い方法です。アルバムから何かを削除して元に戻したい場合、まずこのアルバムを検討してください。最近削除したアルバムは、写真やビデオを完全に削除するか復元するかを決めるために用意されています。最近削除したフォルダに移動し、以下の手順に従って、iPhone から削除したビデオを復元する方法を学びます。
ステップ1に向かう 写真 iPhoneでアプリを起動します。 アルバム タブをタップし、下にスクロールして、 最近削除された フォルダ。
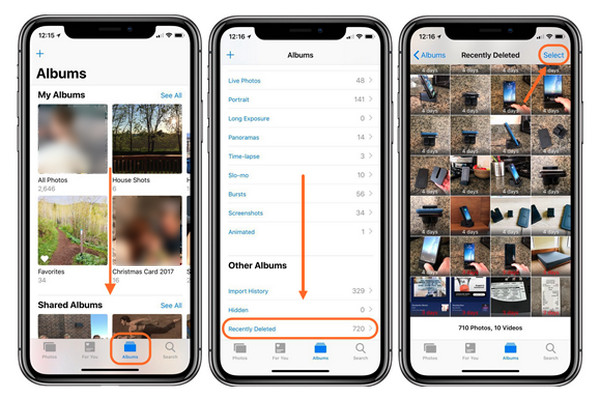
ステップ2復元したい動画を検索し、タップして選択します。 選択する ボタンをタップします。次に、 回復する ボタンをクリックしてください。すると、iPhone のメイン ライブラリに戻ります。
そこにビデオが表示されない場合は、有効期限が切れたために完全に削除された可能性があります。「最近削除した項目」フォルダーから削除されたビデオを iPhone から復元する方法については、次の部分を参照してください。
パート2:iPhoneから永久に削除された動画を復元する方法
iOSデバイス、iTunes、iCloudバックアップから削除されたビデオとすべてのデータを回復することをサポートする強力なプログラムは、 4Easysoft iPhoneデータ復旧. サードパーティのアプリケーションから写真、ビデオ、メッセージ、またはファイルを復元したい場合、このプログラムですべてを復元できます。これらの機能の他に、すべてのデータをプレビューし、デバイスから選択したデータをバックアップすることもできます。さらに、他の iPhone データ復元ソフトウェアとは異なり、このプログラムはすべての iOS デバイスと iPhone、iPad、および iPod のバージョンをサポートしています。Windows と Mac で利用できるこのソフトウェアを使用して、iPhone から削除されたビデオを復元する方法を以下で学びます。

すべてのモデルとバージョンの iOS デバイス、iTunes、iCloud バックアップからすべてのデータを復元します。
メッセージ、写真、ビデオ、ファイルなど、20 種類以上のファイルタイプをサポートし、復元できます。
復元する写真、ビデオ、その他のファイルを選択するためのプレビューを提供します。
iPhone の問題を解決する際に、高い成功率とデータ損失がないことが保証されます。
ステップ1iPhoneから永久に削除された動画を復元するには、 4Easysoft iPhoneデータ復旧コンピュータでプログラムを起動し、iPhoneをUSBケーブルで接続します。iPhoneで、 信頼 表示される通知のボタンをクリックします。

ステップ2クリック iPhoneデータ復旧 メインインターフェースで、 iOSデバイスからの回復開始するには、 スキャン開始 iPhone 上の削除されたすべてのデータのスキャンを開始します。ファイルが大きい場合、処理に時間がかかることがあります。

ステップ3プロセスが完了すると、すべてのデータがファイルタイプ別に分類され、プログラムを聞くことができます。ファイルをプレビューするには、 ダブルクリック それぞれをクリックして チェックボックス 復元したいビデオの。

ステップ4最後に、「復元」ボタンをクリックして、選択したすべてのビデオを同時に復元します。この方法で、iPhone から完全に削除されたビデオを復元できます。
パート3:iTunes / iCloudバックアップから削除されたビデオを復元する手順
サードパーティのプログラムを使用しなくても、iPhone から削除されたビデオを復元する方法を学ぶことができます。ただし、これら 2 つの方法を使用する場合は、バックアップが必要です。iTunes と iCloud バックアップは、iOS ユーザーの間で iOS デバイスのバックアップに広く使用されています。iCloud バックアップを使用すると、デバイスがワイヤレスでコンピューターに自動的に接続されます。また、コンテンツを保存し、iPhone を他の iOS デバイスと同期させます。一方、iTunes バックアップには、デバイスを USB ケーブルでコンピューターに接続してから、プログラムを使用する必要があります。
これら 2 つのバックアップの違いを確認するには、iPhone で削除されたビデオを復元するためのそれぞれの完全なガイドを以下で参照してください。これらの方法のいずれかを実行する前に、既存のデータをすべてバックアップすることを忘れないでください。
iTunes バックアップを使用して iPhone から削除されたビデオを復元する方法
ステップ1最新バージョンを起動 iTunes コンピュータで。iPhone を USB ケーブルでコンピュータに接続することを忘れないでください。iTunes は iPhone を自動的に検出します。
ステップ2あなたの iPhoneの名前 上のリンクをクリックしてください。 まとめ.
ステップ3下 バックアップ、 クリック バックアップを復元をクリックし、デバイスで作成した最新のバックアップを選択します。最後に、 復元する ボタンをクリックします。プロセスが完了するまで待ってから、iPhone の写真で削除されたビデオを確認します。
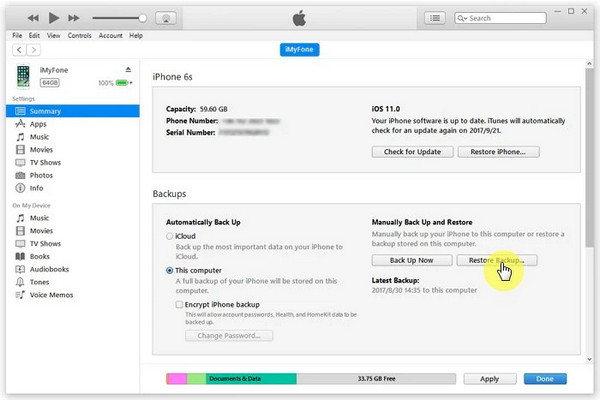
iCloud バックアップを使用して iPhone から削除されたビデオを復元する方法
ステップ1
ステップ2タップ すべてのコンテンツと設定を消去をクリックし、iPhone の画面パスコードを入力します。iPhone 上のすべてのコンテンツが削除されます。
ステップ3iPhoneを初めてセットアップするときと同じようにセットアップします。 アプリとデータをタップします iCloudバックアップから復元iCloud アカウントにサインインし、復元するファイルを選択します。プロセスが完了すると、削除されたすべてのビデオがデバイス上に表示されます。
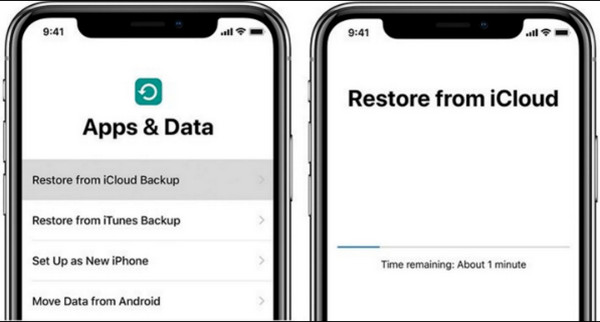
パート4:iPhoneから削除された動画を復元する方法に関するFAQ
-
削除された動画は「最近削除した項目」フォルダにどれくらい残りますか?
動画や写真を削除すると、それらは「最近削除した項目」アルバムに 30 日間保存されます。30 日間は、それらを保存するか完全に削除するかを選択できます。
-
iCloud を使って iPhone から削除されたビデオを復元するにはどうすればいいですか?
過去 30 日以内に、iCloud.com で削除したファイルは、iCloud Drive や iPhone 上の他のアプリケーションから復元できます。ただし、完全に削除したファイルは復元できません。
-
完全に削除された写真を復元できますか?
あなたはできません 永久に削除された写真を復元する ただし、ファイルのバックアップを作成している場合は除きます。Google フォト、Google ドライブ、iCloud などを使用してバックアップを作成し、削除したビデオにいつでもアクセスできるようにすることができます。
結論
iTunesとiCloudのバックアップを行う前に、まずは最近削除したフォルダからiPhoneから削除した動画を復元する方法を学びましょう。削除した動画の復元を早く行えば行うほど、最近削除したフォルダから動画を取り戻すことができます。しかし、動画がない場合は、バックアップ方法を実行してください。ただし、既存のデータをすべてバックアップしておく必要があります。データ損失を心配したくないですか? 4Easysoft iPhoneデータ復旧既存のデータをすべて失う必要はありません。このプログラムは、写真、ビデオ、その他のファイルを高い成功率でデータ損失なしで復元するソリューションを提供します。以前の iOS デバイスから最新の iOS デバイスまで、このプログラムを使用してすぐにバックアップして復元できます。今すぐお試しください。


