デスクトップ、オンライン、モバイルでビデオを逆再生する 5 つの簡単な方法
動画をクリエイティブでかっこよく見せるアイデアが尽きたら、動画を逆再生することを検討してください。不可能に見えますが、見る人を感動させます。動画の一部を逆再生すると、割れたガラスがゆっくりと元に戻るように、繰り返す価値のあるシーンを何度も繰り返します。また、より多くの視聴者がクリップや動画全体に注目するように促すことができます。もちろん、簡単な作業ではありません。それでは、デスクトップ、オンライン、モバイルで動画を逆再生する方法を学んでください。
ガイドリスト
パート1:Windows / Macで高品質でビデオを逆再生する最良の方法 パート 2: 無料でオンラインで音声付きビデオを逆再生する方法 パート 3: Android/iPhone で動画を逆再生できるベスト リバーサー アプリ 3 選 パート4:すべてのデバイスでビデオを逆再生する方法に関するFAQパート1:Windows / Macで高品質でビデオを逆再生する最良の方法
前述のように、ビデオを逆再生するのは複雑な作業ですが、 4Easysoft トータルビデオコンバータ 簡単にできます。このプログラムは、ビデオ リバーサーを使用して Windows と Mac の両方で動作し、ビデオ クリップをすばやく逆再生し、設定を調整して高品質の出力を維持できます。ただし、ビデオにサウンドが含まれている場合は、ビデオを逆再生するとサウンドが削除されることに注意してください。ただし、このプログラムでは音楽を追加することもできるため、これは問題ではありません。これ以外にも、ツールボックスには、ビデオ ウォーターマーク、ウォーターマーク除去、スピード コントローラーなど、ビデオの編集に使用できる 15 を超えるツールキットが用意されています。信頼性が高く多機能なエディターは、ビデオを逆再生する方法を学ぶための最良の方法です。

他の複雑な手順を学習せずにビデオ クリップをすばやく逆転できるビデオ リバーサー ツールを備えています。
反転されたビデオからオーディオが削除されたら、プログラムのコンバーター タブでバックグラウンド ミュージックを再度追加します。
プレビュー機能を使用して、反転したビデオ クリップに適用した変更を監視できます。
反転したビデオをエクスポートするために選択できる多くの出力形式をサポートします。
ステップ1まずダウンロード 4Easysoft トータルビデオコンバータ をクリックして ツールボックス タブをクリックして、下にスクロールし、 ビデオリバーサー中央のプラスボタンを押して、逆再生したいビデオを追加します。オーディオの逆再生はサポートされていないため、エクスポートするとオーディオが消えてしまうことに注意してください。
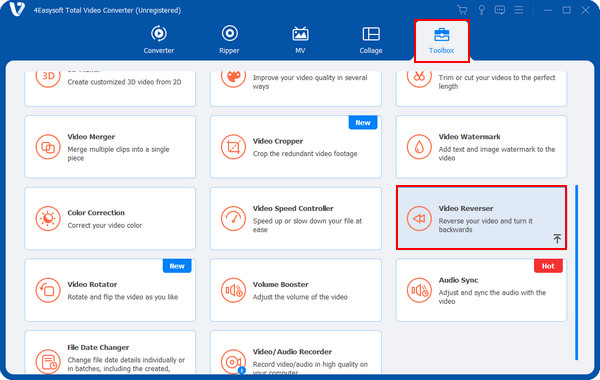
ステップ2 ビデオをプログラムにインポートした後、 進捗バー または、逆再生するクリップの開始時間と終了時間を設定します。
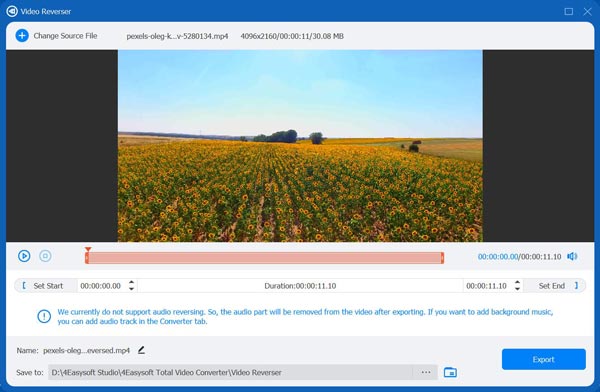
ステップ3 編集内容に満足したら、 ファイル名 そして 行き先 下の 輸出 ボタンをクリックして、反転したビデオをコンピューターに保存します。
新しく反転したビデオにバックグラウンド ミュージックを追加する場合は、[コンバータ] タブに移動します。
パート 2: 無料でオンラインで音声付きビデオを逆再生する方法
もちろん、ビデオを逆再生するのはダウンロード可能なプログラムだけではありません。オンラインでもできます。簡単な解決策については、引き続き読み進めて、ビデオを逆再生する方法を学ぶために使用できるオンライン ツールについて学んでください。
1. カプウィング
Kapwing を使用すると、トランジション、組み合わせたクリップ、テキスト、画像などを使用してビデオ コンテンツを作成できます。さらに、チュートリアル ガイドやビデオ編集の経験がなくても簡単に習得できます。さらに、イライラさせる広告はなく、インストールの必要もなく、作成したプロジェクトが失われることもありません。以下の手順に従って、Kapwing の仕組みを確認し、オーディオ付きのビデオを逆再生する方法を学びましょう。
ステップ1 まずは カプウィングの公式サイト、その後、その ツールをクリックして逆再生を選択します。動画をアップロードするには、 編集を開始 ボタンをクリックし、 クリックしてアップロード または 引っ張る そして 落とす あなたのファイル。
ステップ2 見つける 逆行する 右側のサイドバーにある ボタンをクリックし、それを押すとビデオが逆再生されます。逆再生が完了したら、ビデオをトリミングしてさらに編集することができます。
ステップ3 完了したら、 プロジェクトのエクスポート ボタンをクリックし、希望するエクスポート設定を設定します。その後、反転されたビデオが保存され、友人と共有されるまでお待ちください。
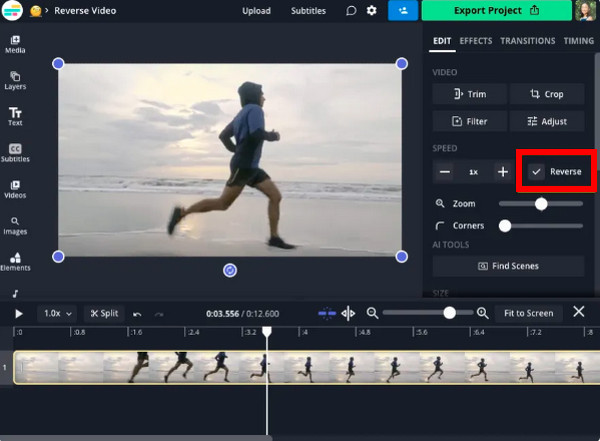
2. クリデオ
Clideo は、最もよく使われているオンライン逆再生ツールの 1 つです。このオンライン ツールは、MP4、AVI、MOV など、さまざまな形式をサポートしています。さらに、音楽、テキスト、画像などをビデオに追加し、さらに編集して、より魅力的なものにすることができます。Clideo は完全にオンラインで、どのデバイスのどの Web ブラウザーでも動作するため、ダウンロードの必要はなく、使用するストレージ容量を心配する必要もありません。以下で、Clideo でビデオを逆再生する方法を学びましょう。
ステップ1 の上 Clideoのメインページをクリックして ツール 上で選択して 逆再生その後、 ファイルを選択 ボタンをクリックしてビデオをアップロードします。コンピューターのファイル、Google ドライブ、Dropbox から取得するか、ドラッグ アンド ドロップすることができます。
ステップ2 追加したら、 後進速度 必要に応じてビデオをミュートすることもできます。 チェックボックス の ビデオをミュートする 音を聞きたくない場合は、 逆行する ボタン。
ステップ3 最後に、 ダウンロード ボタンをクリックします。または、ファイルをアップロードして Google ドライブまたは Dropbox に保存します。
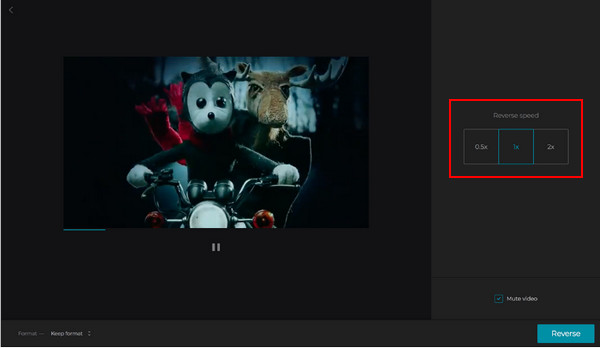
パート 3: Android/iPhone で動画を逆再生できる 2 つのベスト リバーサー アプリ
デスクトップとオンラインでビデオを逆再生する方法を学んだ後、この部分では、iPhone と Android デバイスの両方で使用できる 2 つの最高の逆再生アプリケーションを紹介します。それぞれに詳細なガイドが付属しているため、問題なく使い始めることができます。
1. Android/iPhone用Capcut
CapCut は、ビデオ編集初心者にとって優れた選択肢の 1 つです。このアプリケーションを使用すると、クリップを簡単に組み合わせたり、エフェクトやフィルターを追加したり、ビデオの速度を変更したり、クリップを逆再生したりできます。複雑なインターフェイスを持つ他のアプリケーションとは異なり、CapCut はインターフェイスが原因で不便を感じることはありません。ただし、一般的に、CapCut のテンプレートを使用すると透かしが入りますが、この厄介な状況はすぐに解決できます。準備ができたら、CapCut でビデオを逆再生する方法を以下で確認してください。
ステップ1 AndroidデバイスまたはiPhoneで、 キャップカット アプリを起動します。アプリをダウンロードしたら、携帯電話でアプリを開き、 新しいプロジェクト その上。
ステップ2 逆再生したいビデオを選択します 図書館選択が完了すると、編集ウィンドウに移動します。
ステップ3 タップして 編集 ボタンの付いた はさみ アイコンを選択し、 逆行する オプションをクリックします。元に戻すプロセスが完了するまで待ちます。最後に、 保存 ボタンの付いた 上向き矢印 アイコンをクリックしてビデオを入手してください。
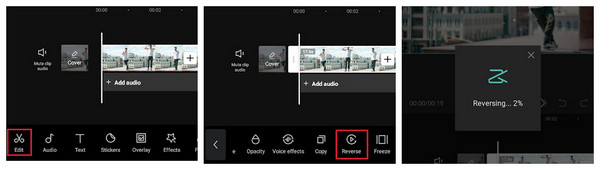
2. Android/iPhone向けInShot
必須ツールといえば、InShot がおすすめです。切り取り、分割、切り取り、反転、色の追加、エフェクト、フィルターなどのツールを使用して、素晴らしいビデオをすばやく作成できます。さらに、InShot では、品質とフレーム レートを選択して、希望する品質に応じてビデオをエクスポートできます。ただし、もちろん、特別なものが必要な場合は、InShot は適していません。以下のガイドを参照して、InShot を使用してビデオを反転する方法を学んでください。
ステップ1 開く インショット iPhoneやAndroidデバイスでアプリを起動します。 ビデオをクリックし、編集したいビデオを選択します。
ステップ2 逆再生したい部分がある場合は、追加する前にビデオをトリミングしてください。 はさみ アイコンをクリックし、 チェック ボタンをクリックして続行します。
ステップ
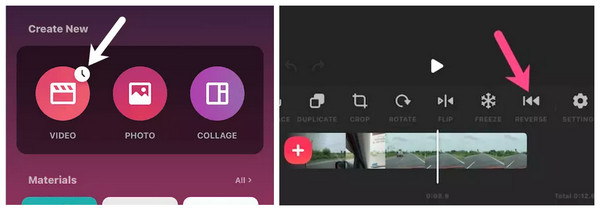
パート4:すべてのデバイスでビデオを逆再生する方法に関するFAQ
-
KineMaster を使用してビデオ クリップを逆再生するにはどうすればよいですか?
KineMaster をお持ちでない場合は、携帯電話にインストールして、ビデオを追加します。クリップをタップし、オプション パネルの [逆再生] ボタンを選択します。逆再生プロセスが完了するまで待ちます。完了すると、ビデオが逆再生されます。これが、KineMaster でビデオを逆再生する方法です。
-
VLC はビデオ クリップの反転をサポートしていますか?
VLC メディア プレーヤーでは、ビデオを逆再生できます。これを行うには、上のメニューから [ツール] に移動し、[効果とフィルター] を選択します。[調整と効果] から [ビデオ効果] タブをクリックし、[ジオメトリ] タブをクリックして [変換] チェックボックスをオンにします。
-
Canva を使用してオンラインでビデオを逆再生できますか?
Canva では、多くのビデオ編集が可能です。ビデオを反転したり回転したりすることはできますが、逆方向に再生するリバース機能はありません。
結論
動画を逆再生することは、他の人にとっては普通のことのように見えるかもしれませんが、動画をもっとかっこよくユニークに見せたい場合には、本当に効果的です。動画を逆再生する方法として上で説明したすべての方法、例えばオンラインで動画を逆再生するClideoやKapwing、モバイルデバイス用の2つのアプリケーションの中で、 4Easysoft トータルビデオコンバータ 目立っていました! このプログラムの Video Reverser 機能を使用すると、反転したビデオを高品質で出力できます。今すぐダウンロードして、プログラムが提供するその他の機能を調べてください。


 投稿者
投稿者 