古い iPhone から Mac に連絡先を同期する方法 [簡単かつ高速]
「iPhone から Mac に連絡先を同期するにはどうすればいいですか?」 - 連絡先を同期すると、さまざまな iOS デバイス間で連絡先を利用できるようになります。iPhone が壊れたり電源が切れたり、古い iPhone を売却したりしても、この方法で連絡先を保持できます。この記事ですべて説明します。ここで紹介する 4 つの簡単な方法を試して、iPhone に保存されている連絡先を Mac にすばやく簡単に同期する方法を学びましょう。
ガイドリスト
パート 1. iPhone から Mac に連絡先を同期する最良の方法 [迅速かつ安全] パート2:iCloud経由でiPhoneからMacに連絡先を同期する方法 パート3. AirDropを使用してiPhoneからMacに連絡先を同期する方法 パート4. USB経由でiPhoneからMacに連絡先を同期する簡単な方法 パート5. iPhoneからMacに連絡先を同期する方法に関するよくある質問パート 1. iPhone から Mac に連絡先を同期する最良の方法 [迅速かつ安全]
iPhoneからMacに連絡先を転送する方法はたくさんありますが、最も簡単な方法は 4Easysoft iPhone転送 このツールは、iPhone の連絡先を Mac にすばやく、最も効果的かつ安全に共有または同期します。連絡先の別のソースを持つことに加えて、このツールは iPhone のスペースを解放するのにも役立ちます。それに合わせて、このツールを使用すると、連絡先に加えて、他の重要なファイル、メディア ファイル、ソーシャル データなどを転送できます。このツールは、他の iOS デバイス、特に Mac で連絡先を効率的に利用できるようにします。それでは、これ以上遅れずに、このツールを使用して iPhone から Mac に連絡先を同期する方法について詳しく学んでください。

iPhone または iPad から Mac または Windows コンピューターへの音楽、ビデオ、メッセージ、連絡先の転送をサポートします。
連絡先の復元やバックアップ、HEICコンバーターなど、無料で使用できる強力な機能も搭載されています。 着信音メーカーなど
編集、削除、作成、変換が可能な iOS データ管理を提供します。
iPhone、iPad、iPod など、iOS のバージョンやモデル間でファイルを転送できます。
この 4Easysoft iPhone 転送ツールを使用して iPhone から Mac に連絡先を同期するにはどうすればよいですか? 次の簡単な手順に従ってください:
ステップ1訪問 4Easysoft iPhone転送 Macにダウンロードしてインストールしてください。ダウンロード後にツールを起動し、 連絡先 オプションを選択します。次に、USB コードを使用して iPhone をコンピューターに接続します。
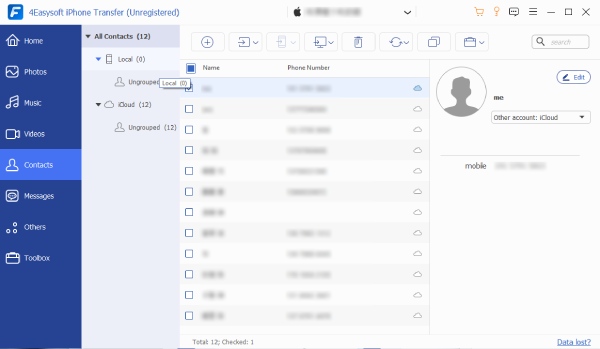
ステップ2次に、Macコンピュータに転送したい連絡先名の前のチェックボックスをクリックします。このツールを使用すると、必要な場合にのみ情報を編集できます。移動したい連絡先を選択したら、 PCにエクスポート ツールの上部にあるボタンをクリックします。
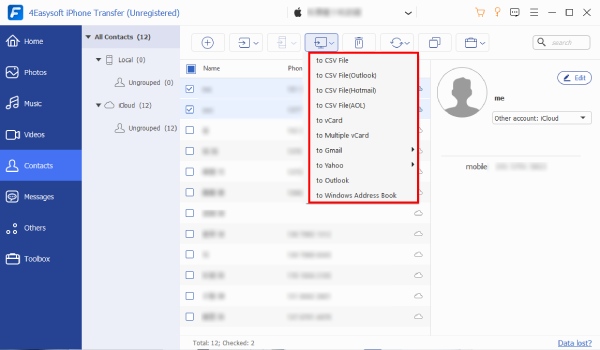
ステップ3重複した連絡先がある場合は、このツールを使って削除することもできます。また、他のiOSデバイスに新しい連絡先を追加したりエクスポートしたりすることもできます。 新しい連絡先を作成 そして デバイスにエクスポート ボタン。
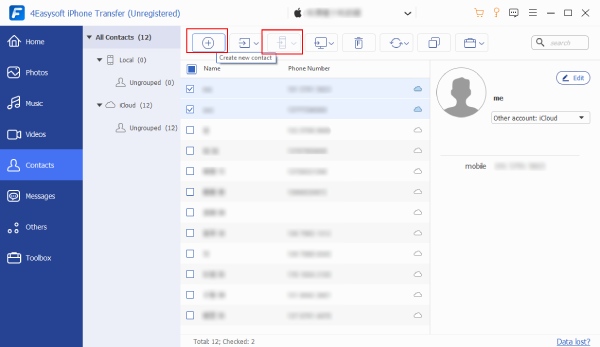
ステップ4最後に、上記の設定を行った後、ツールがiPhoneからMacに連絡先を同期し始めるまで待つ必要があります。
パート2:iCloud経由でiPhoneからMacに連絡先を同期する方法
iPhone から Mac に連絡先を同期する方法についてインターネットで調べていると、間違いなく iCloud に何度も遭遇するでしょう。これは、iCloud が iPhone に保存されている連絡先を Mac コンピューターに同期する最も簡単なソリューションの 1 つでもあるためです。また、この 2 つのデバイス間で連絡先を同期する優れた方法でもあります。たとえば、iPhone に保存されている特定の連絡先を変更または削除すると、Mac コンピューターにも反映されます。つまり、iPhone に保存されている連絡先やアドレス帳を更新すると、Mac にも反映されます。以下は、iPhone から Mac に連絡先を同期する方法を学ぶための実用的な手順です。
ステップ1iPhoneデバイスで、 設定 アプリをタップして 名前 その上。
ステップ2確認してください 連絡先 現在、 の上 状態。それ以外の場合は、 スイッチ ボタンを押してオンにします。デバイスが選択を促した場合は、 マージ または キャンセル、タップ マージ.
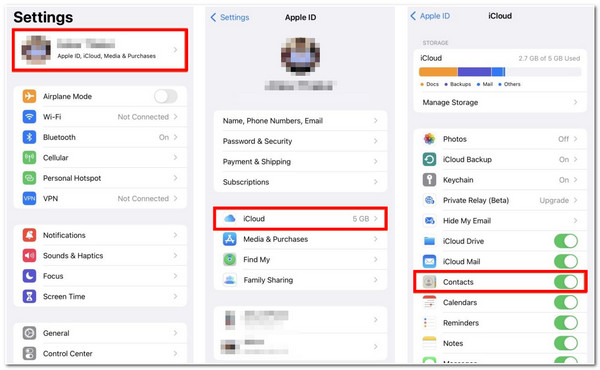
ステップ3Macコンピュータで、 りんご 左上隅にあるアイコンをクリックします。次に、 システム環境設定.
ステップ4次に、 Apple ID そして、 連絡先チェックボックスiPhone に保存されているすべての連絡先が Mac に同期されます。
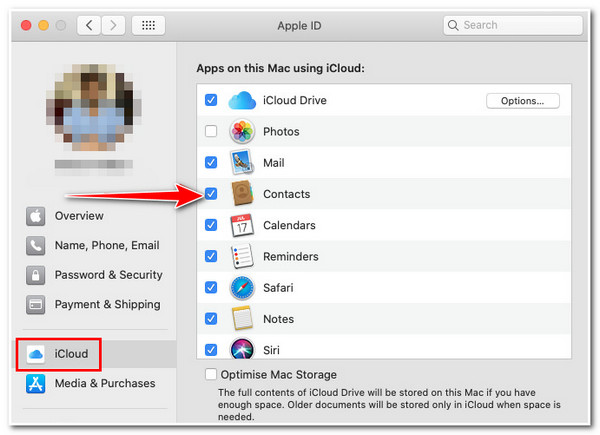
この方法を使用する場合は、iPhone と Mac が同じ Apple ID を共有していることを確認する必要があることに注意してください。そうでない場合、この方法を実行することはできません。また、以前にすべてのメディア ファイルを iCloud に転送した場合、iCloud ストレージ不足の問題が発生する可能性があります。
パート3. AirDropを使用してiPhoneからMacに連絡先を同期する方法
あるいは、AirDrop は iPhone の連絡先をワイヤレスで Mac に共有できる Apple の機能です。さらに、AirDrop を使用すると、Mac にあるすべての連絡先ではなく、転送したい連絡先だけを選択できます。「AirDrop を使用して iPhone から Mac に連絡先を同期するにはどうすればよいですか?」手順は次のとおりです。
ステップ1iPhoneとMacのBluetoothとWi-Fiが有効になっているか確認してください。有効になっていない場合は、オンにしてください。そして、お互いが近くにあることを確認してください。その後、 連絡先.
ステップ2Macで転送したい連絡先を探してタップします。次に、 連絡先を共有する オプションをタップして エアドロップ.
ステップ3最後に、 マック 連絡先を転送したい場所を選択します。共有された連絡先は、Macのダウンロードフォルダに次のように表示されます。 「人物アニメ.vcf」 (仮想連絡先ファイル)。
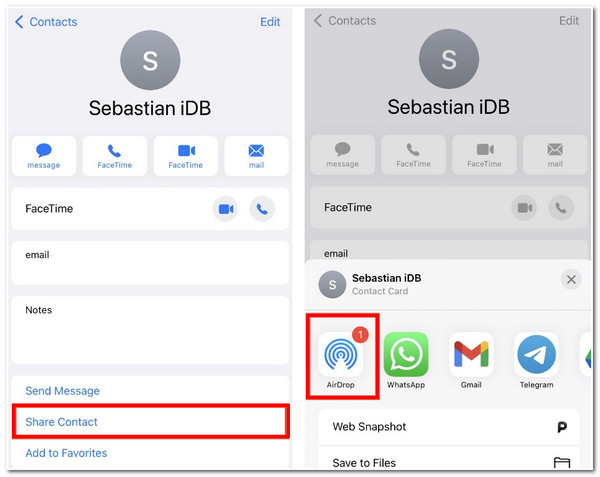
繰り返しになりますが、この方法は、iPhone から Mac にいくつかの連絡先を共有したい場合にのみ有効です。したがって、特定の連絡先またはメディア ファイルを転送するには、これが最適な方法です。
パート4. USB経由でiPhoneからMacに連絡先を同期する簡単な方法
iPhone から Mac に連絡先を同期するもう 1 つの方法は、USB ケーブルを使用することです。この簡単な方法では、iPhone をコンピューターに接続して、Mac の連絡先を同期および更新する必要があります。iPhone の連絡先リストに変更または更新を適用した後、iPhone を Mac にリンクして、iPhone で行った更新が Mac にも反映されるようにする必要があります。この方法は非常に不便ですが、両方のデバイスで連絡先を同期するには効果的な方法です。この方法を実行するには、次のようにします。
ステップ1iPhoneをUSBコードでMacに接続します。「このコンピュータを信頼する「信頼」ボタンをタップします。
ステップ2Macコンピュータで、 情報 オプション
ステップ3次に、クリックします 連絡先を置き換える、そしてチェックを入れます 適用するiPhone を Mac に接続すると、すべての連絡先が自動的に更新されます。これは、iPhone の連絡先リストに変更を適用した場合にのみ発生します。
簡単な方法ではありますが、iCloud のファンではなく、iPhone から Mac に連絡先を同期するために iCloud を使用していない場合にのみ使用できます。
-
1. iCloud がファイルの同期に提供する最大ストレージ容量はどれくらいですか?
iCloud を使用すると、5GB のストレージを無料で利用できます。さらに、Apple はさまざまなストレージ プランを提供しています。5GB のストレージを 50GB にアップグレードする場合は、月額 99 セントを支払う必要があります。一方、200GB を選択した場合は、少なくとも月額 2.99 ドルを支払う必要があります。最後に、2TB のストレージには月額 9.99 ドルかかります。
-
2. オフライン中に iPhone で連絡先を 1 つ削除すると、Mac に影響しますか?
いいえ、Mac に同期された連絡先は削除されません。削除は、次回 iPhone を携帯電話または Wi-Fi ネットワーク経由でインターネットに接続したときに有効になります。
-
3. iCloud で iPhone から Mac に連絡先が同期されない場合はどうすればいいですか?
このようなエラーが発生した場合は、iCloudを強制的に同期することができます。iPhoneで、 連絡先 アプリを起動します。次に、ギアが表示されるまで下に引っ張ると、更新が始まります。このような問題を回避するには、 4Easysoft iPhone転送 連絡先を Mac にもっと速く簡単に転送できます。

 投稿者
投稿者 