iPhone から Google フォトに写真を転送する方法: 6 つの方法!
iPhone から Google フォトに写真を転送すると、素晴らしいメリットがあります。写真を Google フォトに転送すると、写真にリモートでアクセスでき、写真をバックアップするための別のオプションとして使用できます。iPhone から Google フォトに写真を転送する方法がわからない場合は、この投稿を読み続けてください。この投稿では、iPhone から Google フォトに写真を転送する 2 つの実用的な方法と 4 つの代替案を紹介しています。今すぐ調べてみましょう。
iPhoneからGoogleフォトに写真を転送する方法
Google フォトでは、iPhone から Google フォトに写真を転送する方法が 2 つあります。写真のライブラリ全体をアプリに同期することも、特定の写真をアップロードすることもできます。どちらの方法でも、さまざまなデバイスからすべての画像にリモートでアクセスでき、もちろん iPhone/iCloud のスペースを節約できます。では、どのように行うのでしょうか。次の手順に従います。
1. すべての写真を同期する
iPhone の写真を Google フォトに自動的に転送し、継続的なバックアップとリモート アクセスを取得するには、同期オプションを有効にする必要があります。それでは、「同期を使用して iPhone から Google フォトに写真を転送するにはどうすればよいですか?」とお尋ねですか? 次の手順に従う必要があります。
ステップ1App Store で Google フォト アプリケーションをインストールします。その後、アプリを起動し、Google アカウントにログインして、右上隅にある「プロフィール写真」アイコンをタップします。次に、「Google フォト設定」オプションを選択します。
ステップ2次に、「バックアップ」ボタンをタップし、「バックアップ」スイッチボタンをオンに切り替えます。次に、「バックアップ品質」ボタンをタップし、「元の品質」オプションを選択します。これで完了です。これらは、同期を介して iPhone から Google フォトに写真を転送する簡単な手順です。
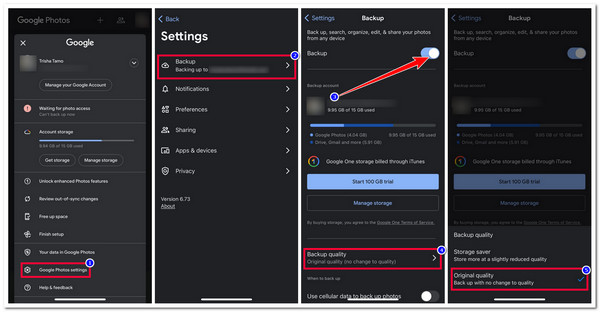
上記の手順を実行してもバックアップ プロセスが開始されない場合は、Google フォトに写真への必要なアクセス権を付与していることを確認してください。参考までに写真を以下に示します。
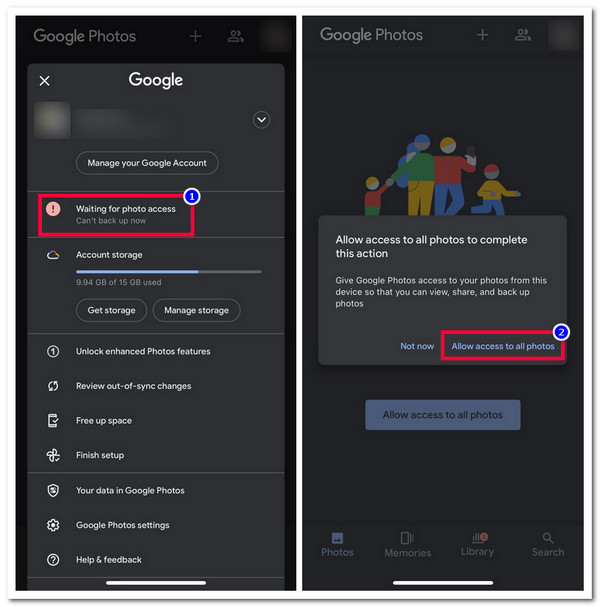
2. 選択した写真をアップロードする
それ以外の場合、iPhone の写真すべてを Google フォトに同期したくない場合は、選択した写真を手動でアップロードできます。手順は次のとおりです。
ステップ1設定アプリを起動し、「Google フォト」ボタンをタップして、「写真」オプションを選択します。その後、「選択した写真」オプションを選択し、「選択した写真を編集」ボタンをタップします。
ステップ2次に、iPhone から Google フォトにアップロードしたい写真をすべて選択します。完了したら、「完了」ボタンをタップします。これで完了です。これらは、手動アップロードによって iPhone から Google フォトに写真を転送する簡単な手順です。
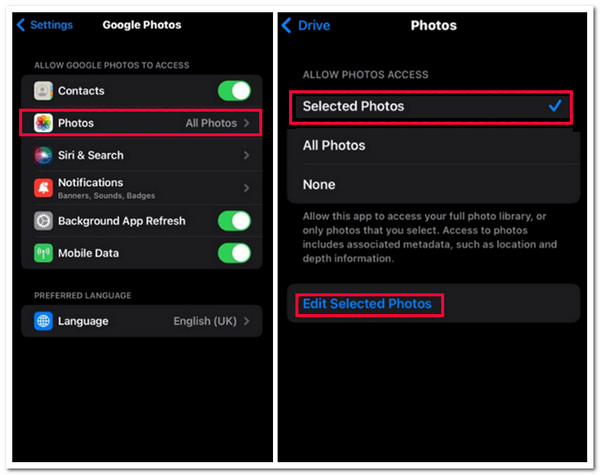
さて、上記の方法を実行すると素晴らしいメリットが得られますが、考慮する必要があるデメリットもいくつかあります。Google フォトでは、写真をバックアップ/同期/アップロードするための無料ストレージ容量は 15 GB のみです。この無料ストレージ容量を超えると、アプリは新しい画像をアップロードできなくなります。さらに、アプリはファイル サイズを小さくするために写真をわずかに圧縮するため、品質がわずかに低下します。
iPhoneの写真をバックアップ/転送する4つの代替方法
これで完了です。これらは、iPhone から Google フォトに写真を転送する 2 つの実用的な方法です。上記の考慮事項により、iPhone の画像を転送するために Google フォトを使用することを躊躇している場合は、次の 4 つの最適な代替手段をご覧ください。それぞれを調べて、どれがニーズを満たせるかを確認してください。
1. 4Easysoft iPhone転送
iPhoneからGoogleフォトに写真を転送する方法の手順の代わりとして使用できる最初のオプションは、 4Easysoft iPhone転送 ツール。この Windows および Mac 対応ツールを使用すると、コンピューターなどの大容量のスペースがある場所に iPhone の写真を効率的にバックアップまたは転送できます。さらに、このツールは直感的なプレビューもサポートしており、転送する写真 (すべてまたは特定の写真のみ) を簡単に確認して選択できます。さらに、Google フォトと比較して、元の品質を失うことなく複数の画像をコンピューターに転送できます。

アルバムの作成、プレビュー、削除など、写真を管理するためのオプションを提供します。
サイズ、データ、フォーマットなど、写真の詳細をそれぞれ確認できます。
iPhone HEIC 写真を JPG または PNG 形式に変換できる HEIC コンバーター。
連絡先、テキスト メッセージ、音楽などの他のデータを転送できます。
ステップ1ダウンロードしてインストールする 4Easysoft iPhone転送 Windows または Mac コンピューターでツールを起動します。その後、ツールを起動し、USB ケーブルを介して iPhone を PC/コンピューターに接続します。次に、左側のペインの「写真」タブをクリックします。

ステップ2次に、ツールは iPhone 上の写真をカテゴリ別で表示します。対応するチェックボックスをオンにして、転送したいすべての画像を選択します。

ステップ3その後、上の「コンピュータ」アイコンの「PC にエクスポート」ボタンにチェックを入れます。次に、ポップアップ フォルダ ウィンドウで、選択した写真を保存するフォルダを選択し、「フォルダを選択」ボタンをクリックします。これで完了です。

2. ドロップボックス
このツール以外にも、iPhone から Google フォトに写真を転送する 2 つの方法の欠点を補うために、他の方法を使用したい場合には、Dropbox も良い代替手段になります。Dropbox を使用すると、iPhone から別のデバイスに写真をアップロードして転送できます。さらに、このツールは iPhone の写真にあるすべての新しい画像を自動的にバックアップできます。
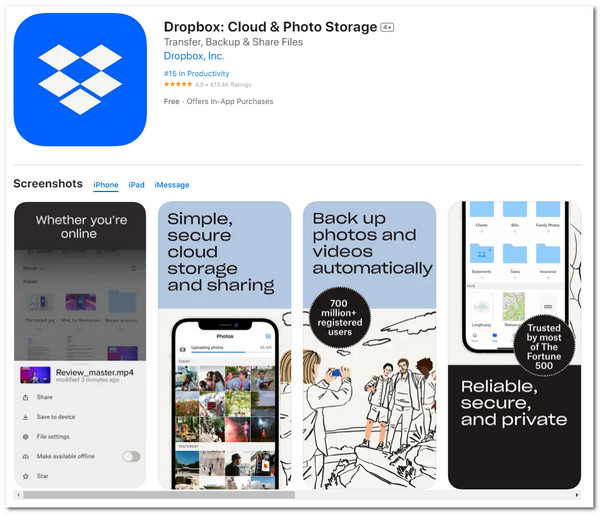
- 長所
- ファイル(写真など)管理サービスに注力します。
- すべてのオペレーティング システムからアクセス可能なので、簡単にアクセスできるアプリです。
- 簡単なナビゲーションを備えたユーザーフレンドリーなインターフェースをサポートします。
- 短所
- 無料のストレージは 2GB のみ提供されます。
- 大規模なライブラリには高価なアップグレードを提供します。
3. Amazonフォト
このラインナップの次の代替ツールは、Amazon フォトです。このアプリは、プライム会員で、すでに Amazon エコシステムに参加している場合に適しています。そうであれば、このアプリの無制限の無料ストレージスペースを利用できます。これにより、ストレージスペースを気にすることなく、iPhone から Amazon フォトアプリに大量の写真を転送できます。このアプリを使用すると、ストレージスペースを心配する場合に、iPhone から Google フォトに写真を転送する手順を実行する必要がなくなります。
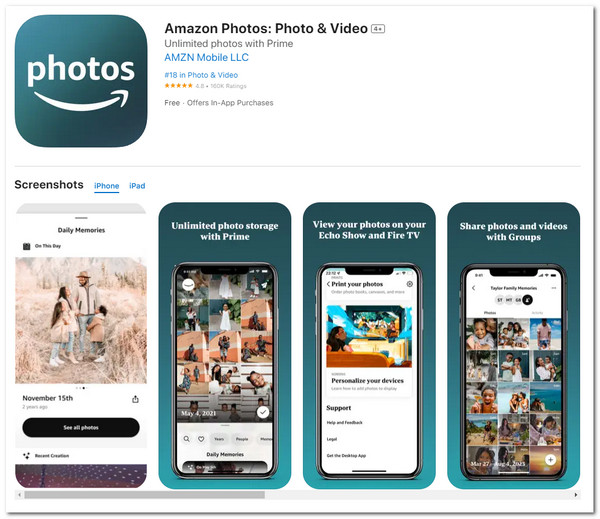
- 長所
- 基本的な写真編集機能を提供します。
- アルバムを作成し、写真を日付別に整理できます。
- さまざまな写真をさまざまな形式で転送/保存できます。
- 短所
- プライム会員以外のユーザーには5GBのストレージスペースのみを提供します。
- Amazon Prime がなければ、コストに見合う価値はありません。
4. iCloud
このラインナップの最後のオプションは iCloud です。すでに Apple デバイスをお使いの場合は、iCloud が最適な選択です。iCloud は、写真の自動バックアップと管理をシームレスに統合します。さらに、iCloud には写真の外観を変更できる写真調整機能もあります。このサービスがあれば、iPhone から Google フォトに写真を転送する手順をマスターする必要がなくなります。設定するだけで準備完了です。
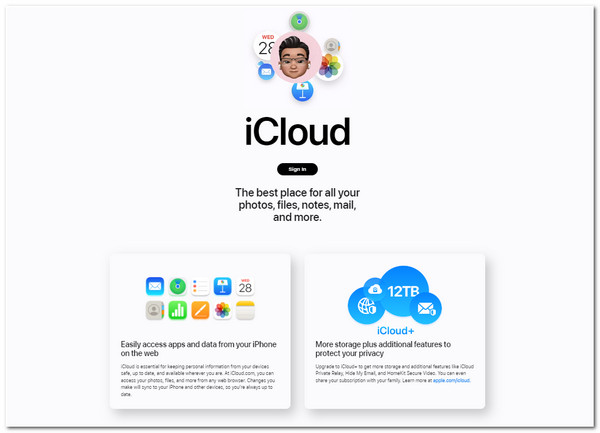
- 長所
- さまざまな iOS デバイス間で効率的な写真同期プロセスを提供します。
- 新しく撮影した写真を自動的にクラウドにアップロードできます。
- 短所
- 写真を保存するための無料ストレージスペースは 5 GB のみ提供されます。
- かなり高価なストレージアップグレードを提供します。
iPhoneの写真をGoogleに転送する方法に関するよくある質問
-
1. iPhone で Google フォトの無料ストレージ容量をアップグレードするにはどうすればよいですか?
Google フォトの無料ストレージ容量をアップグレードするには、左上隅にあるプロフィール写真をタップし、「100 GB 以上のストレージを取得」を選択します。次に、画面の手順に従って購入を完了します。
-
2. Google フォトに転送された iPhone の写真に他のデバイスからアクセスするにはどうすればよいですか?
転送された写真にアクセスしたいデバイスに移動します。次に、Google フォト アプリをダウンロードしてインストールします。その後、アプリを起動し、iPhone の写真をアップロードするために使用したのと同じ Google アカウントを使用してサインインすると、転送されたすべての写真が表示されます。
-
3. Google フォトで iPhone の写真をバックアップして同期するにはどのくらい時間がかかりますか?
iPhone からファイルサイズの大きい高品質の写真を大量にアップロードまたは転送する場合、Google フォトでそれらのバックアップと同期が行われるまでに数時間かかることがあります。安定した Wi-Fi またはデータ接続に接続していることを確認しながら、辛抱強く待つ必要があります。
結論
さあ、これでiPhoneからGoogleフォトに写真を転送する2つの実用的な方法と、4つの最良の代替案です。これら2つの方法を使用すると、iPhoneの写真をGoogleフォトに転送して、より多くのスペースを節約したり、さまざまなデバイスでアクセスできるようにしたりできます。品質を損なうことなくiPhoneの写真を転送し、大容量のストレージスペースのある場所に転送できるプロフェッショナルツールをお探しの場合は、 4Easysoft iPhone転送 このツールはあなたが探しているものです! 詳細については、このツールの公式 Web サイトにアクセスしてください。


