ボイスメールを新しい iPhone に転送する方法: 4 つの効果的な方法
新しい iPhone を購入したばかりの人は、おそらく「ボイスメールは新しい iPhone に自動的に転送されるのか?」と疑問に思ったことでしょう。はい、できます! バックアップを復元することで転送できます。ただし、古い iPhone のデータをバックアップしていない場合は、古い iPhone から新しい iPhone にボイスメールを転送するのが難しい場合があります。そこで、この記事では、ボイスメールを新しい iPhone に転送する 4 つの実用的な方法を紹介しています。今すぐそれぞれを試してみてください!
ガイドリスト
ボイスメールを新しい iPhone に転送する最も簡単な方法 [ワンクリック] AirDrop でボイスメールを新しい iPhone に転送する方法 iCloud 復元を使用してボイスメールを新しい iPhone に転送する メール/メッセージを使ってボイスメールを新しい iPhone に転送する方法 新しいiPhone 16にボイスメールを転送する方法に関するよくある質問ボイスメールを新しい iPhone に転送する最も簡単な方法 [ワンクリック]
ボイスメールを新しいiPhoneに効率的かつ迅速に転送する方法を探している場合は、プロの 4Easysoft iPhone転送 ツールです!この Windows および Mac 対応ツールは、すべての iPhone モデルとバージョンを含む iOS デバイス間でファイルを転送できます。転送できるファイルに関しては、ボイスメール、メディア、ソーシャル メディアのファイルなど、必要に応じて分類されたファイルの転送をサポートしています。さらに、このツールはワンクリック ファイル転送もサポートしており、1 回または数回のクリックでボイスメールをすばやく転送できます。これらは、このツールの強力な機能のほんの一部です。さらに詳しく知りたい場合は、以下のリストをご覧ください。

安全で高速なボイスメール ファイル転送プロセスを提供します。iPhone をスキャンし、ボイスメールを選択して、データを失うことなく転送します。
転送するボイスメールを簡単に確認・選択できる、わかりやすいプレビュー機能を搭載。
メディアファイルや連絡先ファイルを編集、削除、作成、変換できるファイル マネージャー機能をサポートします。
連絡先のバックアップ、復元、着信音メーカーなど、さまざまな追加機能を提供するツールボックス機能が搭載されています。
4Easysoft iPhone 転送ツールを使用してボイスメールを新しい iPhone に転送する方法:
ステップ1ダウンロードしてインストールする 4Easysoft iPhone転送 Windows または Mac コンピューターにツールをインストールします。次に、ツールを起動し、「ツールボックス」タブを選択して、2 本の異なる USB ケーブルを介して両方の iPhone をコンピューターに接続します。

ステップ2その後、「iPhone から iPhone」オプションを選択し、新しいウィンドウで「その他」オプションのチェックボックスをクリックします。写真、音楽、ビデオ、連絡先、メッセージにチェックを入れて、これらのカテゴリからファイルを転送することもできます。

ステップ3「その他」オプション(ボイスメール データを含む)を含む、転送するすべてのファイルを選択したら、「開始」ボタンをクリックして転送プロセスを開始します。

ステップ4ツールが転送プロセスを完了するまで待ちます。完了すると、古い iPhone から新しい iPhone にボイスメールにアクセスできるようになります。
AirDrop でボイスメールを新しい iPhone に転送する方法
新しい iPhone にボイスメールを転送するもう 1 つの方法は、AirDrop を使用することです。Apple の AirDrop を使用すると、ファイルをさまざまな iOS デバイスにワイヤレスで転送できます。ただし、AirDrop ではボイスメールを 1 つずつしか転送できず、ファイルの転送速度も非常に遅くなります。ただし、ボイスメールを数件しか転送しない場合は、AirDrop が依然として適しています。では、AirDrop 経由でボイスメールを新しい iPhone に転送するにはどうすればよいでしょうか。次の手順に従います。
ステップ1両方の iPhone のコントロール センターにアクセスし、「AirDrop」機能をオンにします。次に、「全員」オプションを選択すると、両方の iPhone がお互いを検出しやすくなります。
ステップ2次に、古い iPhone で「電話」アプリを開き、「ボイスメール」オプションにアクセスします。次に、転送したいボイスメールを選択し、「共有」アイコンをタップします。
ステップ3その後、リストから新しい iPhone の「AirDriop」の名前を選択します。次に、AirDrop がファイル転送プロセスを完了するまで待ちます。
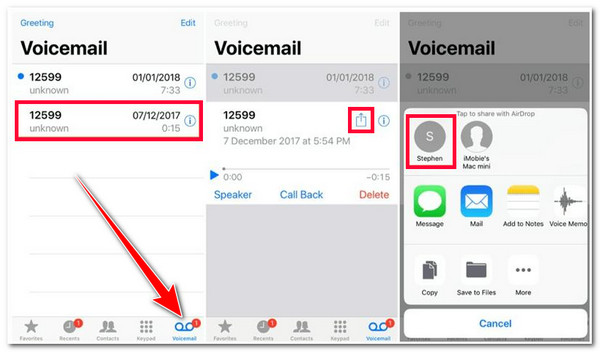
iCloud 復元を使用してボイスメールを新しい iPhone に転送する
先ほどの質問に戻りますが、「ボイスメールは新しい iPhone に自動的に転送されますか?」。答えは「はい」です。ただし、これは古い iPhone で iCloud バックアップを有効にしている場合にのみ可能です。有効にしているかどうかに関係なく、iCloud 復元を使用してボイスメールを新しい iPhone に転送する方法を示す以下の手順を確認してください。
ステップ1古い iPhone で「設定」アプリを実行し、「iCloud」オプションにアクセスし、「iCloud バックアップ」スイッチ ボタンをタップしてオンにし、「今すぐバックアップ」オプションを選択します。
ステップ2バックアップ プロセスが完了したら (かなり時間がかかる場合があります)、新しい iPhone に移動し、古い iPhone で使用したものと同じ iCloud アカウントでサインインします。その後、古い iPhone から新しい iPhone にボイスメールにアクセスできるようになります。
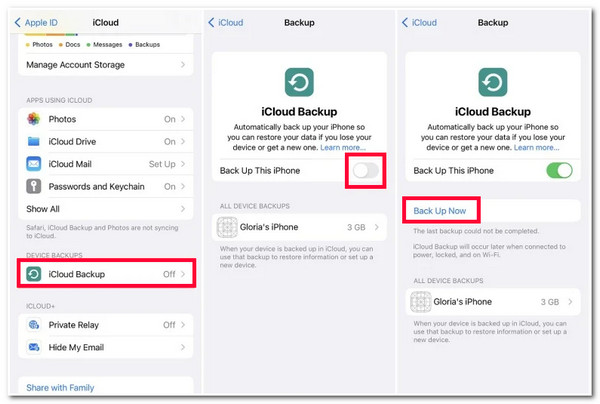
メール/メッセージを使ってボイスメールを新しい iPhone に転送する方法
新しい iPhone にボイスメールを転送する最後のオプションは、メール/メッセージ アプリケーション経由で添付ファイルとして送信することです。このオプションは、新しい iPhone が手元にない場合にボイスメールを転送するのに最適です。ただし、このオプションでは複数のボイスメールを同時に送信することはできません。1 つずつ送信する必要があります。それでよろしければ、ボイスメールを新しい iPhone に転送する手順を次に示します。
ステップ1古い iPhone で「電話」アプリを起動し、アプリの右下にある「ボイスメール」ボタンをタップします。次に、転送したいボイスメールを選択し、「共有」アイコンをタップします。
ステップ2その後、送信先として「メール/メッセージ」を選択します。次に、選択したオプションのインターフェイスで、ボイスメールを転送する新しい iPhone のメール アドレス/連絡先を入力します。これで完了です。
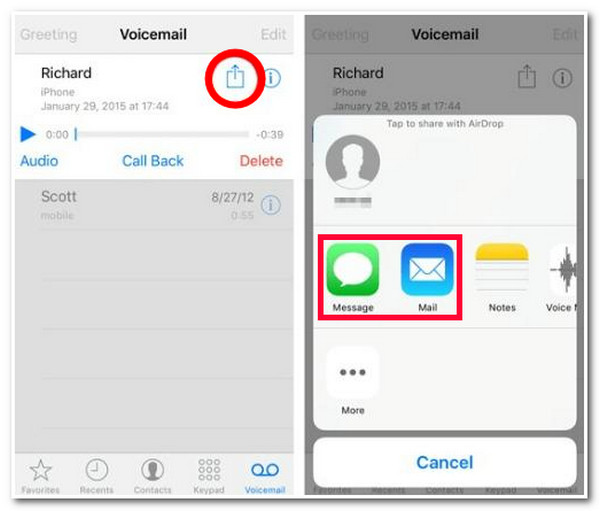
新しいiPhone 16にボイスメールを転送する方法に関するよくある質問
-
AirDrop が他の iPhone を識別できないのはなぜですか?
AirDrop が他の iPhone を識別できない理由は、連絡先のみに制限されていることが考えられます。また、Wi-Fi または Bluetooth が無効になっているか、両方のデバイスが離れすぎていることも原因の可能性があります。
-
iCloud バックアップではボイスメールを選択的に転送できますか?
残念ながら、Apple の iCloud では、復元またはバックアップするボイスメールのバックアップを選択することはできません。特定のボイスメールのみを転送したい場合は、サードパーティのツールである AirDrop を使用し、メール/メッセージ アプリ経由で転送するオプションを使用できます。
-
AirDrop を使用した後、転送されたボイスメールはどこに保存されますか?
iPhone では、エアドロップされたファイルは、ファイルの種類に関連付けられたフォルダーに自動的に保存されます。この場合、エアドロップされたボイスメールはオーディオ フォルダーに保存される可能性があります。
結論
以上が、ボイスメールを新しいiPhoneに転送する4つの方法です。この4つの方法を使えば、古いiPhoneからボイスメールを簡単に転送できます。ボイスメールを新しいiPhoneに転送する最も簡単で最速の方法をお探しなら、 4Easysoft iPhone転送 ツール!このツールを使用すると、古い iPhone から新しい iPhone にボイスメールをすばやく同時に転送できます。詳細については、このツールの公式 Web サイトにアクセスしてください。


 投稿者
投稿者 