iPad Air/Mini/Pro から不要なアプリをアンインストールするチュートリアル
iPad のストレージ容量がいっぱいになると、Apple ユーザーにとっては別のレベルの頭痛の種になります。このような状況では、iPad のアプリ、特に使用していないアプリをアンインストールするなど、整理整頓しなければならないことがたくさんあります。そうすることで、スペースを取り戻し、ホーム画面が乱雑になるのを防ぐことができます。そこで、今日の投稿では、「iPad Air/Mini/Pro からアプリをアンインストールするにはどうすればいいですか?」という質問に答える 5 つの方法を取り上げます。それぞれのニーズに合わせて、使用していないアプリをすぐに削除しましょう。
ガイドリスト
iPadのホーム画面からアプリを素早くアンインストールする iPadの設定から大きなアプリを削除する方法 iPadで使用していない複数のアプリを管理する最良の方法 iPad の App ライブラリを使用してアプリをアンインストールする方法 iPadからデータを失わずにアプリをアンインストールする| 状況 | iPad からアプリをアンインストールするにはどうすればいいですか? |
| 特定のアプリケーションを素早く削除する | ホーム画面からアプリを削除する |
| 大規模なアプリケーションのためストレージ容量が不足している | 設定から大きなアプリをアンインストールする |
| 削除できない未使用のアプリが多すぎる | 一括削除には4Easysoft iPhone Cleanerが役立ちます |
| 非表示のアプリを管理および削除したい | アプリライブラリを使用する |
| アプリのデータを失うことなく、より多くのスペースを解放する必要があるだけです | アプリをアンインストールするのではなく、オフロードすることを選択する |
iPadのホーム画面からアプリを素早くアンインストールする
ここで紹介した方法の中で、iPad でアプリをアンインストールする最も簡単な方法の 1 つは、iPad のホーム画面からアンインストールすることです。削除したい特定のアプリを直接見つけて、そのアプリを削除するために必要なオプションが表示されるまで長押しします。これをすばやく行う方法は次のとおりです。
ステップ1iPad のホーム画面から、削除したいアプリケーションを特定します。ソーシャル メディア アプリ、ビデオ/画像エディター、ゲームなどが考えられます。
ステップ2画面にメニューが表示されるまで押し続けます。多数のオプションの中から「アプリを削除」を選択し、「アプリを削除」オプションを選択すると、iPad から正常に削除できます。
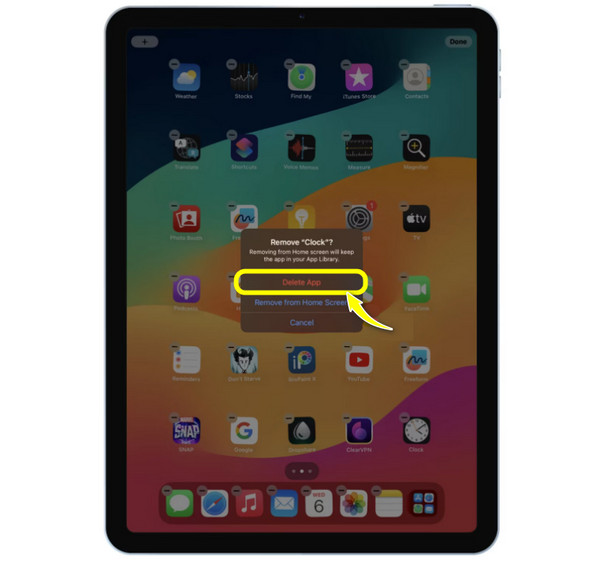
iPadの設定から大きなアプリを削除する方法
一方、大きなアプリケーションを削除するのが難しい場合は、設定アプリにアクセスしてください。最初の解決策では、特定のアプリケーションがどのくらいのストレージを消費しているかを知ることはできませんが、この解決策では、各アプリケーションが占有するストレージを確認できるため、どの大きなアプリケーションを残してアンインストールするかを簡単に判断できます。
以下の手順では、iPad 上のアプリ、特に大容量のアプリをアンインストールする方法を段階的に説明します。
ステップ1iPad 画面で設定アプリを起動します。「一般」セクションを開くと、「iPad ストレージ」オプションが表示されるので、それを選択してください。
ステップ2このページから下にスクロールし、アプリケーションが占める容量を調べながら、削除するアプリケーションを決定します。
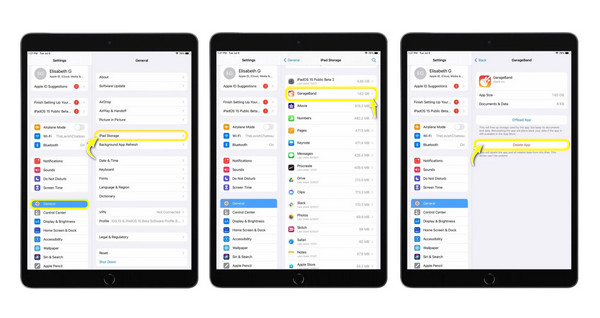
iPadで使用していない複数のアプリを管理する最良の方法
iPadでアプリを一括アンインストールするには?削除したいアプリがたくさんある場合、迅速かつ効率的に削除したい場合は、 4Easysoft iPhoneクリーナー 解決策!このプログラムは、iPhone、iPad、iPod など、あらゆるモデルやバージョンの iOS デバイスのデータを管理するために主に利用されます。定期的に使用されていない可能性のあるすべてのアプリをスキャンして検出し、最後に開いた日付とストレージ サイズも検出する機能を提供します。削除するものを選択するか、すべてのアプリを一括でアンインストールするかを選択できるので、手動で削除するよりも貴重な時間を節約できます。

デバイスのストレージの詳細なスキャンを提供し、インストールされているすべてのアプリを表示します。
バッチ処理で複数のアプリを一度に選択してアンインストールします。
アンインストールおよび削除する前に、すべてのアプリとその他のデータをプレビューします。
アンインストールに加えて、余分なファイルやジャンクデータを削除できます。
ステップ1打ち上げ 4Easysoft iPhoneクリーナー 画面に表示されています。次に、使用可能なライトニング ケーブルを使用して iPad をコンピューターに接続します。iPad 画面のポップアップ通知で「信頼」ボタンを選択して、コンピューターがデータにアクセスできるようにします。

ステップ2プログラムが iOS デバイスを検出したら、左側のメニューの「アプリケーションのアンインストール」セクションを選択して、アプリケーションのスキャンを開始します。
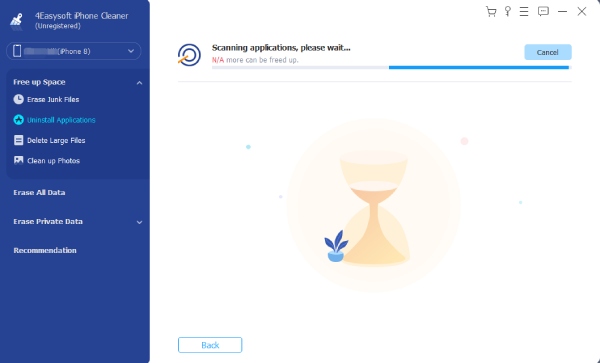
ステップ3ウィンドウに表示されたら、スクロールして完全に削除したいアプリを見つけます。選択したアプリの横にある「アンインストール」ボタンをクリックし、「確認」ボタンをクリックして正常にアンインストールします。
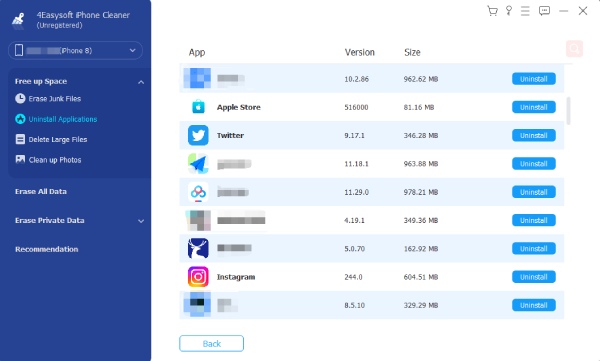
iPad の App ライブラリを使用してアプリをアンインストールする方法
ホーム画面で特定のアプリケーションを長押しして「アプリを削除」オプションをタップすると、「ホーム画面から削除」を選択できます。これは、アプリがホーム画面で利用できなくなることを意味しますが、アプリ ライブラリからアクセスできます。iPad のこのライブラリでは、すべてのアプリが「最近追加」、「ソーシャル」、「エンターテイメント」、「ユーティリティ」などのさまざまなカテゴリに整理されています。
さらに、アプリケーションを整理し、不要なものを削除するソリューションも提供します。iPad で App ライブラリを使用してアプリをアンインストールする方法は次のとおりです。
ステップ1ホーム画面に留まり、App ライブラリが表示されるまで左にスワイプし続けます。すべてのカテゴリの中から、アンインストールするアプリを見つけるか、検索バーを使用します。
ステップ2アンインストールするアプリを決定したら、メニューの選択肢が表示されるまで押し続けます。すべての選択肢の中から「アプリを削除」オプションを選択します。
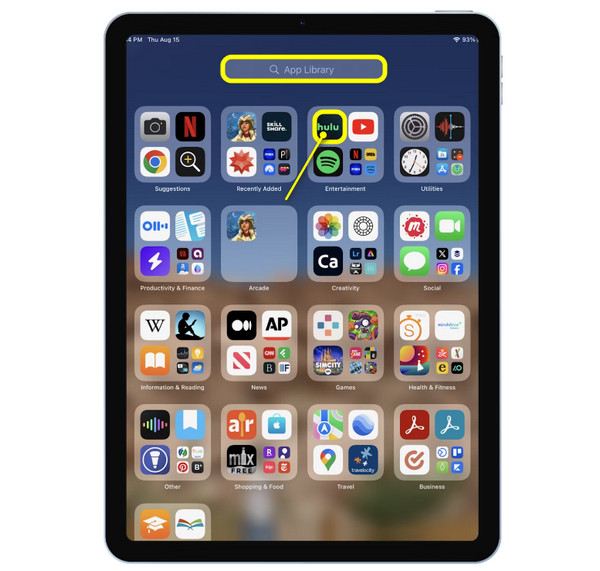
iPadからデータを失わずにアプリをアンインストールする
アプリを完全にアンインストールするのではなく、データをそのままにしてアプリを削除するのはどうでしょうか。この場合、オフロード ソリューションが必要です。これは、iPad でアプリをアンインストールする他の方法とは異なり、画面に残りますが、より多くのストレージ スペースを確保するのに役立ちます。この方法では、将来すぐにアプリを復元するか、完全にアンインストールするかを選択できます。設定でアプリをオフロードする方法については、以下を参照してください。
ステップ1iPad で設定アプリを起動したら、「一般」セクションを選択し、そこから「iPad ストレージ」を開きます。
ステップ2アプリケーション リストから、オフロードするアプリを決定します。そのアプリをタップし、「アプリのオフロード」ボタンを選択して、アクションを確認してください。
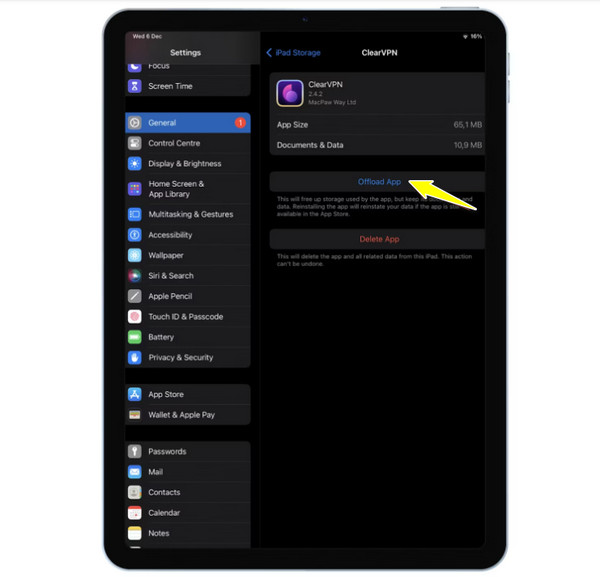
結論
まとめると、このディスカッションにはiPadでアプリをアンインストールする方法を学ぶために必要なことはすべて含まれています。アプリをすばやく削除したい場合でも、実際にアプリをアンインストールせずにストレージスペースを管理したい場合でも、今日説明した手順で行うことができます。ただし、アンインストールするアプリが多すぎることが問題である場合は、必ず 4Easysoft iPhoneクリーナー お供に。このクリーナーは、iOS デバイス上の他のデータに影響を与えることなく、選択した複数のアプリを完全にアンインストールできます。また、デバイスのパフォーマンスを向上させるのに役立つ管理機能やクリーニング機能も多数搭載されています。ぜひお試しください。


