完全なチュートリアル: iPhone でアプリをアンインストールする最良の方法 [3 つの方法]
新しい iPhone を手に入れるたびに、AppStore からゲーム、生産性向上アプリなどをダウンロードするのが楽しみになります。アプリをダウンロードして、あまり使わなくなったことはどのくらいありますか? 使用していないアプリを削除して、ストレージ容量を増やすために時間をかけますか? 確かに、ほとんどの人は「はい」と答えるでしょう。そのため、iPhone でアプリをアンインストールして、空き容量を増やし、iOS デバイスのパフォーマンスを向上させる方法を学ぶことが重要です。では、次の部分をチェックして、iPhone 16/15 以前でアプリをアンインストールする方法を確認してください。
ガイドリスト
キャッシュのあるiPhoneからアプリを永久にアンインストールする最良の方法 iPhone 16/15/14でアプリを直接アンインストールする方法 iPhone の App Store からアプリをアンインストールする方法 iPhoneでアプリをアンインストールする方法に関するよくある質問キャッシュのあるiPhoneからアプリを永久にアンインストールする最良の方法
Appleのいいところは、iPhoneで使用していないアプリを簡単なクリックで削除できることです。しかし、ホーム画面からアプリを削除することに不満を持つ人もいますが、アプリのデータが完全に削除されるわけではないので、Appleアカウントにはまだ残っています。キャッシュを含めて完全に削除したい場合は、 4Easysoft iPhoneクリーナーこの多機能クリーニング ツールは、iPhone を徹底的にスキャンし、不要なアプリケーション、ジャンク ファイル、キャッシュなどをすべて検出します。低、中、高の 3 つのクリーニング モードが用意されています。各レベルで、iOS デバイスに必要な要件を確実に満たすことができます。公式 Web サイトにアクセスして詳細を確認してください。今のところは、このツールを使用して iPhone からアプリをアンインストールし、デバイスをクリーニングする方法をご覧ください。

3 つの消去モードにはそれぞれ異なるクリーニング要件があります。
iOS、iPhone、iPad、iPod のすべてのモデルとバージョンがサポートされています。
写真やビデオを削除したくない場合は、大きなファイルサイズを小さなサイズに圧縮します。
未使用のアプリを一括アンインストールする機能が提供されており、すべてのアプリを徹底的にスキャンします。
ステップ14Easysoft iPhone Cleaner プログラムを「無料でダウンロード」し、インストール プロセスを完了します。プログラムを起動し、USB ケーブルを使用して iPhone をコンピューターに接続します。
ステップ2使用していないアプリを完全に素早く削除するには、左側のメニューから「アプリケーションのアンインストール」オプションを選択します。転送プロセスが開始されますので、完了するまでお待ちください。
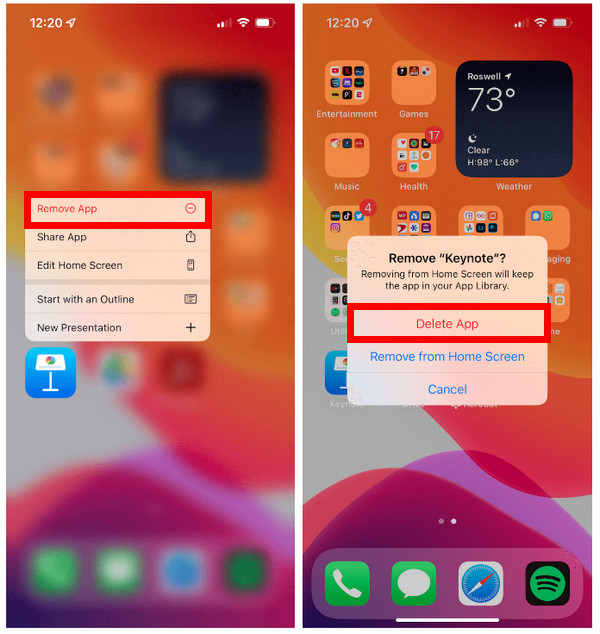
ステップ3完了すると、すべてのアプリケーションがメイン画面に表示されます。下にスクロールして、アンインストールしたい未使用のアプリを見つけます。そのアプリの横にある「アンインストール」ボタンをクリックします。最後に、「確認」をクリックして完了します。
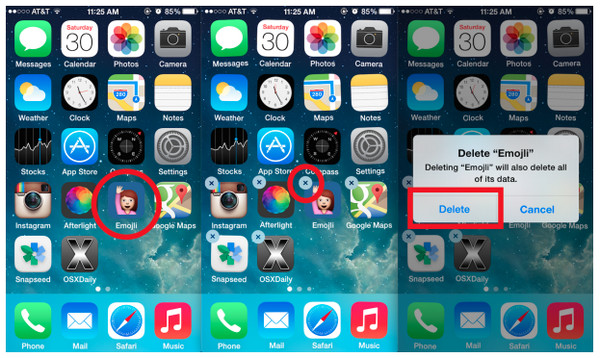
iPhone 16/15/14でアプリを直接アンインストールする方法
前述のように、iPhone でアプリをアンインストールする最良の方法に従って、Apple はアプリをアンインストールする最も簡単な方法を提供しています。アプリをタップして長押しすると、ホーム画面から直接削除できます。幸いなことに、すべてのモデルで未使用のアプリを削除するプロセスは同じです。ただし、iOS のバージョンを知ることが重要です。
確認方法は次のとおりです。「設定」に移動し、「一般」と「情報」をタップします。そこから、iOS バージョンを含むデバイスに関する情報が表示されます。
準備ができたら、実行しているバージョンに応じて、iPhone でアプリをアンインストールする方法に関する以下の完全なガイドに従ってください。
iOS 14以降のバージョンを使用してiPhoneからアプリをアンインストールする方法
このバージョンの方法は、削除したいアプリを見つけたらクリックするだけで削除できるので、最も簡単かもしれません。また、気が変わって何らかの理由で再度使用したい場合は、ホーム画面から非表示にするオプションもあります。
ステップ1ホーム画面でアンインストールしたいアプリを選択します。オプションが表示されるまで押し続けます。
ステップ2ポップアップ オプションから、「アプリを削除」をタップし、「アプリを削除」をタップして削除を確認します。
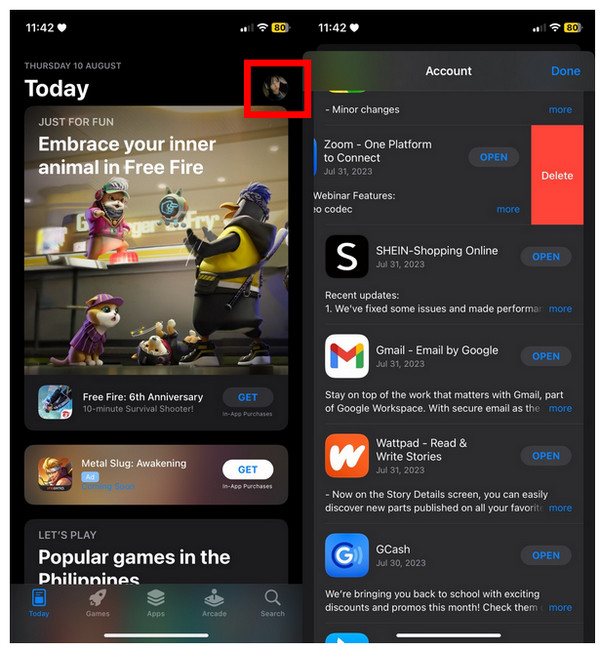
iOS 13バージョンを使用してiPhoneからアプリをアンインストールする方法
このバージョンが導入されたとき、Apple は iOS 12 バージョンからマイナーアップデートを行いました。したがって、デバイスが iOS 13 を実行している場合は、次の手順を実行する必要があります。
ステップ1ホーム画面で削除する未使用のアプリを見つけます。アプリをタップして押し続けると、その他のオプションが開きます。
ステップ2「アプリの並べ替え」を選択し、すべてのアイコンが揺れたら角の「X」をタップします。最後に「削除」をタップします。
iOS 12以前のバージョンを使用してiPhoneからアプリをアンインストールする方法
このバージョンの方法は、おそらく iPhone でアプリケーションをアンインストールする最も一般的でよく知られているプロセスです。次の手順を参照してください。
デバイスから削除したいアプリケーションを見つけます。そのアプリケーションをタップして、その角に「X」アイコンが表示されるまで押し続けます。その後、「削除」をタップして削除を実行します。
iPhone の App Store からアプリをアンインストールする方法
この投稿を終了する前に、iPhone アプリをアンインストールする最後の方法を学ぶ必要があります。App Store でアプリをダウンロードする以外に、App Store からアプリを削除することもできます。ホーム画面から直接削除するのと同じように、使用していないアプリをすばやく削除できます。App Store 経由で iPhone のアプリをアンインストールする方法については、指定された手順に従ってください。
ステップ1iPhone で「App Store」に移動します。そこで、「人物」の図または自分の写真が表示されている「アカウント」ボタンをタップします。
ステップ2削除したい未使用のアプリが見つかるまで下にスクロールします。アプリを右側から左にスワイプすると、赤色の「削除」ボタンが表示されます。それをタップすると、アプリが削除されます。
iPhoneでアプリをアンインストールする方法に関するよくある質問
-
iPhone 16/15/14でアンインストールされたアプリを見つける方法は?
iPhone で削除したアプリについて気が変わった場合は、いつでも App Store で確認できます。画面の左上隅にあるプロフィールをタップして、App Store の購入リストに移動します。
-
アプリを永久に削除するのではなく、iPhone から非表示にすることはできますか?
はい。削除するのではなくホーム画面で非表示にしたい場合は、非表示にするアプリを決定し、それをタップして押し続けます。[アプリを削除] オプションを選択し、[ホーム画面から削除] をタップすると、アプリ ライブラリに転送されます。
-
設定からiPhoneのアプリをアンインストールするにはどうすればいいですか?
設定を使用してアプリをアンインストールするプロセスは、アプリのオフロードと似ています。アプリをアンインストールする方法は次のとおりです。設定に移動し、一般オプションをタップして、iPhone ストレージに移動します。そのセクションでは、すべてのアプリと、デバイスで消費されているストレージ容量が表示されます。目的のアプリを見つけたら、右から左にスライドして、アプリの削除オプションを開きます。
-
iPhoneで隠しアプリをアンインストールするにはどうすればいいですか?
アプリケーションを非表示にすることに決めた場合でも、デバイスから完全に削除することができます。これを行うには、右から左にスライドして、App ライブラリに移動します。完全に削除したいアプリケーションを見つけて、ポップアップ オプションが表示されるまでタップして押し続け、そこから [アプリの削除] を選択します。
-
iPhone で使用していないアプリを削除するにはどうすればいいですか?
新しい携帯電話にアプリを大量にダウンロードしてしまい、もう使用しなくなったとします。アプリを削除する代わりに、オフロード機能を使用できます。これを行うには、まず設定に移動し、一般オプションに移動します。他のオプションの中から iPhone ストレージを選択すると、使用していないアプリをオフロードするセクションが表示されます。有効にするをタップします。
結論
ここまで来られたことを嬉しく思います。ご覧のとおり、デバイス上の未使用のアプリを削除することは不可欠です。これは、ストレージスペースを解放するだけでなく、iPhoneのパフォーマンスを向上させるためにも重要です。説明した方法で、iPhoneでアプリをアンインストールする方法に答えたか、すでに知っているはずです。ホーム画面とApp Storeから直接実行できるためです。ただし、キャッシュを含むアプリケーションを完全にクリーンアップしたい場合は、次の方法を使用する必要があります。 4Eaysoft iPhoneクリーナーこのプログラムは、使用されていないアプリ、ジャンク ファイル、削除すべきその他のファイルをすべて検出するために徹底的なスキャンを実行します。このクリーニング ツールがクリーニング要件を満たすことは間違いありません。今すぐお試しください。

 投稿者
投稿者 