パスコードや Face ID なしで iPhone のロックを解除する 4 つの効率的な方法
何度もパスコードを入力すると、iPhoneがロックされたり、使えなくなったりするのはイライラするものです。iPhoneのパスコードを忘れてしまうのもストレスですし、Face IDが使えなくなるのも困りものです。では、何か対策はあるのでしょうか? Face IDやパスコードなしでiPhoneのロックを解除する幸運なことに、この記事を見つけました。この記事では、パスコードやFace IDを使わずにiPhoneのロックを解除する最も効果的な方法を紹介しています。
ガイドリスト
パート1. パスコードやFace IDなしでiPhoneのロックを解除する最も簡単な方法 パート2. iCloud経由でパスコードやFace IDなしでiPhoneのロックを解除する方法 パート3. iPhoneの消去を使用してパスコードやFace IDなしでロックを解除する[15.2以降] パート4. iTunes/FinderでパスコードやFace IDなしでiPhoneのロックを解除する方法 パート5. パスコードやFace IDなしでiPhoneのロックを解除する方法に関するよくある質問パート1. パスコードやFace IDなしでiPhoneのロックを解除する最も簡単な方法
iPhoneのパスコードを忘れてすでにストレスを感じている場合は、Face IDやパスコードなしでiPhoneのロックを解除する方法をすぐに見つけてください。もうストレスを感じる必要はありません。 4Easysoft iPhone ロック解除 は、iPhone でロックアウトされた後、簡単に再びアクセスできるようにするのに役立ちます。このツールは、iPhone デバイスでロックアウトされた後、アクセスを妨げるすべてのパスワード制限を削除できます。さらに、このツールは iPhone 16 など、その他の iOS デバイスをサポートしているため、iPhone のモデルやバージョンに関係なく確実に対応できます。パスコードや Face ID なしで iPhone のロックを解除する最も簡単な方法を探している場合は、4Easysoft iPhone Unlocker が必要です。

iPhone の無効化状態を簡単に解除し、再度有効化することができます。
すべての iOS バージョンおよび iPhone、iPod、iPad モデルで利用できます。
データを失うことなく、スクリーンタイムの制限を回避します。
パスワードを忘れた場合、画面が壊れた場合、時間制限がある場合など、あらゆるシナリオで iPhone パスコードの問題を解決する機能を備えています。
4Easysoft iPhone Unlockerを使用してパスコードやFace IDなしでiPhoneのロックを解除する方法
ステップ1訪問 4Easysoft iPhone ロック解除 WindowsおよびMacコンピュータにツールをインストールします。インストール後、ツールを起動し、iPhoneをコンピュータに接続して パスコードを消去 オプションです。通知をよくお読みの上、 始める ボタン。

ステップ2ツールは自動的にiPhoneをスキャンし、すべての情報を表示します。情報を確認してチェックを入れてください。 始める ファームウェア パッケージをダウンロードするためのボタン。

ステップ3ツールのダウンロードが完了するまで数分待ちます。その後、0000を入力します。 ロック解除の確認 をクリックして ロック解除 ボタン。

ステップ4最後に、ツールが画面のパスコード消去プロセスを完了するまで待ちます。完了すると、パスコードに邪魔されることなく iPhone を再び開くことができます。
パート2. iCloud経由でパスコードやFace IDなしでiPhoneのロックを解除する方法
以前に「iPhoneを探す」を有効にしていた場合、iCloud アカウントも最適なソリューションです。この方法を使用すると、設定したパスコードや Face ID の削除など、iPhone のすべての設定を消去できます。iCloud 経由で Face ID やパスコードなしで iPhone のロックを解除する実用的な手順は次のとおりです。
ステップ1コンピュータでブラウザを起動し、iCloud の Web サイトにアクセスします。Apple ID を使用して iCloud アカウントにログインします。この ID は、iPhone にログインするときに使用する ID と同じである必要があります。コンピュータがない場合は、別の電話またはタブレットを使用することもできます。
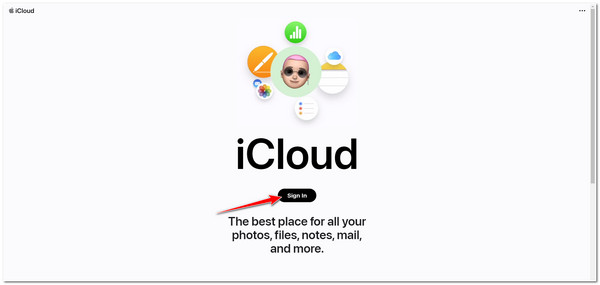
ステップ2次に、クリック iPhoneを探す オプションのリストに、Apple ID を再度入力するよう求めるメッセージが表示されます。
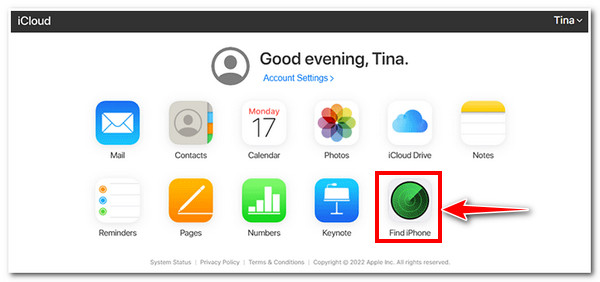
ステップ3その後、 iPhoneドロップダウン リストからiPhoneを探してクリックします。次に、3つのオプションから iPhoneを消去する ボタン。
ステップ4iPhone の消去プロセスが自動的に開始されます。完了すると、無効になった iPhone を使用できるようになります。また、初めてセットアップする新しい iOS デバイスを使用している可能性が高いです。
パート3. iPhoneの消去を使用してパスコードやFace IDなしでロックを解除する[15.2以降]
また、パスコードや Face ID なしで iPhone のロックを解除する最も簡単な方法は、iPhone の消去機能を使用することです。iOS バージョン 15.2 以降の iPhone ユーザーの場合は、間違ったパスコードを 7 回以上入力すると、このウィンドウまたはオプションにアクセスできます。この機能を使用すると、コンピューターを使用せずにパスコードをリセットできますが、この方法を実行する前に、考慮すべきことがいくつかあります。
まず、Apple IDまたはパスコードを覚えている必要があります。そうでない場合、Apple IDを入力する手順に達した後、プロセスを続行できません。次に、iPhoneがロックアウトされる前にインターネットに接続されていなかった場合、この方法を実行することはできません。最後に、iPhoneがロックアウトされる問題が発生する前に、Apple IDにサインインする必要があります。そうしないと、「iPhoneを消去」機能が表示されない可能性があります。繰り返しますが、この機能またはオプションは、iPhone 17以降を使用している場合にのみ表示されます。では、これ以上面倒なことはせずに、iOS 15.2以降の「iPhoneを消去」機能を使用して、Face IDまたはパスコードを使用せずにiPhoneのロックを解除する方法を見てみましょう。
ステップ1間違ったパスコードを7回入力し、 セキュリティロックアウト 画面が表示されます。右下隅にある iPhoneを消去する オプション。
ステップ2新しい画面では、iPhoneに次のようなメッセージが表示されます すべてのコンテンツと設定を消去 以下にいくつかの情報を入力します。もう一度「iPhone を消去」オプションをタップします。
ステップ3次に、Apple ID を入力してアカウントからサインアウトし、工場出荷時設定へのリセットを開始するよう求められます。これにより、iPhone も消去されます。
ステップ4最後に、進行状況バーと Apple アイコンが表示され、プロセスが完了するまで待機します。
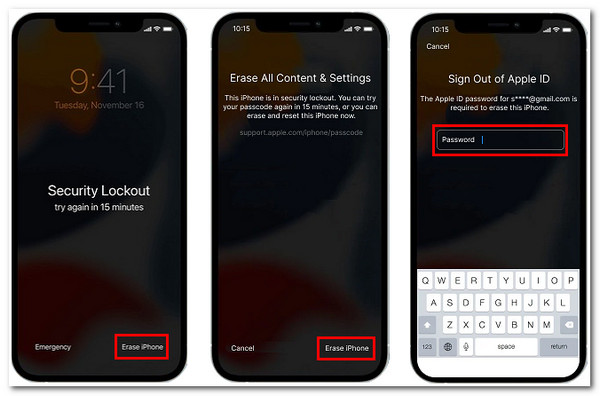
パート4. iTunes/FinderでパスコードやFace IDなしでiPhoneのロックを解除する方法
パスコードや Face ID なしで iPhone のロックを解除するもう 1 つの効果的な方法は、iTunes を使用することです。iTunes は、パスコードを含むすべての種類のデータを削除することもできます。これにより、ロックされた iPhone を復元したり、アクセスしたりすることができます。ただし、この方法は、iPhone を iTunes に同期している場合にのみ適用されます。この方法を実行するには、iPhone をリカバリ モードにして、USB ケーブルでコンピューターに接続する必要があります。これを行うには、まず、最新バージョンの iTunes がインストールされていることを確認し、開いている場合は閉じてから、以下の簡単な手順に従います。
ステップ1コンピュータで、USB ケーブルを使用して iPhone を接続します。次に、モバイル デバイスをリカバリ モードにして、パスコードや Face ID なしで iPhone のロックを解除します。
注記: すべての iOS デバイスで iPhone をリカバリ モードにする方法が同じというわけではありません。方法は現在使用している iOS のバージョンによって異なります。
● のユーザーの場合 iPhone 8以降、デバイスをリカバリモードにする方法は次のとおりです。 音量を上げる ボタンも同様です。 ボリュームダウン ボタンを押します。その後、 側 ボタンを押すまで リカバリモード 画面に表示されます。
● それ以外の場合は、 iPhone7 について ユーザーは次のように操作します。デバイスの サイドとボリュームダウン ボタンを押し続けます。 リカバリモード 画面に表示されます。
●最後に、現在 iPhone 6s またはそれ以前: 両方の 家 そして 側 ボタンを同時に押して、 リカバリモード 画面に表示されます。
ステップ2iTunesを開いてiPhoneの検出を開始します。その後、ダイアログボックスが画面に表示されます。 復元する ダイアログボックスのオプション。
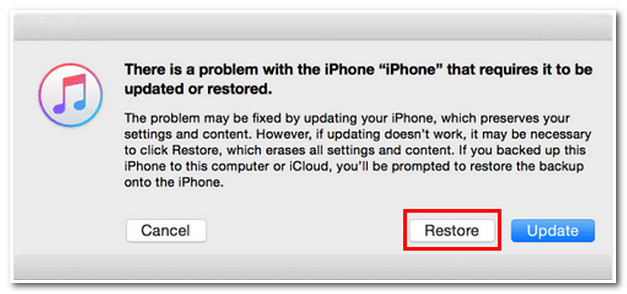
ステップ3最後に、iTunesはiPhoneを工場出荷時の状態にリセットするかどうかを尋ねる別のダイアログボックスを表示して選択を確認します。 復元と更新 最後にプロセスを開始するオプションを選択します。その後、最初にセットアップしたときと同じように、もう一度 iPhone をセットアップできます。
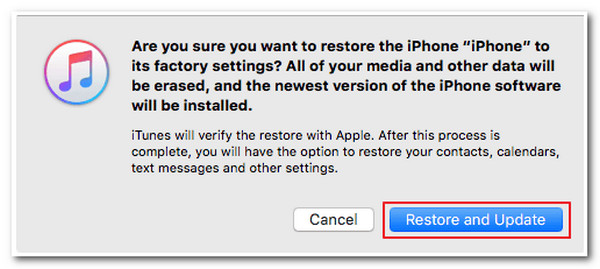
それ以外の場合、iTunes なしで Catalina/Sequoia OS を実行している Mac ユーザーの場合は、Finder 経由で Face ID やパスコードなしで iPhone のロックを解除する方法については、以下の手順を参照してください。
ステップ1起動する ファインダ Mac で USB ケーブルを使用して iPhone を接続します。
ステップ2iTunesのステップ2でも同様です。iPhoneを リカバリモード それに応じて。
ステップ3画面に2つのオプションが表示されます。 復元する ボタン。
ステップ4最後に、Finderは 利用規約これに同意し、ファームウェア パッケージのダウンロードを開始する必要があります。その後、復元プロセスが完了するまで待つ必要があります。
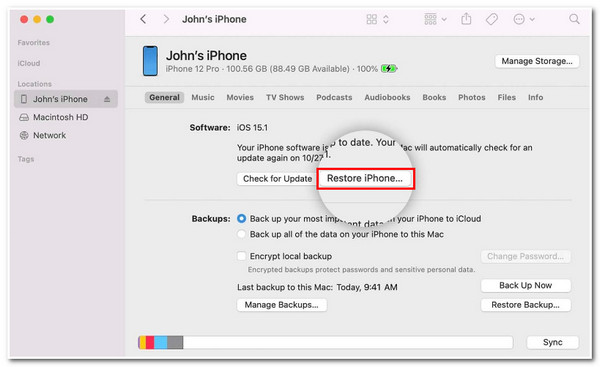
パート5. パスコードやFace IDなしでiPhoneのロックを解除する方法に関するよくある質問
-
データを失うことなく、ロックされた/無効になった iPhone に再度アクセスできますか?
残念ながら、この問題を解決するにはデータを犠牲にするしかありません。iPhoneのパスコードを忘れた場合は、デバイスを復元する必要があり、その場合データは削除されます。ただし、 4Easysoft iPhoneデータ復旧 データを復元するには、 をお勧めします。
-
iPhone を復元すると具体的にどのようなデータが削除されるのでしょうか?
iPhone を復元すると、ユーザーとしてのあなたに関連するすべてのデータが削除されます。iPhone を復元すると、ストレージ上のすべての写真、アプリ、ドキュメントが削除されます。ただし、iPhone のファイルをクラウド ストレージに定期的にバックアップしておけば、これを防ぐことができます。
-
パスコード、Face ID、Apple IDなしでiOS 16/17/18のロックを解除するにはどうすればよいですか?
Apple IDも覚えていない場合は、リカバリモードまたはiTunesを使用して無効になったiPhoneのロックを解除できます。または、 4Easysoft iPhone ロック解除は、iPhone のあらゆるモデルとバージョンに対応するように設計されています。
結論
上記の4つの方法を使えば、iPhoneがロックアウトされた、使えなくなった、パスコードを忘れた、Face IDが機能しないといった問題を解決できます。自分に合った最適な方法を選んでください。 パスコードやFace IDなしでiPhone 17のロックを解除する最も簡単かつ効果的な解決方法を知りたい場合は、 4Easysoft iPhone ロック解除 最高のツールです! このツールをウェブサイトでチェックして、役立ててください!



