iMovie が MP4 をインポートできない問題を解決して Mac ユーザーが編集できるようにする
iMovie で MP4 を編集できますか? MP4 を iMovie に追加できれば、間違いなく編集できます。MP4 は最も人気のあるビデオ形式で、iMovie は多くのビデオ編集ユーザーに愛用されています。MP4 を iMovie にインポートして編集するのは簡単だと思うでしょう。しかし、多くのユーザーは、iMovie が MP4 をインポートできないことに気づいています。これは、iMovie にビデオ コーデックが含まれていないためです。この記事では、MP4 をトランスコードして、MP4 を iMovie に正常にインポートする方法を説明します。
ガイドリスト
パート 1: iMovie が MP4 をインポートできない理由 パート2:MP4をiMovieに正常に追加する方法 パート 3: iMovie で MP4 をインポートできないという FAQパート 1: iMovie が MP4 をインポートできない理由
まず、MP4 ファイルが破損していないことを確認する必要があります。メディア プレーヤーを使用してその MP4 を再生し、正常に再生できるかどうかを確認します。MP4 ファイルが破損しておらず、iMovie がその MP4 ファイル以外のすべての MP4 ファイルをインポートできる場合、iMovie が MP4 をインポートできない理由は、MP4 ファイル コーデックが iMovie と互換性がない可能性があります。
iMovie は MP4 ファイルをサポートしていますが、MP4 はさまざまなタイプのデータを含むマルチメディア コンテナ形式であり、いくつかの異なるコーデックのいずれかを使用してエンコードされています。iMovie のようなビデオ エディターでは、ファイル形式は重要ではありません。Mac で簡単に変更できます。重要なのは、MP4 ファイル内のコーデックです。
iMovie が MP4 をインポートできない問題を解決する前に、知っておくべきことがあります。たとえば、iMovie はどのコーデックをサポートしていますか? iMovie は複数のビデオ形式をサポートしており、特定のビデオ形式に合わせたプロジェクトを作成できます。iMovie では、DV、HDV、AVCHD、Apple Intermediate Codec、Apple Animation Codec、Motion JPEG/A、iFrame、h.264、一部の MP4、MOV などの形式を使用できます。したがって、ビデオ コーデックを変換するときは、MP4 がどの種類のコーデックを使用するかを知る必要があります。また、4K UHD など、iMovie でサポートされていない他のコーデックが MP4 ファイルに適用されている場合、それらを iMovie にインポートして編集することはできません。そのため、iMovie は MP4 をサポートしていると表示されますが、iMovie は MP4 ファイルをインポートしません。これは、ビデオ コーデックの非互換性の問題です。
パート2:MP4をiMovieに正常に追加する方法
上で述べたように、MP4ファイルが壊れておらず、iMovieでMP4ファイルをインポートできない場合は、トランスコーディングが最善の解決策です。 4Easysoft トータルビデオコンバータ MP4 のトランスコードに役立つように推奨されます。ビデオ コーデックを iMovie と互換性があるように調整すれば、MP4 を簡単に追加できます。
そして 4Easysoft トータルビデオコンバータ は、高品質を維持しながらビデオとオーディオのコーデックを変更して問題を解決できるソフトウェアです。ビデオをその逆に変換したり、高品質のビデオとオーディオの設定をカスタマイズしたりできます。このコンバーターの最大の特徴の 1 つは、Windows と Mac の両方で使用できることです。コンピューターが 2 台ある場合でも、Windows でビデオをトランスコードし、別の MacBook の iMovie にインポートできます。

ここでは、MP4 を iMovie に正常に追加する方法を詳しく説明します。
ステップ14Easysoft Total Video Converterを起動したら、 追加ファイル プログラムの左上隅にあるボタンをクリックします。変換したいファイルを選択し、 開ける ボタンをクリックしてファイルをインポートします。または、メディア ファイルを四角形にドラッグするだけでもかまいません。

ステップ2クリック フォーマット ファイルの右側にあるボタンをクリックすると設定リストが表示され、好みやデバイスに応じて出力形式をカスタマイズできます。

ステップ3出力形式を選択したら、 カスタムプロファイル ボタンをクリックしてコーデックを変更します。エンコーダのドロップダウンリストには、H.264、HEVC/H.265、MPEG-4の3つのエンコーダがあります。iMovieでサポートされているコーデック、つまりMPEG-4またはH.264を選択してください。コーデックを選択したら、 クリエイティブニュー 変更を保存するにはボタンをクリックします。
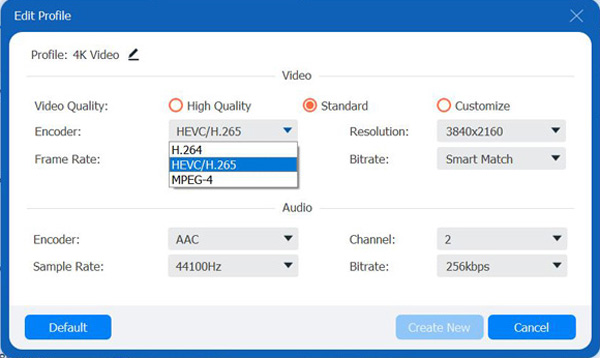
ステップ4クリック すべて変換 プログラムの右下にあるボタンをクリックして、選択したファイルの変換を開始します。 1つのファイルに結合 複数のファイルを 1 つのファイルに結合するボタン。

ビデオコーデックを調整したら、MP4ファイルをiMovieにドラッグするだけで、MP4をiMovieに正常にインポートできます。 iMovieをMP4にエクスポート ビデオ。
パート 3: iMovie で MP4 をインポートできないという FAQ
-
MP4 ファイルが iMovie で正しく再生されないのはなぜですか?
ビデオ コーデックの場合は同じ問題ではありません。iMovie で大きな MP4 ファイルを再生する必要がある場合は、十分な RAM があることを確認してください。iMovie の表示機能は、編集プロセスを容易にすることのみを目的としています。代わりに、QuickTime Player、VLC、またはその他のメディア プレーヤーを使用できます。
-
デジタルカメラの MP4 ビデオを iMovie にインポートできますか?
これは多くのフォーラムでよく聞かれる質問です。デジタルカメラのビデオにはさまざまなビデオ コーデックが使用されているため、デジタルカメラから iMovie に MP4 を直接インポートすることはできません。GoPro、Sony、Hybrid、または DJI でビデオを録画した場合、同様の問題が発生する可能性があります。その場合は、このデジタルカメラのビデオを MP4 に変換して iMovie にインポートできます。
-
iMovie ファイルを MP4 にエクスポートする方法は何ですか?
方法 iMovieからMP4をエクスポート 非常に簡単です。Mac で iMovie ファイルを MP4 に直接エクスポートできます。コツは、iMovie ファイルを MOV 形式で保存する ProRes 品質オプションを選択しないようにすることです。
結論
この記事を読んだ後、iMovie が MP4 をインポートできない理由がわかるはずです。MP4 ファイルが破損していない限り、ビデオ コーデックが iMovie と互換性があることを確認するだけで、4Easysoft Total Video Converter で簡単にビデオ コーデックを変換できます。これを使用して、iMovie に MP4 をインポートしてください。



