コンテンツ
基礎
導入
4Easysoft iPhone Data Recovery for Mac は、iPhone/iTunes/iCloud から誤って削除したデータを復元するために設計されています。連絡先、メッセージ、通話履歴、メモ、リマインダー、カレンダー、Safari ブックマーク、アプリ ドキュメント、WhatsApp データ、ビデオ、カメラ ロール、フォト ライブラリ、音楽など、ほとんどのテキストとメディア コンテンツを復元できます。4Easysoft iPhone Data Recovery for Mac の最も優れた点は、削除されたすべてのデータをプレビューし、復元するデータを選択できることです。さらに、iOS システムの修復、データのバックアップと復元、WhatsApp データの転送という 3 つの追加機能もサポートしています。

登録する
4Easysoft iPhone Data Recovery for Macの無料トライアルでは、iOSデバイスのスキャン、システムの問題の迅速な修復、3回までの制限付きでのデバイスの復元のみがサポートされています。すべてのデータを回復するための完全な機能を取得するには、 購入 右上のメニューにあるアイコンをクリックし、必要なライセンスを選択します。

購入後、以下の手順に従って有料アカウントを登録してください。 この製品を登録するアイコン メインインターフェースで、 登録する ボタンをクリックします。次に、メールアドレスと受信した登録コードを入力します。最後に、 わかりました フルバージョンを有効にするには、ボタンをクリックしてください。

iOSデータの回復
iOSデバイスからの回復
このリカバリモードは、iOS デバイスから削除されたデータを直接回復するのに役立ちます。まず、コンピュータに最新の iTunes をダウンロードする必要があります。詳細な手順は次のとおりです。
ステップ14Easysoft iPhone Data Recovery for Macをコンピュータで起動し、iOSデバイスをUSBケーブルでコンピュータに接続します。デバイスがiOS 7以上のシステムを使用している場合は、デバイスのロックを解除して 信頼 画面上のボタン。

ステップ2クリック iPhoneデータ復旧 メインインターフェースのオプションを選択し、 iOSデバイスからの回復 タブをクリックします。 スキャン開始 ボタンを押すと、iOS デバイス上の削除されたデータがすべてスキャンされます。ファイルの数が多いほど、処理時間は長くなります。

ステップ3その後、すべてのデータは異なるファイルタイプに分類され、プログラムにリストされます。目的のファイルをダブルクリックしてプレビューし、チェックマークを付けて回復することができます。最後に、 回復する ボタンを押すと、選択したすべてのファイルの回復が同時に開始されます。

注記:
暗号化された iTunes バックアップ ファイルを復元する場合は、iTunes バックアップ パスワードを要求するポップアップ ウィンドウが表示されます。スキャン プロセスを続行するには、パスコードを入力する必要があります。

iOS 13以降のシステムから通話履歴、Safariのブックマーク、連絡先などのプライベートで重要なデータを回復したい場合は、 暗号化スキャン ボタンを押して操作を確定します。
iTunesバックアップファイルから復元する
常に iTunes 経由で iOS デバイスをバックアップしている場合は、iTunes から削除されたデータを復元することもできます。また、最新バージョンの iTunes がインストールされていることを確認してください。
ステップ14Easysoft iPhone Data Recovery for Macを開き、 iPhoneデータ復旧 メインインターフェースのオプションを選択します。次に、 iTunesバックアップファイルから復元する モードでは、同期されたすべてのデバイスが表示されます。復元するデバイスを選択します。

ステップ2暗号化された iTunes バックアップ ファイルがある場合は、スキャン プロセスを続行するにはバックアップ パスコードを入力する必要があります。
ステップ3スキャン後、リスト内の必要なデータとファイルすべてにチェックを入れます。最後に、 回復する iTunes からデータの復元を開始するボタン。

iCloudから回復する
iOS デバイスで iCloud バックアップをオンにしている場合は、このモードも利用できます。次の手順に従います。
まず、4Easysoft iPhone Data Recovery for Macを起動し、 iCloudから回復する 左側のバーのボタンをクリックします。次に、Apple ID とパスワードを入力して iCloud にログインします。
注意:iOSデバイスで2段階認証を有効にしている場合は、 信頼 ボタンをクリックしてください。すると、iPhone/iPad に確認コードが送信されるので、それをコンピューターに入力する必要があります。

iCloud からデータを回復する方法は 2 つあります。
1.すべてのiCloudバックアップを復元する
ステップ1選択できるのは iCloudバックアップ さまざまなファイル タイプですべてのバックアップを復元するオプション。ここではすべてのバックアップ履歴を確認でき、ダウンロードするバックアップを 1 つ選択する必要があります。

ステップ2 クリックすると ダウンロード ボタンをクリックすると、ダウンロードするファイルの種類を選択できます。希望するものにチェックを入れ、 次 ボタン。

ステップ3スキャン処理が開始され、選択したファイルがプログラム上にリストされます。それでも、目的のデータを選択し、 回復する iCloud からの復元を開始するボタン。
2.選択した重要なデータを回復する
ステップ1写真、連絡先、メモと添付ファイル、カレンダー、リマインダーから目的のファイルを選択します。 始める データをスキャンするためのボタン。
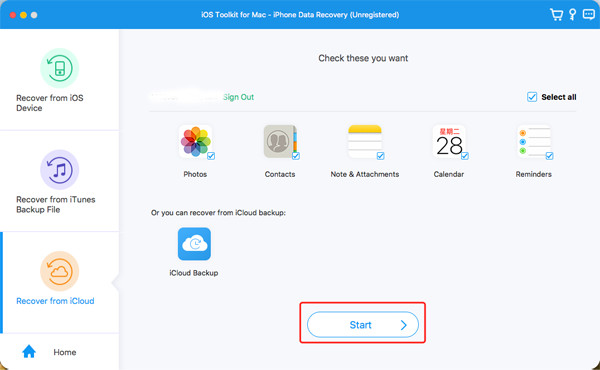
ステップ2 数分で、このプログラムはすべてのデータを詳細に表示します。回復したいデータにチェックを入れ、 回復する ボタンをクリックしてプロセスを開始します。連絡先データを選択した場合は、iOS デバイスに直接復元することもできます。

その他の機能
iOS システム復旧
iOS システム リカバリは、4Easysoft iPhone データ リカバリ for Mac に含まれる強力な追加機能です。デバイス、画面、iOS モード、iTunes の問題を修正します。Apple ロゴでデバイスが動かなくなったり、画面が黒くなったり、デバイスが無効になったり、更新エラーが発生したり、その他 50 以上の問題も修正します。モデル、タイプ、カテゴリ、パラメーターを選択する必要はありません。このプログラムは、ワンクリックで自動的に検出して修正します。詳細な手順は次のとおりです。
ステップ14Easysoft iPhone Data Recovery for Macを起動し、 iOS システム復旧 メインインターフェイスのボタン。
ステップ2 次に、iOSデバイスをUSBケーブルでコンピューターに接続する必要があります。その後、 始める ボタンをクリックして続行すると、このプログラムが自動的にデバイスを検出します。

ステップ3デバイスに関するすべての情報がプログラムにリストされます。 無料のクイックフィックス 画面がフリーズしたりシステムがクラッシュしたりといった単純な問題を解決するには、 修理 さらに修正を行うためのボタン。

選択できるモードは 2 つあります。
標準モード: デバイスの単純な iOS システムの問題を修正し、デバイス上のすべてのデータを保持します。
アドバンストモード: iOS デバイスの重大なシステム問題を修正し、すべてのデータを削除します。成功率は標準のものよりも高くなります。
よく検討した上で希望するものを選択し、 確認する 続行するにはボタンを押してください。

ステップ4デバイスの適切なカテゴリ、タイプ、モデルを選択する必要があります。次に、異なるiOSバージョンの希望するファームウェアを選択し、 ダウンロード ボタンをクリックします。この方法でiOSのバージョンをダウングレードまたはアップグレードすることもできます。その後、 次 ボタンをクリックして、iOS システムの修復を開始します。

iOS データのバックアップと復元
iOS データをコンピューターにバックアップしたい場合、4Easysft iPhone Data Recovery も役立ちます。重要なデータをバックアップし、必要なときにデバイスにデータを復元するだけです。この機能の使用方法については、次の手順をお読みください。
4Easysoft iPhone Data Recovery for Macを開き、 iOS データのバックアップと復元 機能。ここで、データのバックアップまたは復元を選択できます。

1.iOSデータをコンピュータにバックアップする
ステップ1クリック iOSデータバックアップ ボタンを押して、USBケーブルでデバイスをコンピューターに接続します。 標準バックアップ または 暗号化されたバックアップ オプション。違いは、暗号化されたバックアップにパスワードを設定する必要があり、バックアップを復元するときに必要になることです。

ステップ2 クリックすると 始める ボタンをクリックすると、リストにすべてのデータタイプが表示されます。メディア、メッセージ、連絡先、メモから目的のものを選択し、 次 プロセスを開始するボタン。

1.バックアップデータをiOSデバイスに復元する
ステップ1選択してください iOSデータ復旧 ボタンを押して、iOS デバイスをコンピューターに接続します。ここで、デバイス情報、バックアップ サイズ、時間とともにすべてのバックアップ履歴を表示できます。

ステップ2 希望するものを選択してクリックします 今すぐ見る ボタンをクリックすると、すべてのバックアップ データを詳細に参照できます。次に、復元するデータを選択します。現在、デバイスに復元できるのは連絡先とメモのみで、その他のデータはコンピューターに保存されることに注意してください。

WhatsApp 転送
これは、iOS デバイス間で WhatsApp のメッセージ、写真、ビデオ、添付ファイルを転送するための使いやすい機能でもあります。さらに、WhatsApp データをバックアップおよび復元したり、WhatsApp データを HTML および CSV 形式でエクスポートしたりすることもできます。以下の詳細に従ってください。

1.iOSデバイス間でWhatsAppデータを転送する
ステップ14Easysoft iPhone Data Recovery for Macを開き、 WhatsApp 転送 ボタンをクリックします。 デバイス間の転送 モジュール。
ステップ2その後、USBケーブルを介して2つのiOSデバイスを同じコンピュータに接続する必要があります。 ソース そしてその 目標 デバイスを選択し、 転送を開始 ボタン。
注意:iOS 7以降のシステムバージョンを使用している場合は、 信頼 デバイスのボタンをクリックし、ガイドに従って続行してください。

2.コンピューターにWhatsAppデータをバックアップする
ステップ14Easysoft iPhone Data Recovery for Macをコンピュータで実行します。 WhatsApp 転送 オプションを選択し、 バックアップ ボタン。
ステップ2iOSデバイスをコンピュータに接続し、バックアップファイルを保存するストレージパスを選択します。 バックアップは暗号化されています プライバシーを保護するためにパスワードを設定するオプションがあります。最後に、 バックアップを開始 WhatsApp データをバックアップするためのボタン。

3. WhatsAppのバックアップをiOSデバイスに復元する
ステップ14Easysoft iPhone Data Recovery for Macを開き、 WhatsApp 転送 オプションをクリックします。 復元する バックアップの復元を開始するオプション。
ステップ2iPhone/iPad をコンピューターに接続すると、自動的に検出されます。リストに WhatsApp データが表示されるか、[ローカル ファイルのインポート] ボタンをクリックして新しいバックアップを追加できます。その後、[復元] ボタンをクリックします。ファイルが以前に暗号化されている場合は、パスワードを入力する必要があります。
ステップ3その後、すべての WhatsApp データを詳細に表示し、復元するデータを選択できます。デバイスに直接復元するか、PC に復元するかを選択できます。

 Windowsの場合
Windowsの場合 Mac用
Mac用 無料のオンラインソリューション
無料のオンラインソリューション
