Instagramで複数の写真を使ってコラージュを作る方法
Instagram の優れた機能の 1 つは、ユーザーが Instagram でコラージュを作成できることです。これはストーリー機能で見つけることができます。しかし、コラージュを作成するためにどのように使用するかについて、まだ明確に説明が必要な人もいます。幸いなことに、このページを見つけました。この記事では、Instagram ストーリーで共有できるコラージュを作成する 3 つの方法を紹介します。この記事を読んだ後、間違いなく素晴らしい Instagram コラージュを作成できます。今すぐ調べてください。
ガイドリスト
パート 1: Instagram ストーリーでステッカーを使ってコラージュを作成する方法 パート2:レイアウトアプリを使ってInstagramでコラージュを作る方法 パート 3: Windows/Mac で Instagram 用のコラージュを作成するプロフェッショナルな方法 パート4:Instagramでコラージュを作成する方法に関するよくある質問パート 1: Instagram ストーリーでステッカーを使ってコラージュを作成する方法
「Instagram ストーリーでコラージュを作るには?」 Instagram ストーリーでコラージュを作るには、ほんの数ステップしかかかりません。よく構成された機能のおかげで、操作や理解が簡単です。さらに、この機能を使用すると、コラージュに魅力的でかわいいステッカーを追加して、より魅力的でクリエイティブにすることができます。さらに、これらのステッカーは静止画像で構成され、アニメーション化され、クリック可能なので、魅力的でインタラクティブなコラージュを作成できます。興味深いと思いますか? Instagram ストーリーでコラージュを作る方法を示す手順は次のとおりです。
ステップ1モバイルデバイスで、 インスタグラム アプリをタップして あなたの物語 アプリの左上隅にあるボタンをクリックします。
ステップ2次に、写真を撮るか、 画像 あなたの アルバムそれ以外の場合は、オプションから単色の背景色を選択できます。
ステップ3次に、 ステッカーアイコン Instagramストーリーのインターフェースで コラージュアイコンコラージュしたい画像を選択します。複数の画像を同時に追加することはできず、個別に追加する必要があります。
ステップ4すべて追加したら、1つずつ編集できます。それぞれをタップして変更することができます。 形状 そして 拡大する, 縮む、ねじれる、 そして 回転する 指を使って配置します。特定の部分に配置する必要がある場合は、画像を保持して、ディスプレイの目的の部分にドラッグします。
ステップ5画像の配置に満足したら、 ステッカーアイコン もう一度タップして、コラージュに追加するステッカーを選択します。次に、 あなたのストーリー ボタンをクリックしてストーリーに投稿します。
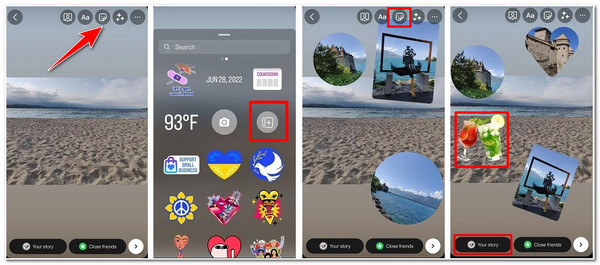
パート2:レイアウトアプリを使ってInstagramでコラージュを作る方法
あるいは、レイアウト アプリを使用して Instagram コラージュを作成することもできます。このアプリには、さまざまなコラージュ レイアウトが用意されており、さまざまな画像を 1 つのフレームに組み合わせることができます。また、画像をキャプチャして、特定のコラージュ レイアウトで自動的に配置する機能も組み込まれています。もちろん、レイアウトはカメラを使用して撮影した画像の数によって異なります。レイアウト アプリを使用して Instagram でコラージュを作成する方法は次のとおりです。
ステップ1インストール レイアウト モバイル デバイスにアプリをインストールし、インストールしたらタップして起動します。
ステップ2次に、コラージュに追加したい写真をタップして選択します。
ステップ3その後、画面上部でお好みの コラージュレイアウト 画面を右にスワイプします。次に、選択した画像に適用するレイアウトをタップします。
ステップ4内蔵の編集機能を使って画像の配置を調整します。特定の画像をタップして、 交換、ミラー、反転 または適用する 国境.
ステップ5配置に満足したら、 保存 ボタンをクリックし、共有する場所を選択します。
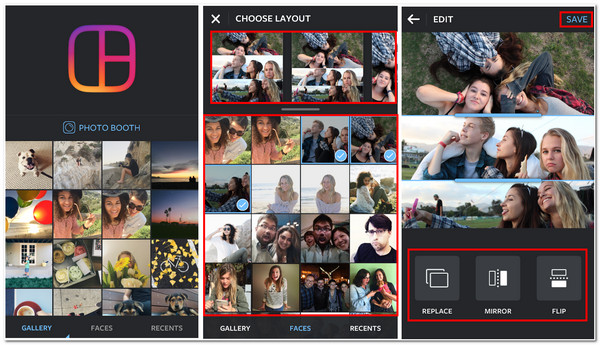
パート 3: Windows/Mac で Instagram 用のコラージュを作成するプロフェッショナルな方法
Instagramストーリーやレイアウトアプリでコラージュを作成する方法を学んだところで、コラージュレイアウトが限られていることに気付くかもしれません。よりクリエイティブなコラージュレイアウトを探しているなら、プロが 4Easysoft トータルビデオコンバータ 必要なものはこれです!この Windows および Mac 対応ツールは、Instagram 用のコラージュを作成するための 40 種類以上の無料コラージュ レイアウトを提供します。さらに、画像やビデオ クリップのサイズ、位置、明るさ、彩度などを変更できる再定義編集機能も搭載されています。さらに、コラージュ レイアウト変更機能も搭載されており、境界線画像を適用したり、特定のアスペクト比を選択したり、好みのフィルターを選択したりすることもできます。

大学の解像度、品質、フレーム レート、ループ アニメーションを強化できる出力調整オプションをサポートします。
コラージュ レイアウトに適用して境界線のサイズを拡大できる 10 種類以上の境界線画像を提供します。
コラージュにバックグラウンド ミュージックを追加し、音量、遅延、ループなどを調整できます。
適用したコラージュ編集を監視するのに役立つリアルタイムプレビュー機能を搭載しています。
プロフェッショナルな 4Easysoft Total Video Converter ツールを使用して Instagram コラージュを作成する方法:
ステップ1ダウンロードしてインストールする 4Easysoft トータルビデオコンバータ WindowsまたはMacコンピュータでツールを起動します。その後、ツールを起動して コラージュ タブを選択します。次に、 テンプレート オプションからタブを選択し、ツールが提供するコラージュ レイアウト テンプレートにアクセスして選択します。
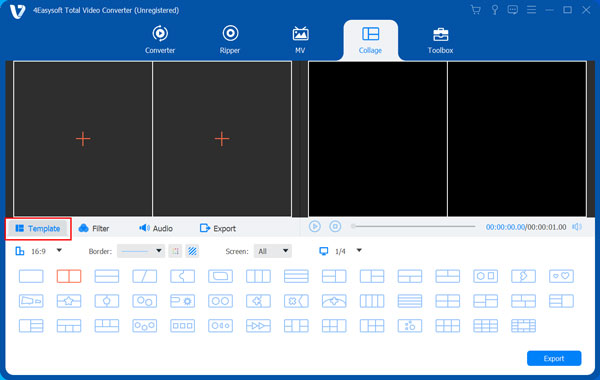
ステップ2次に、 追加 ボタンを プラスアイコン プレビュー セクションの左側にある をクリックして、コラージュに含める画像を追加します。線を使用して、コラージュに配置する画像のサイズを調整できます。レイアウトの境界線のサイズを変更したり、画像や色を選択したりすることもできます。
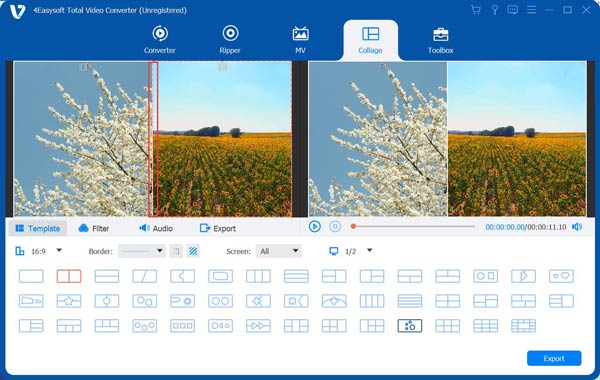
ステップ3次に、編集したい画像を選択し、編集ボタンにチェックを入れます。 スターワンドアイコン 選択した画像に新しいウィンドウで、切り取り、回転、字幕の追加など、画像に適用する編集機能を選択します。編集が完了したら、 わかりました Instagram コラージュを作成するボタン。
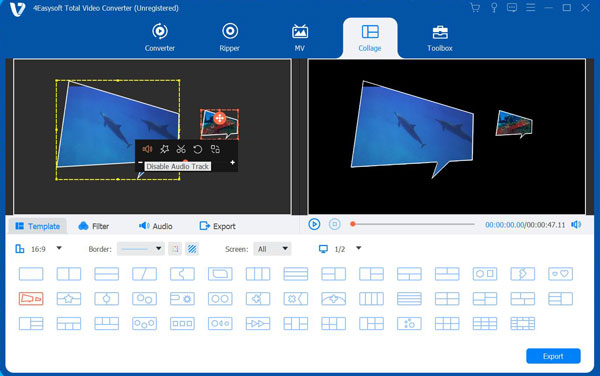
ステップ4コラージュに魅力的なフィルターを適用することもできます。 フィルター オプションを選択して、適切と思われるものを選択してください。一方、コラージュにバックグラウンドミュージックを追加したい場合は、 オーディオ オプションをクリックし、 追加 ボタンをクリックして、お好みのバックグラウンド ミュージックを追加します。
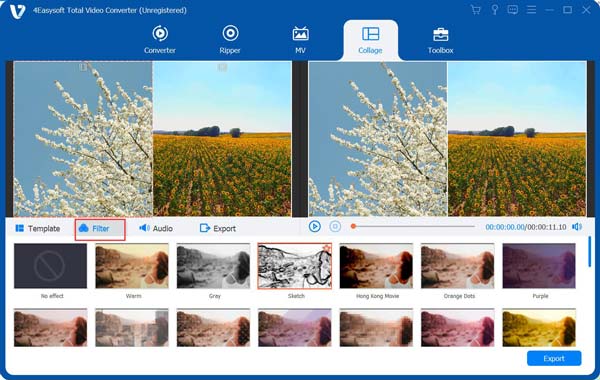
ステップ5アレンジと編集が終わったら、 エクスポートタブ お好みの解像度、フォーマット、品質などを選択します。その後、 エクスポートを開始 保存プロセスを開始するボタン。

パート4:Instagramでコラージュを作成する方法に関するよくある質問
-
1. Instagram はどのようなアスペクト比をサポートしていますか?
Instagram の最新バージョンは、1.91:1 と 4:5 のアスペクト比をサポートしています。そのため、Instagram に画像や動画をアップロードすると、自動的にそれらの比率に変換されます。
-
2. Instagram コラージュ アプリのレイアウトで作成したコラージュをモバイル デバイスに保存できますか?
残念ながら、それはできません。Instagram Layout アプリでは、作成したコラージュをデバイスに直接保存するオプションは提供されていません。ただし、Gmail、Bluetooth、Google Drive などを介して別のデバイスに送信することは可能です。
-
3. Instagram コラージュ アプリに写真を何枚入れることができますか?
Instagramのレイアウトアプリでは、1つのコラージュレイアウトに9枚の写真しか配置できません。1つのレイアウトに9枚以上の写真を配置したい場合は、 4Easysoft トータルビデオコンバータこのツールを使用すると、13 枚の異なる写真を 1 つのコラージュ フレームに配置できます。
結論
以上です!これらはInstagramでコラージュを作成する3つの異なる方法です。これで、クリエイティブなレイアウトで最高の瞬間を1つのフレームにまとめることができます。すべての追加ニーズを満たす優れたツールが必要な場合は、 4Easysoft トータルビデオコンバータ ツールは最高の選択です! このツールで、最もクリエイティブで目を引く、魅力的なコラージュを制作しましょう。ぜひ Web サイトにアクセスして、今すぐダウンロードしてインストールしてください!



