MiniDV を録画、保存し、DVD に書き込むための簡単な 2 つの手順!
MiniDV を DVD に変換することは、MiniDV テープや映像の寿命を延ばす優れた方法です。なぜでしょうか? 磁気テープは時間の経過とともに劣化し、MiniDV 映像にリスクをもたらします。したがって、デジタル化して DVD に書き込むことは、寿命を延ばし、アクセス性を向上させる優れた方法です。では、どのように変換しますか? MiniDV を DVD に変換する 2 つの手順を紹介するこの投稿を読み進めてください。それでは、これ以上何もせずに、以下を始めましょう。
MiniDV を録画してデジタル形式で保存する方法
最初に行う必要があるのは、MiniDV をデジタル形式に変換することです。その前に、まず以下のものを準備する必要があります。MiniDV テープまたは映像を効率的かつ確実にデジタル化するには、これらのものが必要です。以下のものを準備したら、MiniDV テープをデジタル ファイルに変換する手順に進むことができます。
• MiniDV ビデオカメラまたはテープデッキ。
• テープ自体。
• USB コード/ケーブル。
• Windows/Mac コンピューター。
• Adobe Premiere Pro、iMovie、WinDV などのビデオ キャプチャ ソフトウェア プログラム
ステップ1 USB ケーブルまたはコードを使用して、MiniDV ビデオカメラまたはテープ デッキをコンピューターに接続します。次に、ビデオカメラまたはテープ デッキを開きます。ビデオカメラを使用している場合は、VCR モードに設定します。
ステップ2 MiniDV テープをビデオカメラまたはテープデッキに挿入して読み込みます。次に、コンピューターを開き、オンラインでビデオ キャプチャ ソフトウェアをダウンロードして実行します。
ステップ3 ソフトウェアの「ファイル」メニューから「キャプチャ」ボタンをクリックし、画面にウィンドウが表示されるまで待ちます。次に、ビデオカメラまたはテープデッキの「再生」ボタンを押します。
ステップ4 「再生」ボタンを押すと、MiniDV テープが再生を開始します。プログラムの「録画」ボタンをクリックし、プログラムがテープをリアルタイムで録画するまで待ちます。
ステップ5 MiniDV テープの再生が終了したら、キャプチャ ウィンドウの [停止] ボタンを押します。次の手順では、録画した MiniDV テープをコンピューターのローカル ストレージに保存します。
以上です。これで、MiniDV をデジタル ファイルに変換する方法がわかりました。古い MiniDV ビデオカメラの交換や、誰かへのプレゼントとして新しい MiniDV ビデオカメラの購入を計画している場合は、この投稿に市場から最高のおすすめ製品が紹介されています。以下でそれぞれを調べて、ニーズと予算に合ったものを選択してください。
1. パナソニック MiniDV ビデオカメラ バンドル
価格: $249.00
特集: テープ転送および空の MiniDV テープ用の USB キャプチャ デバイス。
接続技術: USB と FireWire。
このリストの最初は、パナソニックの MiniDV カムコーダーです。このカムコーダーには、MiniDV を DVD 形式に変換してコンピューターに保存できる USB アダプターが付属しています。また、テレビ再生用のバッテリーと AV ケーブルも付属しています。このカムコーダーで録画するには、MiniDV テープをカムコーダーのテープ コンパートメントに挿入し、カムコーダーの電源を入れ、録画ボタンを押します。これで完了です。この MiniDV カムコーダーで貴重な瞬間を録画する方法は以上です。ただし、これは市場でかなり高価な MiniDV カムコーダーです。もっと安価な代替品が必要な場合は、以下のソニー製品をチェックしてください。

2. ソニー ハンディマン DCR-TRV33 MiniDV ビデオカメラ
価格: $195.00
特集: スーパーステディショット、デジタルエフェクト、静止画キャプチャなど。
接続技術: 赤外線、FireWire、アナログ AV 出力。
最初の方法に加えて、Sony Handyman DCR-TRV33 MiniDV カムコーダーを使用して、MiniDV を録画して転送したり、DVD 形式に変換したりできます。このカムコーダーには基本的なビデオ調整パラメータも含まれており、適切なビデオ品質を提供します。このカムコーダーの使用方法も、Panasonic MiniDV カムコーダーの使用方法と似ています。MiniDV を挿入して電源を入れ、映像を撮影して保存するだけです。最初の方法と同様に、この MiniDV カムコーダーで映像を撮影するのは簡単です。

MiniDV ファイルを DVD に素早く書き込む究極の方法
MiniDVをデジタルファイルに変換する方法がわかったので、次はそれをDVDに書き込む時です。そして、最も良いツールはプロ仕様の 4Easysoft DVD クリエイターこのツールを使用すると、デジタル化された MiniDV ファイルを含むビデオをさまざまな DVD に書き込むことができます。また、MiniDV デジタル化された映像を結合または分割してチャプターを作成するための重要な機能もサポートしています。さらに、このツールには、DVD に追加してパーソナライズできるカスタマイズ可能なメニュー テーマ テンプレートも用意されています。これらのメニュー テンプレートを使用すると、テーマ中心のナビゲーションを DVD に追加し、そこに書き込まれたさまざまな MiniDV 映像に簡単にアクセスできます。このツールは、MiniDV を DVD に書き込むのに最適な媒体です。その他の機能の詳細については、以下のリストをご覧ください。

MiniDV 映像の元の解像度と品質を維持できる高オプション。
このツールのトリマー、クロッパー、字幕追加オプションなどを使用して、デジタル化された MiniDV テープを編集します。
メニューテーマテンプレートの背景、ボタン、音楽などをカスタマイズできます。
さまざまな規格 (NTSC または PAL) を使用して MiniDV を DVD に書き込んで、TV/DVD で再生できます。
ステップ1インストール 4Easysoft DVD クリエイター Windows または Mac でツールを実行し、空の DVD を外部または内部ディスク ドライブに挿入して、「DVD ディスク」オプションを選択します。
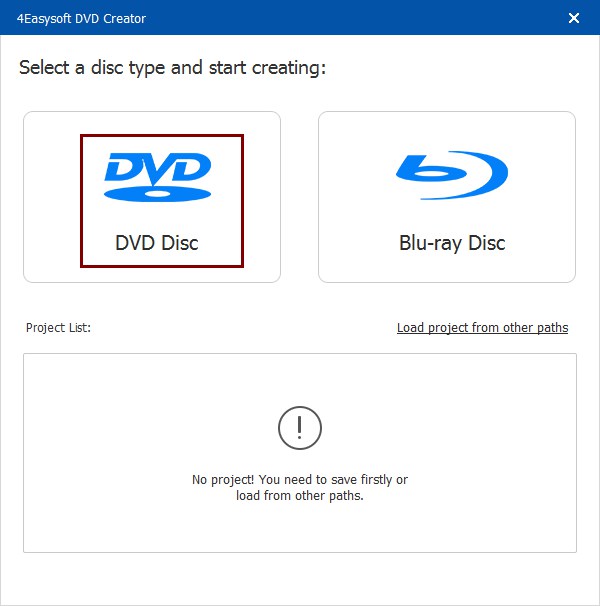
ステップ2その後、「メディア ファイルの追加」ボタンをクリックし、以前にデジタル化したすべての MiniDV 映像を選択してツールのインターフェイスにインポートします。次に、「次へ」ボタンをクリックします。

ステップ3次に、右側の「メニュー テンプレート」タブをクリックし、MiniDV デジタル化映像に適したメニュー テーマのテンプレートを選択します。背景とタイトルをカスタマイズすることもできます。

ステップ4DVD メニューの選択と調整が完了したら、「書き込み」ボタンをクリックします。新しいウィンドウで、保存パス、書き込み設定、再生モードを変更できます。

ステップ5上記の設定が完了したら、「開始」ボタンをクリックして、デジタル化された MiniDV を DVD に書き込みます。これで完了です。このプロフェッショナル ツールを使用して MiniDV ファイルを DVD に書き込む方法は以上です。
結論
MiniDVテープは時間の経過とともに劣化し、保存した映像が失われる可能性があります。しかし、上記の2つの簡単な手順で、簡単にデジタル化してMiniDVをDVDに書き込むことができます。デジタル化されたMiniDVを書き込むことで、キャプチャした映像の寿命を延ばし、アクセス性、互換性、利便性を向上させることができます。 4Easysoft DVD クリエイター MiniDV から DVD への書き込みプロセスを効率的かつ成功させるツールです。このツールの素晴らしい機能により、最高の出力と書き込みエクスペリエンスを実現できます。今すぐこのツールをご利用ください。

 投稿者
投稿者 