今すぐ 4Easysoft DVD Creator を入手して、さまざまな形式のすべてのビデオをさまざまな種類の高品質 DVD/Blu-ray に書き込みましょう。
ワンクリックで高品質の MP4 を ISO ファイルに変換する方法
ディスク愛好家にとって、MP4 ファイルを ISO 形式に変換することは、お気に入りのデジタル画像を Web 上に保存する優れた方法です。ただし、MP4 ファイルを ISO ファイルに効率的に変換する方法を知らない人も多いでしょう。心配しないでください。このガイドでは、さまざまなシステムで MP4 を ISO ファイルに変換して、映画の旅を続ける方法を簡単に学習できます。
ガイドリスト
MP4 と ISO の違いは何ですか? ワンクリックで高品質に MP4 を ISO に変換する方法 Windows の場合: ImgBurn を使用して MP4 を ISO に変換する方法 Macの場合: DVDStyleでMP4をISOに変換する方法MP4 と ISO の違いは何ですか?
MP4 ファイルを ISO ファイルに変換する前に、それらの違いを知っておくことをお勧めします。これらの違いを理解することで、ニーズに応じて適切な形式を選択し、パフォーマンスを向上させることができます。2 つの異なるファイル形式である MP4 と ISO は、通常、デジタルの世界では異なる目的に使用されます。MP4 はメディアの消費と共有に最適化されており、ISO はアーカイブとディスクの複製用に設計されています。
MP4 は、主にビデオ、オーディオ、字幕、静止画像を圧縮ファイルに保存するために使用される人気のマルチメディア形式です。その汎用性により、スマートフォン、タブレット、コンピューターなど、さまざまなデバイスやプラットフォームと幅広く互換性があります。そのため、ストリーミングやオンライン共有用のビデオは、サイズが比較的小さく、出力品質が高いため、通常は MP4 ファイルになります。
一方、ISOは光ディスクイメージフォーマットであり、光ディスク(例えば、 DVDまたはブルーレイ) を 1 つのファイルにまとめたものです。ISO ファイルは、基本的に、ファイル システム、ブート情報、およびすべてのコンテンツを含む光ディスク全体のデジタル コピーです。MP4 とは異なり、ISO ファイルは圧縮されておらず、サイズが大きいことが多いため、ストリーミングには適していませんが、ディスクの正確なバックアップやコピーを作成するには最適です。
ワンクリックで高品質に MP4 を ISO に変換する方法
もちろん、MP4 を ISO に変換する方法はたくさんあります。しかし、異なるオペレーティング システムとの非互換性や、画像品質が不十分であるなど、さまざまな制限に悩まされる可能性があります。したがって、MP4 を高品質の ISO ファイルに簡単に変換したい場合は、変換に十分な強力なツールが必要です。
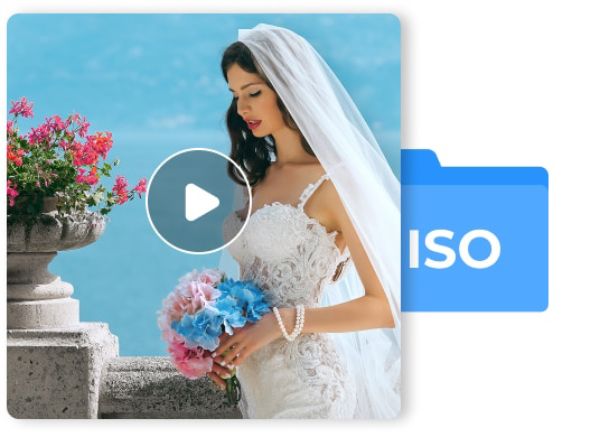
ここ、 4Easysoft DVD クリエイター MP4 を ISO ファイルに変換するには、この分野でいくつかの優れた利点を享受できるため、4Easysoft DVD Creator が最も推奨されます。以下は、4Easysoft DVD Creator のハイライトです。
高品質: 4Easysoft DVD Creatorは、高品質のビデオを作成することができます。 4K映画を見る.
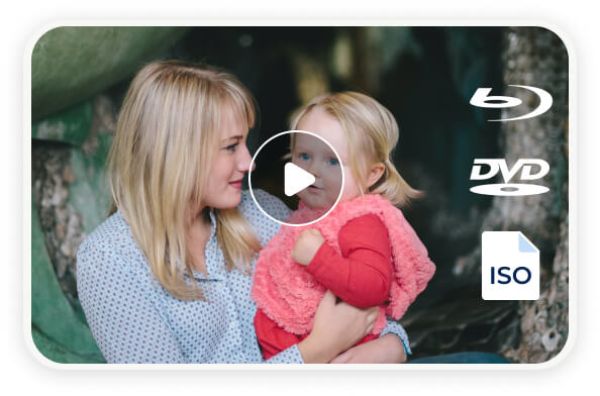
フォーマットの互換性: 4Easysoft DVD Creator を使用すると、形式に関係なく、ビデオを ISO ファイルにすばやく書き込むことができます。
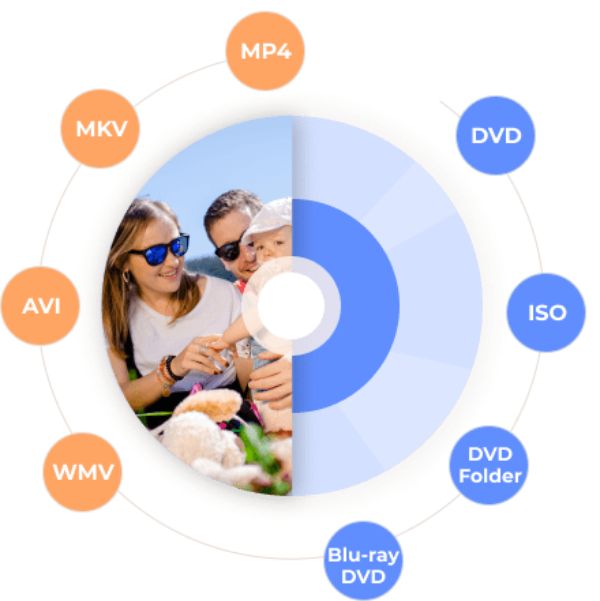
使いやすい: 4Easysoft DVD Creator は非常に明確で直感的なインターフェイスを提供します。 明確なガイダンスに従って、MP4 を ISO ファイルに素早く変換できます。
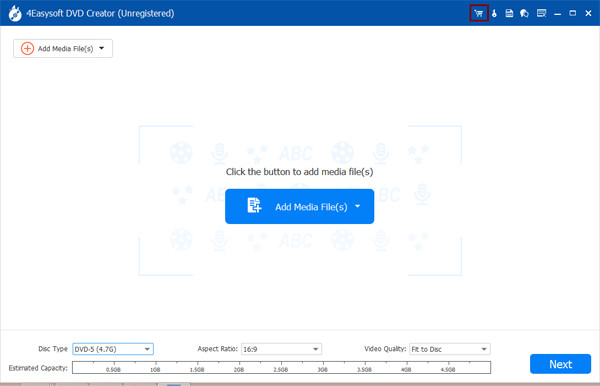
追加機能: 一方、メニューの設定、ビデオの調整など、追加の編集機能が必要な場合は、
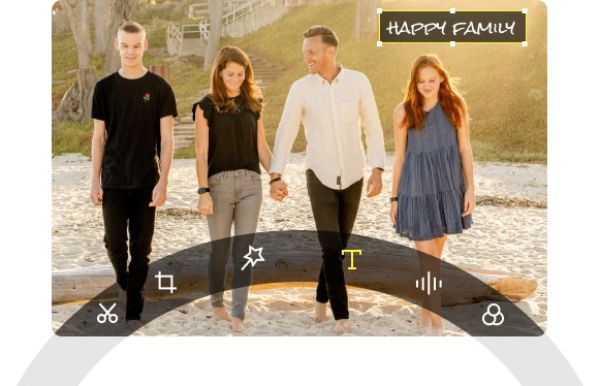
つまり、追加要件がいくつあっても、4Easysoft DVD Creator は常にニーズを満たすことができます。4Easysoft DVD Creator を使用して、ワンクリックで MP4 を高品質で ISO ファイルに変換する方法は次のとおりです。

ステップ14Easysoft DVD Creator を起動し、「メディア ファイルの追加」ボタンをクリックして、ISO 変換用の MP4 ビデオをインポートします。
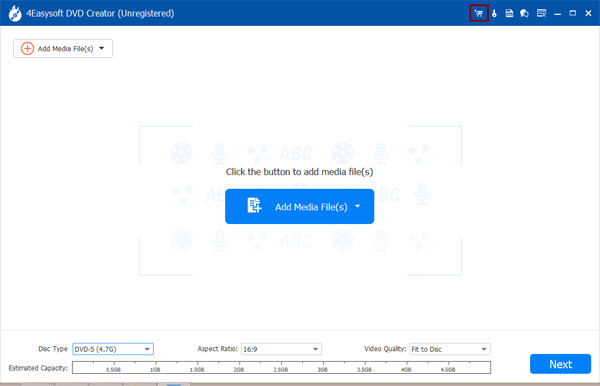
ステップ2指示に従ってビデオを編集し、すべての詳細をカスタマイズしてから、MP4 を ISO ファイルに変換します。次に、「書き込み」ボタンをクリックします。

ステップ3完了したら、「ISO として保存」ボタンをクリックし、「開始」ボタンをクリックして MP4 ビデオを ISO ファイルに変換します。
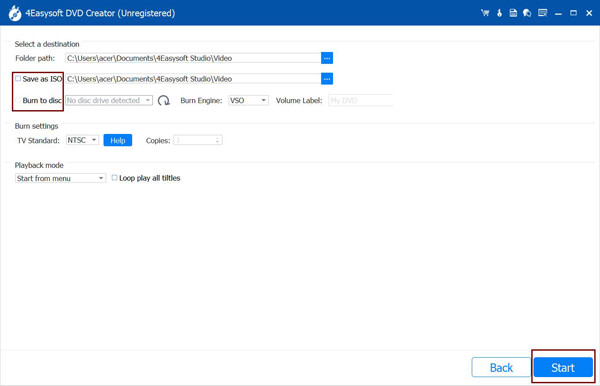
Windows の場合: ImgBurn を使用して MP4 を ISO に変換する方法
Windowsユーザーの場合、ImgBurnまたは ImgBurnのような他のプログラム MP4 を ISO ファイルに変換するのに役立つかもしれません。無料のディスク ソリューションとして、さまざまなファイルやデータを CD、DVD、HD DVD、Blu-ray ディスクに簡単に書き込むことができます。唯一の問題は操作にあります。操作は明確で直感的ですが、少し複雑かもしれません。ただし、以下の手順に従って、ImgBurn を使用して MP4 を ISO に変換できます。
ステップ1ImgBurn を起動し、「ファイル/フォルダーからイメージファイルを作成」ボタンをクリックします。
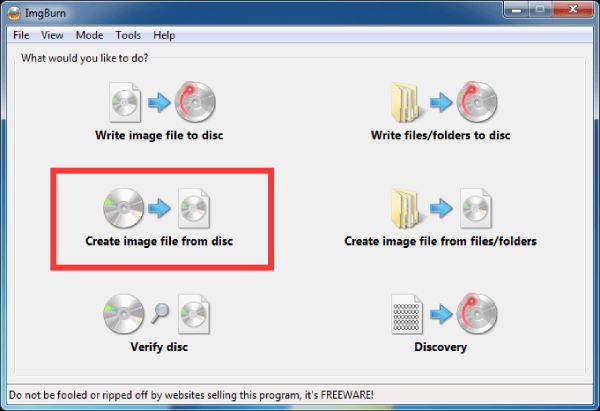
ステップ2MP4 ビデオを ISO ファイルに変換するために保存するフォルダーを見つけます。
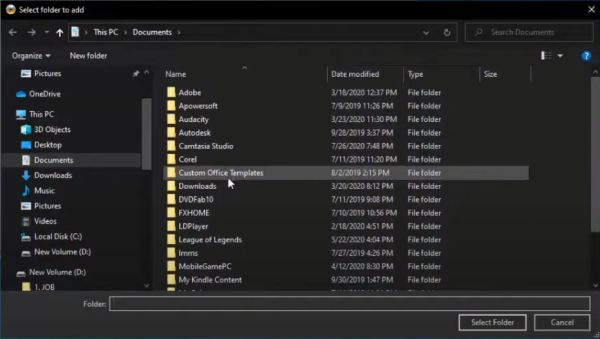
ステップ3ニーズに合った特定のパラメータを選択します。次に、「変換」ボタンをクリックして MP4 を ISO ファイルに変換します。
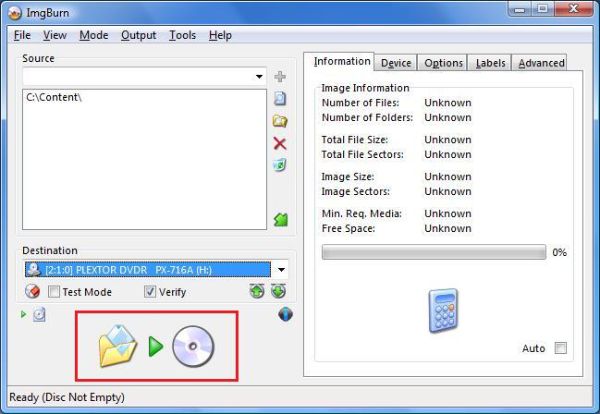
Macの場合: DVDStylerを使用してMP4をISOに変換する方法
Mac ユーザーの場合、オープンソースの無料ソフトウェア DVDStyler を使用して、通常の MP4 ビデオを処理し、ISO ファイルに変換することもできます。ただし、サイズが大きい、または高画質の MP4 ファイルでは、停止したりクラッシュしたりする可能性があることに注意してください。DVDStyler を使用して Mac で MP4 を ISO ファイルに変換する方法は次のとおりです。
ステップ1DVDStyler を起動し、「ファイル ブラウザ」ボタンをクリックして、ISO ファイルに変換する MP4 ビデオを検索します。「追加」ボタンをクリックしてインポートします。
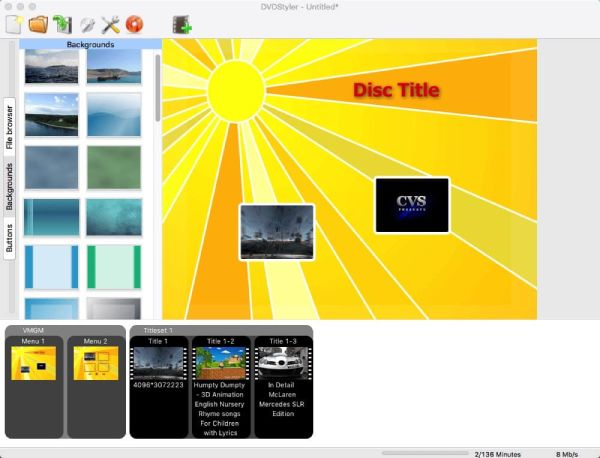
ステップ2MP4 を ISO ファイルに変換する前に、タイトルをダブルクリックして詳細なパラメータを決定します。
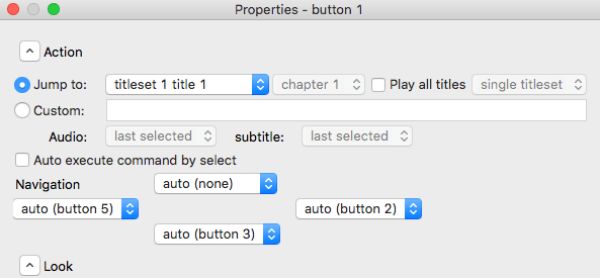
ステップ3「書き込み」ボタンをクリックし、「ISO イメージの作成」ボタンをクリックします。これで設定はすべて完了し、「開始」ボタンをクリックして MP4 を ISO ファイルに変換できます。
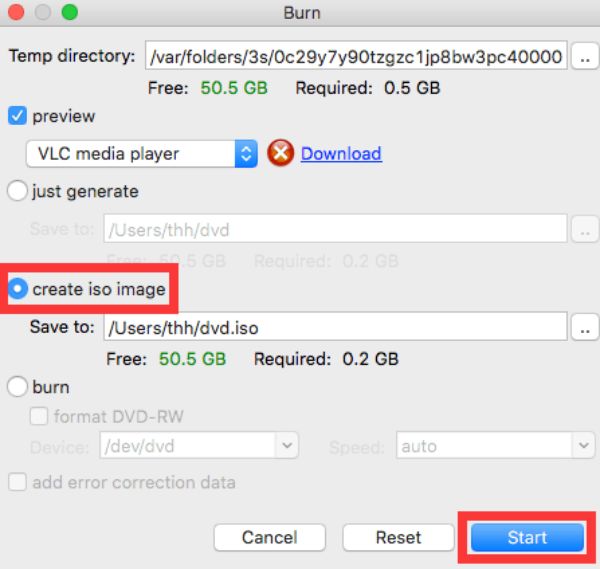
結論
これで、MP4をISOファイルに簡単に変換し、いつでもワンステップで空のディスクにインポートできます。お使いのオペレーティングシステムに関係なく、この投稿では明確な手順を説明します。遅い操作や基本的な操作に満足できない場合は、ダウンロードして試してみてください。 4Easysoft DVD クリエイター 今すぐ無料で、MP4 から ISO への高速かつ高品質な変換をお楽しみください。

 投稿者
投稿者 