MPEG から MP4 へ: 試してみるべき 10 の主要な方法 [デスクトップ/モバイル/オンライン]
MPEG から MP4: .mpg または .mpeg 拡張子のビデオは、MPEG 1/2/4 圧縮を使用しますが、これは現在ほとんどのデバイスでサポートされていません。その場合、非互換性の問題は通常、MPEG ビデオを再生するときに発生します。したがって、それを防ぐには、MPEG をほとんどのデバイスで広くサポートされている形式 (MP4 など) に変換する必要があります。では、どのように変換しますか? この投稿をガイドとして、MPEG を MP4 に変換する 10 の効率的な方法を以下に紹介します。今すぐ試してみてください。
ガイドリスト
方法 1: 高品質で MPEG を MP4 に変換する方法 方法 2: VLC メディア プレーヤー – MPEG を MP4 に無料で変換 方法3: Handbrake – 高度な設定でMPEGをMP4形式に変換する 方法 4: iMovie – Mac で MPEG-4 のビデオを MP4 形式に変換する 方法 5: WinX Free MPEG to MP4 Converter – MPEG ファイルを MP4 に一括変換 方法 6: ビデオフォーマットファクトリー – Android で MPEG を MP4 に変換する 方法 7: iConv – iPhone で MPEG を MP4 形式に変換する 方法 8: Convertio – 出力調整機能付きで MPEG を MP4 にオンラインで変換する 方法 9: CloudConvert – 微調整オプション付きの MPEG から MP4 形式へのオンライン変換 方法 10: Zamzar – MPEG を MP4 に簡単に変換する方法 1: 高品質で MPEG を MP4 に変換する方法
高品質の出力で Windows および Mac で MPEG から MP4 への変換操作が必要な場合は、強力な 4Easysoft Total Video Converter をお試しください。このツールを使用すると、MPEG 1/2/4 ビデオを MP4 を含む 600 以上の形式とデバイス プリセットに変換できます。また、4K、HD、1080P などのさまざまな品質オプションも用意されています。さらに、このツールの出力調整オプションを使用して、出力 (MP4) を強化することもできます。このツールのビデオ強化機能も活用できます。この機能は AI によって出力の解像度をアップスケールし、揺れを減らし、明るさを最適化するなど、さまざまな機能を備えています。

複数の MPEG を 60 倍の高速変換速度で MP4 に変換できます。
集中的な変換プロセスをスムーズにする GPU アクセラレーションを搭載しています。
トリミング、回転、エフェクトやフィルターの追加などにより、MPEG ビデオを再定義できます。
MPEG を MP4 に変換する前に字幕またはキャプションを追加するオプションをサポートします。
ステップ1インストール 4Easysoft トータルビデオコンバータ次に、ツールを実行し、「ファイルの追加」ボタンをクリックし、変換する「MPEG」ファイルを選択して、「開く」ボタンをクリックします。

ステップ2 次に、右上隅にある「すべてを変換」ドロップダウン ボタンをクリックし、「ビデオ」タブをクリックして、「MP4」オプションを選択します。次に、「ソースと同じ、4K、または 1080P」を選択します。

ステップ3 その後、「カスタム プロファイル」ボタンをクリックして出力のパラメータを調整します。品質、コーデック、解像度、フレーム レート、ビットレートを変更できます。

ステップ4 次に、「新規作成」ボタンをクリックし、「保存先」ドロップダウン リストをクリックして出力ファイルの保存先を選択し、「すべて変換」をクリックして MPEG から MP4 への変換を開始します。

方法 2: VLC メディア プレーヤー - MPEG を MP4 に無料で変換する
それ以外の場合、無料で使用できる MPEG から MP4 へのコンバーターを探している場合は、VLC Media Player をお試しください。このデスクトップ互換ツールは、さまざまなメディア ファイルを再生できるだけでなく、MPEG を MP4 に変換する機能もサポートしています。使用方法は次のとおりです。
ステップ1 コンピュータに VLC をインストールします。次に、ツールを実行し、「メディア」タブをクリックして、「変換/保存」オプションを選択し、「追加」ボタンをクリックして、変換する MPEG ファイルを選択します。
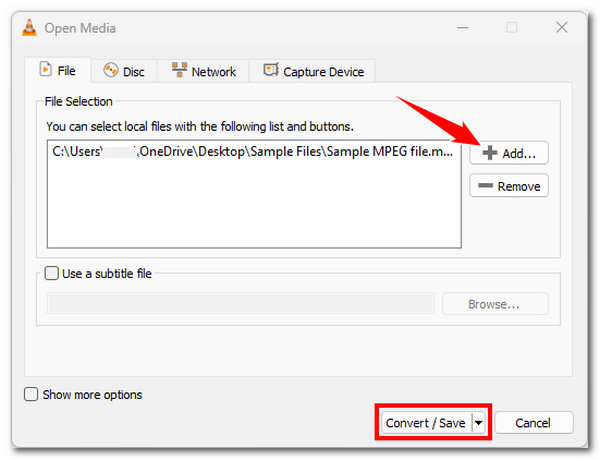
ステップ2次に、「変換/保存」ボタンをクリックし、「プロファイル」ドロップダウンリストをクリックして、「ビデオ - H.264 + MP3 (MP4)」オプションを選択します。次に、「開始」ボタンをクリックして MPEG を MP4 に変換します。
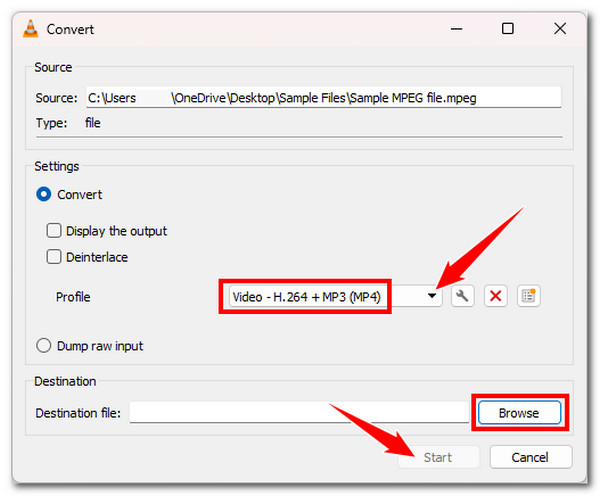
方法3: Handbrake - 高度な設定でMPEGをMP4形式に変換する
VLC 以外にも、Handbrake を使ってコンピューター上で MPEG を MP4 に無料で変換することもできます。このツールは、出力を強化できる設定を提供します。ただし、そのインターフェイスと機能のため、最初は使いこなすのが難しすぎるかもしれません。使い方は次のとおりです。
ステップ1 Handbrake のバージョンをダウンロードします。次に、ツールを実行し、MPEG ファイルを Handrake のドロップ ファイル領域にドラッグ アンド ドロップします。次に、[形式] ドロップダウン リストをクリックして、[MP4] を選択します。
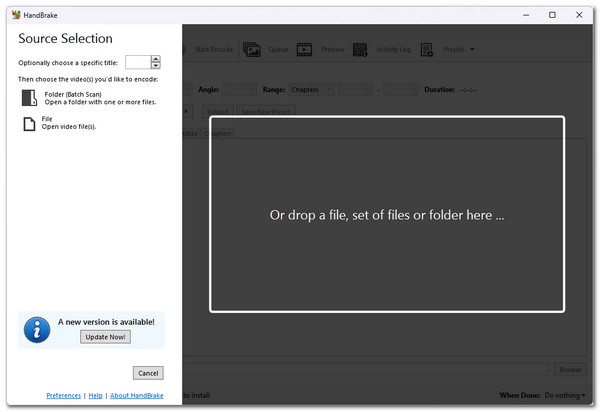 ステップ2 プリセット リストで、特定の速度と品質を選択します。次に、「参照」をクリックして出力ファイルの保存先を選択し、「エンコードの開始」をクリックして MPEG から MP4 への変換プロセスを開始します。
ステップ2 プリセット リストで、特定の速度と品質を選択します。次に、「参照」をクリックして出力ファイルの保存先を選択し、「エンコードの開始」をクリックして MPEG から MP4 への変換プロセスを開始します。 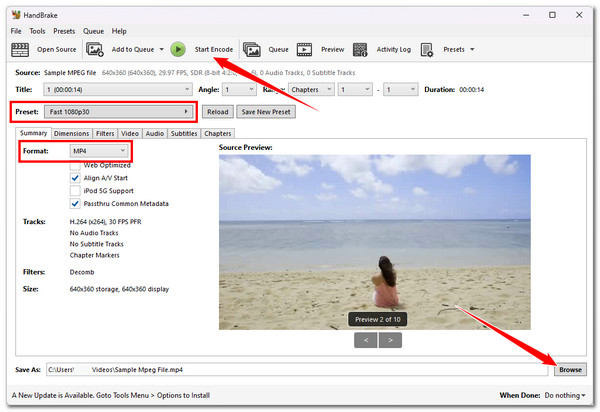
方法 4: iMovie - Mac で MPEG-4 のビデオを MP4 形式に変換する
Mac を使用している場合は、デフォルトのエディタである iMovie を使用できるため、サードパーティの MPEG から MP4 へのコンバータをインストールする必要はなくなりました。ただし、iMovie は MPEG-4 で圧縮されたビデオのみを変換できます。ビデオが MPEG-4 で圧縮されている場合、iMovie の使用方法は次のとおりです。
ステップ1 iMovie を実行し、新しいプロジェクトを作成し、MPEG ビデオをツールのメディア ビンにインポートして、タイムラインに追加します。次に、[共有] ボタンをクリックし、[ファイルのエクスポート] オプションをクリックします。
ステップ2 その後、ターゲット出力形式として「MP4」オプションを選択し、「次へ」ボタンをクリックします。次に、ファイル名を入力して出力のエクスポートを開始します。
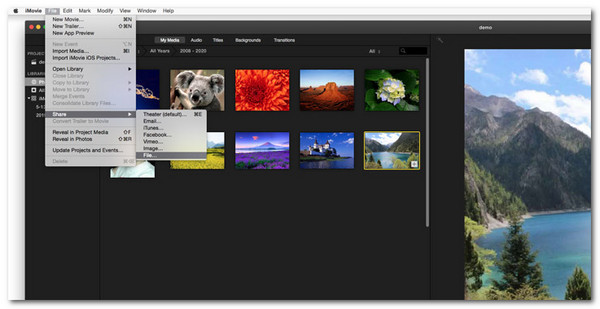
方法 5: WinX Free MPEG to MP4 Converter - MPEG ファイルを MP4 に一括変換
VLC と Handbrake のほかに、Windows では WinX Free MPEG to MP4 Converter も使用できます。このツールを使用すると、MPEG を MP4 に同時に高速変換できます。残念ながら、このツールは Windows でのみ使用できます。では、このツールの使い方は? ガイドは次のとおりです。
ステップ1 ツールをダウンロードして実行します。次に、「追加」ボタンをクリックして MPEG ファイルをインポートします。次に、「MP4 へ」オプションを選択して、MPEG ファイルを MP4 に変換します。
ステップ2 次に、出力ファイルの保存先を選択し、「実行」ボタンをクリックして、インポートした MPEG-1 を MP4 形式に変換します。
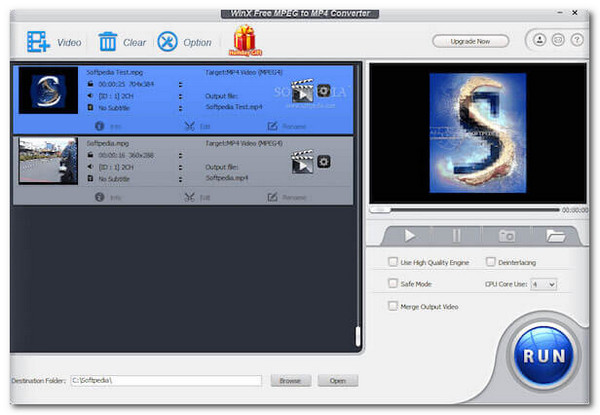
方法 6: ビデオ フォーマット ファクトリー - Android で MPEG を MP4 に変換する
Windows や Mac で利用できる MPEG から MP4 へのコンバーター ツールがある一方で、Video Format Factory など Android で使用できるアプリケーションもあります。このアプリは、カスタマイズ可能な出力設定、MPEG ビデオに関する情報などを提供します。
Google Play でアプリをインストールします。次に、アプリを実行して MPEG ビデオをインポートします。次に、「変換」オプションを選択し、「MP4」を選択して、好みに応じて他の設定を調整します。その後、変換操作を開始し、Android のローカル ストレージで出力を確認します。
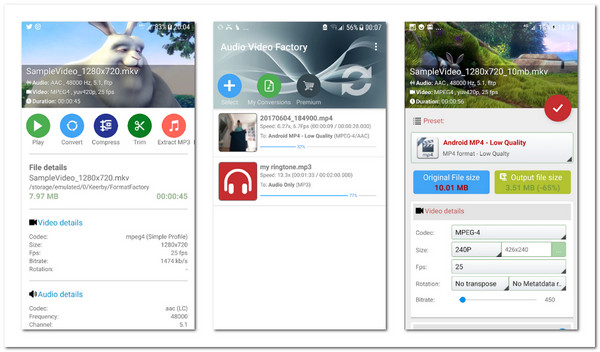
方法 7: iConv - iPhone で MPEG を MP4 形式に変換する
それ以外の場合、iPhone を使用している場合、iConv は最高の MPEG-MP4 コンバーターの 1 つになります。Video Format Factory と同様に、iConv も出力範囲とエンコーダーを調整できる構成オプションを提供します。このアプリの広告があちこちに散らばっていることを我慢してください。使い方は? 方法は次のとおりです。
App Store にアクセスして iConv をインストールします。次に、アプリを実行し、それを使用して、変換する MPEG ファイルにアクセスします。次に、出力形式として「MP4」を選択します。次に、出力エンコーダーと範囲を調整します。最後に、MPEG から MP4 への変換プロセスを開始できます。これで完了です。
方法 8: Convertio - 出力調整機能付きで MPEG を MP4 にオンラインで変換する
ダウンロード可能なツールやアプリに加えて、Convertio などのオンライン ツールを使用して MPEG を MP4 に変換することもできます。Convertio を使用すると、複数の MPEG を同時に MP4 に変換し、出力設定を行うことができます。残念ながら、インポートできる MPEG は最大 100 MB までです。このツールで MPEG がどのように変換されるか興味がありますか? 方法は次のとおりです。
ステップ1 ブラウザを開いて、Convertio MPEG to MP4 の Web サイトにアクセスします。次に、MPEG ファイルをそこにドロップし、「変換」ボタンをクリックします。
ステップ2 次に、アップロードと変換が完了するまで待ちます。完了したら、「ダウンロード」ボタンをクリックします。
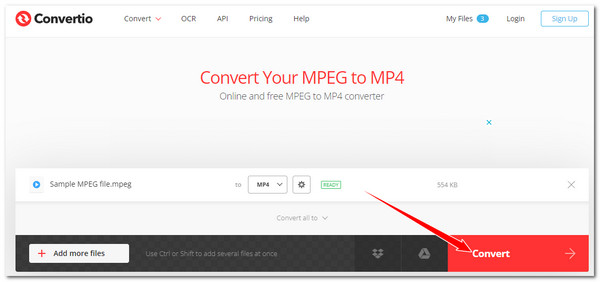
方法 9: CloudConvert - 微調整オプション付きの MPEG から MP4 形式へのオンライン変換
MPEG を MP4 に変換するもう 1 つのオンライン ツールは CloudConvert です。Convertio と同様に、CloudConvert ではバッチ変換と出力の調整が可能です。唯一の欠点は、1 日に 25 回しか変換できないことです。それでも構わない場合は、使用方法の手順は次のとおりです。
ステップ1MPEG to MP4 CloudConvert の Web サイトにアクセスし、「ファイルを選択」ボタンをクリックして、変換する MPEG ファイルをインポートします。
ステップ2その後、「変換」ボタンをクリックします。アップロードと変換のプロセスが完了するまでお待ちください。完了したら、すぐに出力をダウンロードできます。
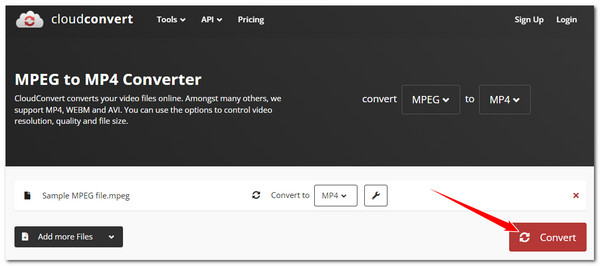
方法 10: Zamzar - MPEG を MP4 に簡単に変換する
MPEG を MP4 に変換する最後の方法は、Zamzar を使用することです。最初の 2 つのオンライン ツールとは異なり、Zamzar は MPEG を MP4 に変換するはるかに簡単な方法を提供します。出力を構成するオプションはありませんが、迅速な変換プロセスを提供します。
ステップ1ブラウザで Zamzar MPEG to MP4 を検索します。その後、アクセスして「ファイルを選択」ボタンをクリックして MPEG ファイルをインポートします。
ステップ2次に、「今すぐ変換」ボタンをクリックし、他のプロセスが完了するのを待ってから、「ダウンロード」ボタンをクリックします。これで完了です。
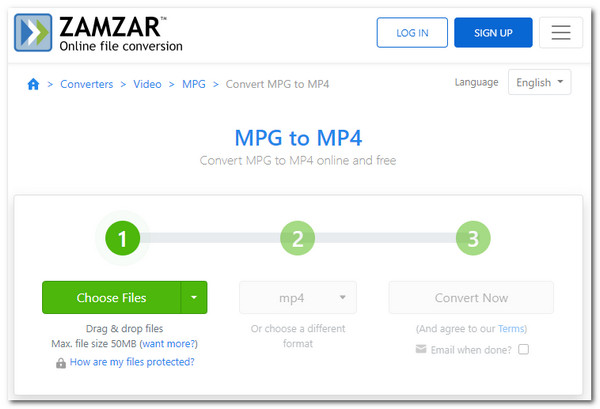
結論
これらはMPEGをMP4に変換する10のベストな方法です。これらの方法を使用すると、MPEG-1、2、または4圧縮のMPEGビデオをさまざまなデバイスで再生できます。MPEGファイルを高品質の出力でMP4に変換するには、プロを使用する必要があります。 4Easysoft トータルビデオコンバータ! このツールの出力調整オプションと AI 搭載テクノロジーのビデオ エンハンサーを使用すると、MPEG から MP4 への変換出力を効率的に次のレベルの品質に引き上げることができます。 では、何を待っていますか? 今すぐこのツールをダウンロードしてください!


