セキュリティとプライバシーについて:AirDrop の履歴を見ることはできますか?
AirDrop の履歴は見られますか? AirDrop を使って定期的にファイルを転送している方なら、多かれ少なかれ同じ疑問を抱いたことがあるでしょう。AirDrop は、写真、ビデオ、ドキュメントなどをシームレスかつワイヤレスに転送する方法を提供し、ユーザーが Apple デバイス間でファイルを共有する方法に実質的に革命をもたらしました。しかし、この方法の利便性とスピードは常に疑問を生じさせます。十分に安全ですか? AirDrop の履歴はアクセスできますか? ファイルを整理するためでも、個人的なセキュリティ上の理由でも、この記事では AirDrop の履歴の表示について詳しく取り上げ、AirDrop アクティビティのセキュリティとプライバシーを確保するために知っておく必要のあるすべてのことを包括的に説明します。
ガイドリスト
AirDropの履歴を見ることはできますか? セキュリティとプライバシーを確保しながらAirDrop履歴を確保する方法 AirDropの履歴が見られないようにする最も確実な方法 AirDrop 履歴の表示に関するよくある質問AirDropの履歴を見ることはできますか?
Apple デバイスで AirDrop の履歴を見ることができるかどうか知りたい場合、簡単に答えると「いいえ」です。Web 上で AirDrop の履歴を見る方法について読んだことはすべてナンセンスです。Apple は、ユーザーが AirDrop の履歴を見るための直接的な方法を一度も提供していません。会話やファイル転送の履歴を提供する従来のインスタント メッセージング アプリやメール クライアントとは異なり、AirDrop は転送されたファイルの履歴を表示しないことを選択しています。この設計上の選択は、ユーザーのプライバシーとセキュリティに対する Apple の取り組みを示しています。
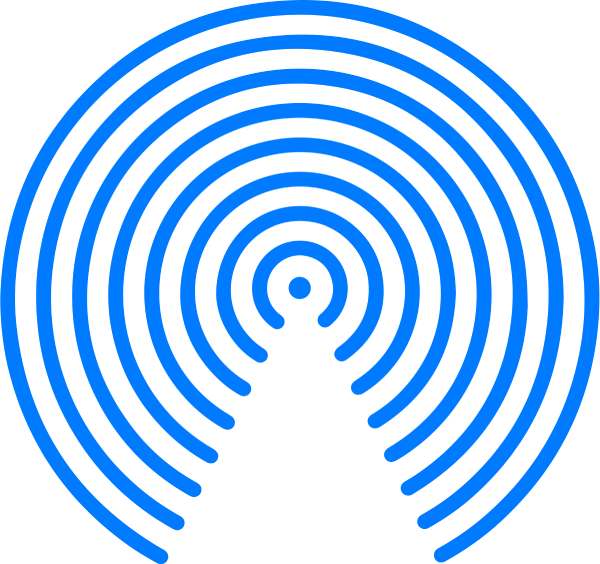
では、なぜ Apple はユーザーに AirDrop の履歴を表示させないことにしたのでしょうか。その主な理由の 1 つは、ユーザーのプライバシーを保護するという従来の配慮です。AirDrop は、デバイス間でファイルを共有するための安全でプライベートな方法として設計されました。そのため、この機能は、すべてのファイル転送がエンドツーエンドで暗号化されているという前提で開発されました。つまり、AirDrop 経由で転送されるすべてのファイルは、不正アクセスから厳重に保護されています。転送されたファイルの履歴を保存しないことで、Apple は予期しないセキュリティ侵害による個人情報の紛失や盗難のリスクを軽減しています。

同時に、AirDropの履歴を非表示にするもう1つの理由は、ユーザーエクスペリエンスを簡素化することです。AirDropは、異なるデバイス間で最も具体的かつ直接的なファイル転送を可能にするシンプルなファイル共有ツールとして設計されています。履歴を追加する機能は、非常に簡素化されたインターフェースを複雑にし、AirDropが使用時に処理するデータ量を増やすことになり、 AirDropが機能しないAirDrop を極めてシンプルに保ち、処理が必要なファイルに重点を置くことで、Apple はユーザーが不要な邪魔をすることなく、迅速かつ簡単にファイルを共有できるようにします。
全体的に、AirDrop の履歴は見ることができないため、多少不便ではあるものの、Apple がこの機能を提供しないという決定は、ユーザーのプライバシー、セキュリティ、ユーザー エクスペリエンスの簡素化に対する同社の取り組みを反映している。
セキュリティとプライバシーを確保しながらAirDrop履歴を確保する方法
AirDrop 履歴の表示について学習した後、AirDrop によるファイル転送の方法についてまだ不安がある場合は、ニーズに合わせて AirDrop を設定することを検討してください。セキュリティとプライバシーのニーズに関しては、AirDrop で選択できる 3 つのモードがあります。もちろん、どのモデルを選択しても、送信者として AirDrop 経由で他のユーザーにファイルを転送する機能には影響しません。
受信オフ: このオプションは、AirDrop経由でファイルを転送するオプションを拒否します。つまり、 iPhoneから直接転送することはできません.
連絡先のみ: 携帯電話のアドレス帳に追加された連絡先のみが、AirDrop 経由でファイルを転送できます。
みんなで10分間: 誰でも AirDrop 経由でファイルを転送できますが、10 分後に自動的にオフになります。
クイックステップ:
ステップ1iPhoneの上部から下にスクロールし、「Bluetooth」ボタンを長押しします。
ステップ2「AirDrop」ボタンを長押しします。
ステップ3タップしてニーズに合ったモデルを選択してください。
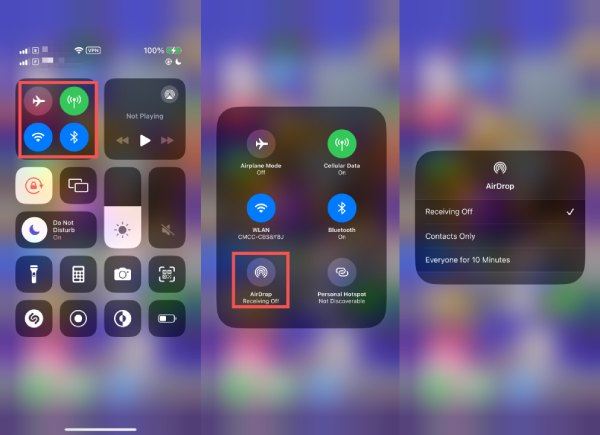
AirDropの履歴が見られないようにする最も確実な方法
それでも、AirDrop の履歴を表示できないと、転送されたファイルを種類ごとにバッチ処理したり正確に処理したりすることができないため、転送されたファイルを整理するときに問題が発生する可能性があります。AirDrop のようにファイルを安全かつ迅速に転送しながら、ファイルを分類して整理する方法はありますか? はい、あります! 4Easysoft iPhone転送 は強力なファイル転送エキスパートであるだけでなく、ファイルの並べ替えや整理のための効率的なアシスタントでもあり、さまざまな種類の混乱したファイルを簡単に解決するのに役立ちます。この強力なツールを使用する手順は次のとおりです。 iPhoneマネージャー 履歴を確認しながらファイルを分類および転送するのに役立ちます:

ファイル転送履歴を明確に表示して、さらに整理します。
iPhone 向けに設計されたプロフェッショナルなファイル分類。
ファイルの損失や破損を防ぐ安定した安全な転送。
一度に大量のファイルを転送します。
ステップ14Easysoft iPhone Transfer を起動し、特定の指示に従って iPhone を PC に接続します。
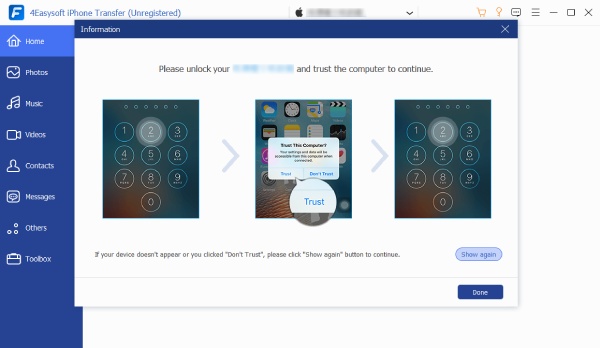
ステップ2左側のパネルで、転送するファイルの種類をクリックして選択します。「日付」ボタンをクリックすると、転送履歴が表示されます。
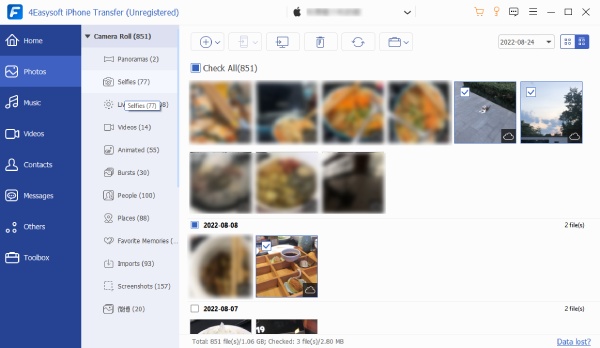
ステップ3選択が完了したら、「PC にエクスポート」ボタンをクリックしてファイルを転送します。この転送操作は履歴に記録されます。
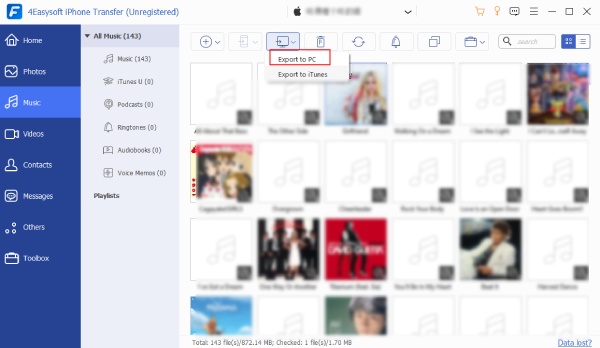
AirDrop 履歴の表示に関するよくある質問
-
AirDrop を使用した後、ファイル転送のステータスを確認できますか?
はい。AirDrop 経由でファイルが別の人に転送されると、携帯電話のインターフェースに「送信済み」という文字が表示されます。それ以外の場合は、「失敗」または「待機中」と表示されます。同様に、ファイルが受信側デバイスに表示された場合は、転送が成功しています。
-
AirDrop 経由で送信されたが受信されなかったファイルを回復できますか?
いいえ。指定したデバイスでファイルが受信されない場合は、送信側デバイスに AirDrop を使用して再度ファイルを再送信するように依頼することしかできません。
-
AirDrop 経由で転送されたが誤って拒否したファイルを回復できますか?
いいえ。AirDrop は 1 回限りのイベントであるため、AirDrop ファイル転送を誤って拒否した場合にのみ、送信者にファイルの再送信を依頼できます。
結論
結論として、AppleはAirDropの履歴を直接確認する方法を提供していませんが、この設計選択はプライバシー、セキュリティ、および簡素化されたユーザーエクスペリエンスへの取り組みと一致しています。AirDropは、Appleデバイス間でファイルを転送するための信頼性が高く便利な方法です。もちろん、ファイルをより効率的に整理しながら、迅速かつ安全に転送したいとします。その場合は、ダウンロードして試すことができます。 4Easysoft iPhone転送 最も便利な体験のために。

 投稿者
投稿者 