iMovie でビデオを高速化する 5 つの実用的な方法 [Mac/iPad/iPhone]
iMovie でビデオを高速化することは、ビデオをより面白くする良い方法です。タイムラプスの作成、ビデオ効果の作成、長いビデオの短縮などのニーズを満たします。Apple ユーザーであれば、デフォルトの iMovie エディタを直接使用してビデオを高速化できます。この記事ではその方法を説明します。さまざまな iOS デバイスと Mac コンピューターで iMovie でビデオを高速化する 5 つの方法を紹介します。さあ、今すぐ試してみましょう。
ガイドリスト
Mac の iMovie 11 でビデオを高速化する詳細な手順 iPad/iPhone の iMovie でビデオを高速化する方法 [全モデル] 高画質で動画を高速化する最高の iMovie 代替品 iMovie でビデオを高速化する方法に関するよくある質問Mac の iMovie 11 でビデオを高速化する詳細な手順
iMovieは、iPhone 17/16/15、iPad、そして最新のmacOS Tahoeを含むMacなどのiOSデバイスでのみ利用可能な優れたビデオ編集機能を備えた、最高のアプリの一つです。iMovieの最も優れた点は、多くのビデオ編集機能をサポートしながらも、Appleがユーザーにとってより使いやすく設計していることです。そのため、iMovie 11でビデオを高速化する方法を簡単に実行できるでしょう。
さて、旅を始めるには、Mac コンピューターで iMovie 11 を使用している場合に、iMovie 11 でビデオを高速化する方法を示す以下の手順を実行します。
ステップ1Mac で「iMovie 11」を起動し、「マイメディア」をクリックして「メディアのインポート」オプションを選択し、スピードアップしたいビデオをインポートします。その後、ビデオをアプリのタイムラインにドラッグします。
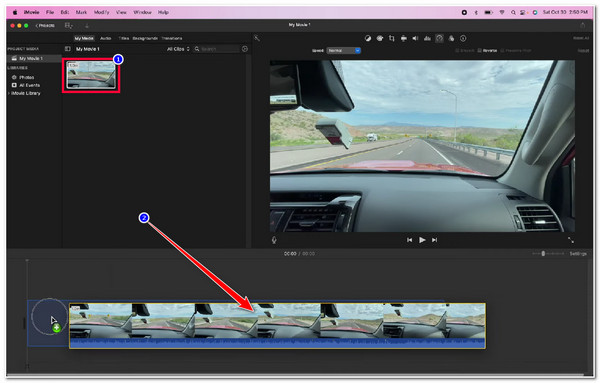
ステップ2その後、インポートしたビデオクリップにチェックマークを付け、アプリのインターフェースの右上のタブにある「スピードメーター」アイコンを選択して、iMovie でビデオの速度を上げます。
ステップ3次に、「スピードドロップダウン」ボタンをクリックし、「高速」オプションを選択して、「2倍速、4倍速、8倍速、20倍速」の中から希望の再生速度を選択します。また、「カスタム」オプションを選択して、より手動でビデオを高速化することもできます。編集したビデオを保存することを忘れないでください。
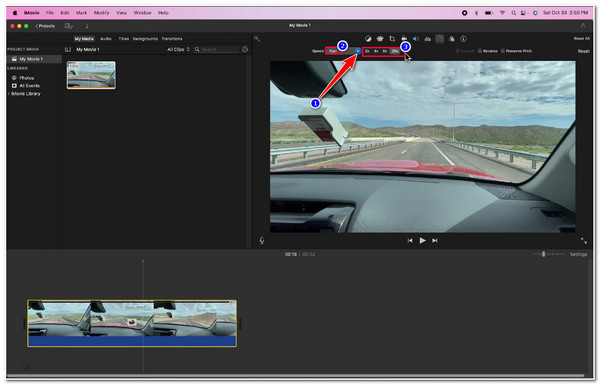
iPad/iPhone の iMovie でビデオを高速化する方法 [全モデル]
それ以外の場合、iOS モバイル デバイスで iMovie を使用していて、iPhone または iPad の iMovie でビデオを高速化する方法を探している場合は、そのプロセスもいくつかの簡単な手順で実行できます。この部分では、この投稿で iPhone と iPad で実行できる実用的な方法を以下にリストしました。それでは、これ以上の説明はせずに、以下の手順を調べ始めてください。
ステップ1iPhone または iPad で「iMovie アプリ」を開き、アプリのインターフェイスで「ムービー」オプションをタップします。
ステップ2次に、新しい画面でスピードアップしたいビデオを選択し、「ムービーを作成」ボタンをタップします。
ステップ3その後、タイムライン上の「ビデオ」をタップし、タイムラインの下にある「スピードメーター」アイコンを選択します。次に、タイムラインの下にある「黄色のスライダー」を右にドラッグして、ビデオの速度を上げます。
ステップ4希望する再生速度の設定が完了したら、「完了」ボタンをタップし、「共有」アイコンを選択して編集したビデオを保存します。これで完了です。iPad と iPhone の iMovie でビデオを高速化する方法は次のとおりです。
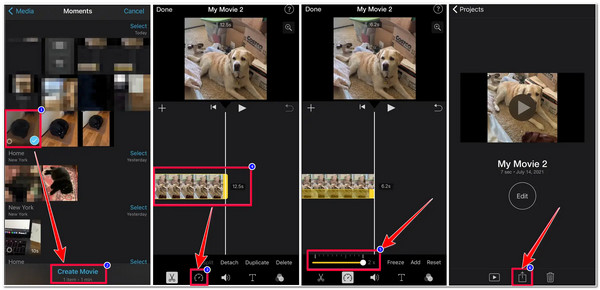
高画質で動画を高速化する最高の iMovie 代替品
以上がMac、iPhone、iPadのiMovieで動画を高速化する2つの方法です。動画を高速化するもう1つの高度な使いやすいツールは、 4Easysoft トータルビデオコンバータこのツールは、iMovie を使わずにビデオを高速化するための強力なビデオ速度コントローラと統合されています。この機能を使用すると、ビデオの速度を簡単に変更でき、遅くしたり (0.75 倍から 0.125 倍)、速くしたり (1.25 倍から 8 倍) できます。このツールの優れた点は、出力調整オプションが組み込まれており、ビデオの品質を高めて優れた視聴体験を実現できることです。以下の機能を調べて、このツールのその他の機能についてさらに詳しく学んでください。

高品質でスムーズな再生で、ビデオを 2 倍、4 倍、さらには 8 倍まで高速化できます。
ローテーター、クロッパー、エフェクト付きトリマーなどの強力なエディターを搭載しています。
出力の解像度、フレーム レート、品質などを変更するための出力調整オプション。
編集したビデオをエクスポートするために、MP4、MOV、WMV などのさまざまなビデオ形式を提供します。
4Easysoft Total Video Converter を代替方法として使用する方法 iMovie でビデオを高速化する方法:
ステップ1ダウンロードしてインストールする 4Easysoft トータルビデオコンバータ ツールを Mac にインストールします。その後、「ツールボックス タブ」を選択し、「ビデオ速度コントローラ」機能をクリックします。

ステップ2次に、「追加」ボタンにチェックを入れて、スピードアップしたいビデオをインポートします。次に、「1.25X ~ 8X」の間で希望の再生速度オプションを選択します。「再生」ボタンをクリックすると、ビデオに加えられた変更を確認できます。このようにして、iMovie を使わずにビデオを簡単にスピードアップできます。

ステップ3選択した再生速度に満足したら、「歯車」アイコンの付いた「出力」ボタンをクリックして、品質出力の調整オプションにアクセスします。新しいウィンドウで、出力の形式、解像度、フレーム レートなどを変更できます。完了したら、「OK」ボタンにチェックを入れます。
ステップ4全体的な設定に満足したら、「エクスポート」ボタンにチェックマークを付けて、ビデオを Mac のローカル ストレージに保存します。
ボーナスヒント: ビデオを高速化する 2 つの最高の無料オンライン ツール
さて、単純なビデオのみを扱っていて、もっと簡単にアクセスでき、わかりやすいツールを使用してビデオを高速化したいだけの場合は、無料で使用できる 2 つのオンライン ツールがあります。これらのオンライン ツールは、iMovie でビデオを高速化するための優れた代替手段でもあります。
1. クリデオ
iMovieでビデオを高速化するための代替として使用できる最初のオンラインツールは クリデオこのオンライン ツールは、わずか数秒でビデオを高速化する簡単な方法をユーザーに提供することを目的としています。さまざまなオプションと、手動で好みの速度を設定するために使用できるスライダーをサポートしています。このオンライン ツールは、必要に応じてビデオをエクスポートするためのさまざまなビデオ形式を提供しているため、優れています。ただし、無料サービスではありますが、出力に透かしが埋め込まれ、有料版のいずれかを購入しないと削除できません。
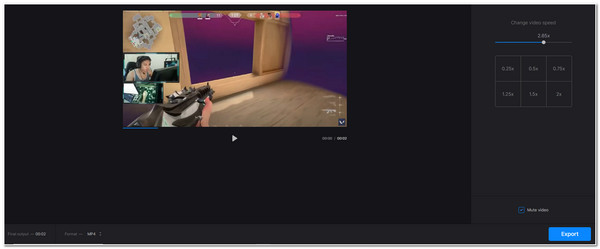
2. カプウィング
iMovieでビデオを高速化する代替として使用できる別のオンラインツールは カプウィングClideo も同様です。Kapwing には、ビデオを高速化するオプションがあります。アクセスと使用が簡単なので、ユーザーは数回クリックするだけでビデオを高速化できます。Clideo よりも優れているのは、ビデオに新たな変化をもたらすために使用できるさまざまなビデオ編集機能を提供していることです。ただし、ここで紹介した他のツールと比較すると、Kapwing の出力はかなり不満足なものであることに注意してください。
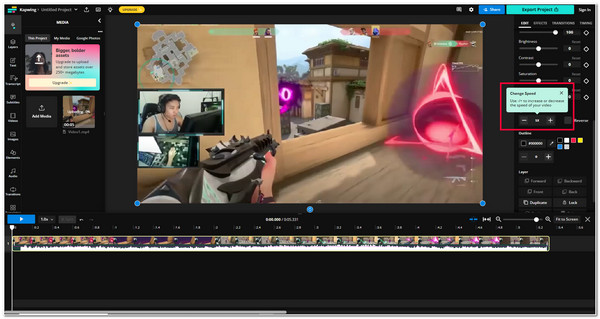
iMovie でビデオを高速化する方法に関するよくある質問
-
iMovie を使用してビデオを高速化してオーディオを高速化するにはどうすればよいですか?
オーディオではなくビデオのみをスピードアップしたい場合は、スピードメーターアイコンにチェックを入れた後、アプリのインターフェースの右上隅にある「ピッチを保持」オプションのチェックボックスをクリックするだけです。このオプションを有効にすると、オーディオはスピードアップせず、ビデオのみがスピードアップします。
-
Mac で iMovie を使用して特定のビデオ部分を高速化するにはどうすればよいですか?
ビデオの特定の部分を高速化するには、ビデオをアプリのタイムラインに追加し、キーボードの R キーを押すだけです。次に、タイムラインに黄色のスライダーまたはバーが表示されます。その端をスライドして長さを調整し、高速化したいビデオの特定の部分にドラッグします。次に、スピードメーター アイコンにチェックマークを付け、[高速] オプションをクリックして、再生速度を選択します。これで完了です。これで、ビデオの特定の部分を高速化できます。
-
iMovie を使用してビデオの範囲を手動で変更するにはどうすればよいですか?
ビデオの各部分の速度を変更するには、[カスタム] オプションを選択するだけです。このオプションを使用すると、ビデオの各部分に異なる速度範囲を適用できます。まず、キーボードの R キーを押して速度範囲を追加し、追加する速度範囲の数に応じてクリックを続けます。
結論
さあ、これでMac、iPhone、iPadを使ってiMovieでビデオをスピードアップする5つの方法を紹介しました。この5つの実用的な方法を使えば、タイムラプスの作成、ビデオエフェクトの作成、長いビデオの短縮など、ビデオをスピードアップすることができます。さて、より優れた視聴体験のために、ビデオの高速バージョンを高品質で作成したい場合は、 4Easysoft トータルビデオコンバータ このツールはまさにあなたが必要としているものです。このツールには、ビデオをスピードアップまたはスローダウンするためのさまざまなオプションを提供するビデオ スピード コントローラーが搭載されています。このツールは、スピードアップしたビデオの品質を向上させるために使用できる出力調整オプションを備えているため、さらに注目に値します。このツールの公式 Web サイトにアクセスして、他の強力な機能を確認してください。



