VLC を使用して WebM を MP4 に変換する 3 つの簡単な方法 [Windows/Mac]
オンライン ストリーミング サイトから WebM ビデオをダウンロードして入手した場合は、VLC を使用して WebM を MP4 に変換できます。WebM と比較して、MP4 は他のデバイスでも問題なく動作します。はい、その通りです。さまざまな形式のビデオを再生できるだけでなく、VLC にはメディア ファイルを変換できる機能もあります。VLC を使用して WebM を Mac/Windows の MP4 に変換するにはどうすればよいでしょうか。この記事を読み進めてください。3 つの簡単な方法が紹介されています。今すぐ試してみてください。
ガイドリスト
Mac で VLC を使用して WebM を MP4 に変換する詳細な手順 Windows で VLC を使用して WebM を MP4 に変換する方法 VLCでWebMをMP4に変換すると音が出ない?代替案を入手Mac で VLC を使用して WebM を MP4 に変換する詳細な手順
「VLC を使用して WebM を Mac の MP4 に変換できますか?」はい、できます。オープンソースの無料メディア プレーヤー プログラムであるだけでなく、VLC は Windows や Mac などのさまざまなプラットフォームをサポートするように作られています。Mac を使用していて WebM を MP4 に変換したい場合は、VLC を使用して WebM を Mac の MP4 に変換する詳細かつ簡単な手順を調べて学んでください。
ステップ1Mac コンピューターに VLC をダウンロードしてインストールします。Mac にすでにインストールされている場合は、「ファイル」タブをクリックし、「変換/ストリーム」を選択してメディア コンバーターを開きます。
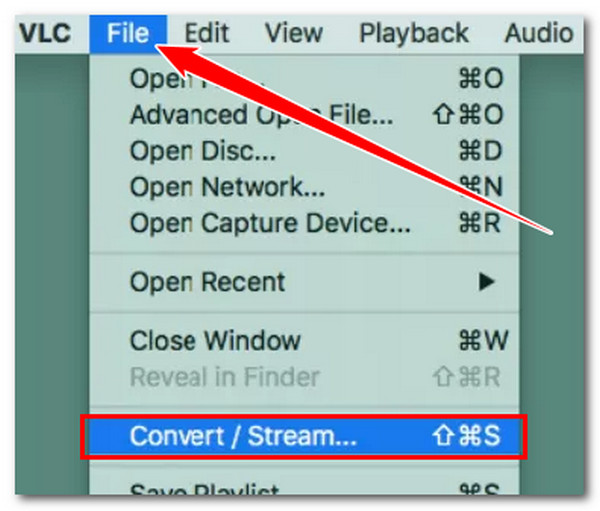
ステップ2「変換とストリーム」ウィンドウで、エンコードする WebM ファイルを「ここにメディアをドロップ」セクションにドラッグ アンド ドロップしてインポートします。「ビデオ - H.264 + MP3 (MP4)」オプションが自動的に選択されるため、選択する必要がなくなります。
ステップ3「保存先を選択」セクションの「ファイルとして保存」をクリックし、希望する出力ファイルの保存先を選択します。最後に、「実行」をクリックして変換プロセスを開始します。これで完了です。以上が、VLC を使用して WebM を Mac の MP4 に変換する手順です。簡単ですよね?
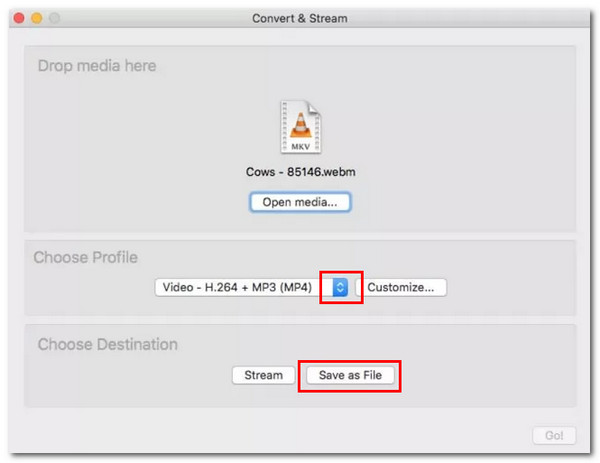
ただし、上記の簡単な手順を実行すると、出力はほとんどのデバイスでサポートされていない形式である M4V で保存されます。これは簡単に修正できます。出力の名前を変更し、ファイル拡張子を .mp4 に変更するだけです。
Windows で VLC を使用して WebM を MP4 に変換する方法
それ以外の場合、Windows を使用しており、それを使用して WebM を MP4 に変換する場合は、以下に示すシンプルで信頼性の高い手順に従って、VLC を使用して WebM を MP4 に変換する方法を学習してください。各手順を今すぐ実行してください。
ステップ1ブラウザで VLC の Web サイトにアクセスしてダウンロードします。ダウンロードが完了したら、すぐにインストールできます。すでにインストールされている場合は、起動して「メディア」メニューをクリックし、リストから「変換/保存」オプションを選択します。
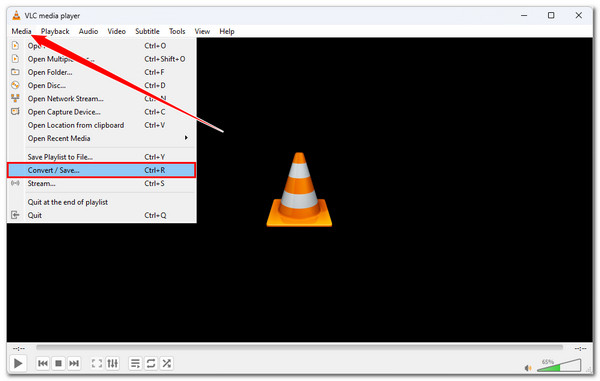
ステップ2「追加」ボタンをクリックして、エンコードする「WebM」ビデオをインポートします。次に、フォルダーウィンドウで WebM ファイルに移動して選択し、「開く」ボタンをクリックしてインポートします。インポートが完了したら、「変換/保存」をクリックします。
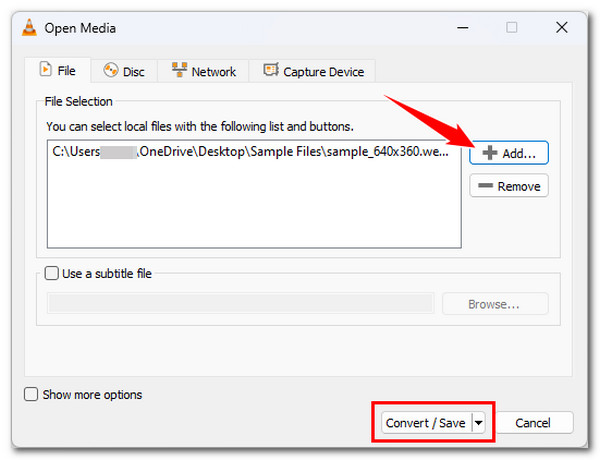
ステップ3変換ウィンドウで、「プロファイル」ドロップダウンボタンをクリックし、出力形式として「ビデオ - H.264 + MP3 (MP4)」を選択します。その後、「参照」ボタンをクリックして、出力を保存する特定のフォルダを選択します。
ステップ4上記の手順が完了したら、「開始」ボタンをクリックして変換プロセスを開始し、変換プロセスが完了するまで待ちます。これで完了です。これで WebM を MP4 に変換できるようになりました。
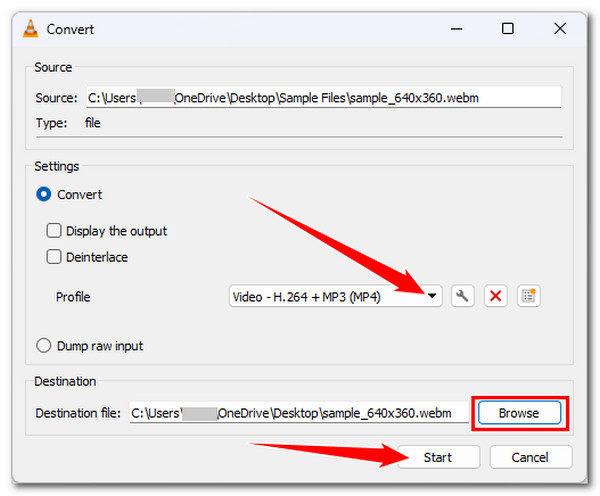
VLCでWebMをMP4に変換すると音が出ない?代替案を入手
VLC を使用して WebM を Mac/Windows の MP4 に変換する 2 つの方法を確認しましたが、知っておくべきことがあります。VLC は簡単に使用できますが、WebM から MP4 への効率的な変換を保証するものではありません。VLC の出力には音声がなく、品質が低いことがすでに多くの人から報告されています。
ありがたいことに、 4Easysoft トータルビデオコンバータ 代替ツールとして使用できます。ロスレス加速関連テクノロジーを搭載した 4Easysoft Total Video Converter は、ビデオの元の品質を損なうことなく、WebM ビデオを 60 倍の速度で MP4 に変換します。WebM ビデオの品質に満足できない場合は、このツールのビデオとオーディオの設定を使用してアップスケールできます。エンコーダー ツールだけでなく、このプログラムには、WebM ビデオの外観を再定義するオプションも組み込まれています。効果を調整したり、フィルターを追加したり、アスペクト比を変更したりできます。

複数の WebM ファイルを 60 倍の速度で同時に MP4 に変換できます。
WebM ビデオを 720P、1080P、HD、4K、HEVC ビデオ コーデックに変換できます。
出力の品質、エンコーダー、fps などを変更できる調整オプションをサポートします。
解像度の向上、明るさの最適化などを実現する AI 搭載のビデオ エンハンサー。
ステップ1インストール 4Easysoft トータルビデオコンバータ Windows または Mac コンピューターで、ツールを実行し、メイン画面の [ファイルの追加] ボタンをクリックし、[WebM] ビデオを選択して、[開く] ボタンをクリックしてインポートします。

ステップ2その後すぐに、左上隅にある「すべてを変換」ドロップダウン ボタンをクリックし、「Videov」タブをクリックして、「MP4」オプションを選択します。次に、MP4 の下のリストから特定の解像度を選択します。

ステップ3先ほど選択した解像度の「カスタム プロファイル」ボタンをクリックします。「プロファイルの編集」ウィンドウでは、WebM ファイルを変換する前に、次のオプションを調整して WebM ファイルを保持および強化できます。解像度、フレーム レート、ビットレートなどを微調整できます。

ステップ4上記の設定が完了したら、「保存先」ドロップダウン ボタンをクリックし、出力を保存するフォルダーを選択します。その後、右下隅の「すべて変換」ボタンをクリックして、WebM を MP4 に変換します。
結論
この投稿で、VLCを使用してWebMをMP4 Mac/Windowsに変換する2つの方法を発見しました。これらの手順に従うと、適切なガイドに従って、WebMファイルをMP4にすばやく変換できます。ただし、VLCメディアプレーヤーは、低品質の出力とサウンドなしをユーザーに提供する場合があります。ありがたいことに、強力な 4Easysoft トータルビデオコンバータ ツールが登場しました! このツールを使用すると、WebM を MP4 にすばやくエンコードまたは変換し、高品質の変換ファイルを出力できます。 では、何を待っていますか? このツールの公式 Web サイトにアクセスして、ダウンロードし、今すぐインストールしてください!

 投稿者
投稿者 