デスクトップ/オンラインでダウンロードした GIF から透かしを削除する方法
ウェブサイトから GIF をダウンロードすると、そのほとんどに透かしが入っています。では、GIF から透かしを削除するにはどうすればよいでしょうか。GIF は、会話やビデオでエンターテイメントと感情のスパイスを提供する最高の写真形式の 1 つになっています。無料のオンライン GIF ジェネレーターで保存した後、気を散らす透かしが埋め込まれるまではそうではありませんでした。しかし、心配しないでください。埋め込まれた透かしを削除する方法はまだあります。この投稿では、GIF から透かしを削除する 5 つの簡単な方法を紹介します。
ガイドリスト
パート 1: Windows/Mac でアニメーション GIF から透かしを削除する方法 パート 2: Photoshop で GIF から透かしを削除するプロフェッショナルな方法 パート 3: オンラインで GIF から透かしを削除する 3 つの簡単な方法 パート4: GIFから透かしを削除する方法に関するFAQパート 1: Windows/Mac でアニメーション GIF から透かしを削除する方法
GIFから透かしを削除する最も簡単かつ最も高度な方法を提供するツールを探しているなら、 4Easysoft トータルビデオコンバータ このツールはあなたが探しているものです。「ビデオコンバーターでGIFからウォーターマークを削除できるの?」と疑問に思うかもしれません。このツールにはツールボックスが装備されており、 ビデオ透かし除去 数回クリックするだけで簡単に透かしを削除できる機能です。

GIF に埋め込まれた透かしを削除するためのさまざまなオプションをサポートする、使いやすいビデオ透かし削除機能が搭載されています。
リアルタイムプレビューを搭載しており、透かし入りの GIF で変更内容を確認できます。
出力を高品質の GIF ファイルにエクスポートするための出力調整オプションをサポートします。
透かしを削除した GIF を強化および拡大するために使用できるその他のビデオ編集機能を提供します。
4Easysoft Total Video Converter ツールを使用して GIF から透かしを削除する方法:
ステップ14Easysoft Total Video ConverterツールをWindowsまたはMacコンピューターにダウンロードしてインストールします。その後、ツールを起動し、 ツールボックス タブをクリックして、 ビデオ透かし除去 オプション。

ステップ2次に、 追加 ボタンをクリックして透かし入りのGIFをインポートします。 透かし除去領域を追加 ボタンを押してドラッグし、 黄色のフレーム プレビューで透かしが配置されている領域に移動します。

ステップ3その後、 赤い進捗バー 始める そして エンドクリッパー 調整するときに 黄色のフレーム 透かしを隠すためのボタンが表示されたり消えたりします。 遊ぶ ボタンをクリックして、GIF から透かしの削除を開始します。
ステップ4結果に満足したら、 出力 ボタンを 装備 アイコンをクリックします。ここで出力をGIFファイルにエクスポートし、フレームレートや品質などを変更できます。全体的な設定に問題がなければ、 わかりました ボタンをクリックして作業内容を保存します 輸出 オプション。
パート 2: Photoshop で GIF から透かしを削除するプロフェッショナルな方法
GIFから透かしを削除するもう一つの方法は、プロの写真編集ソフトを使うことです。 アドビフォトショップPhotoshop は、現在入手可能な写真編集ソフトウェアの中で最高かつ最も高度なものの 1 つです。画像編集オプションが豊富で、グラフィック デザインや画像作成に最適な写真編集ソフトウェアとして最適です。ただし、これらの優れた点にもかかわらず、Photoshop は無料ソフトウェアではありません。完全に使用する前に、提供されているサブスクリプションの 1 つを購入する必要があります。これはかなり高価ですが、便利です。では、GIF Photoshop から透かしを削除するには、次の手順に従います。
ステップ1ダウンロードしてインストールする フォトショップ WindowsまたはMacコンピュータでエディタを起動し、 ファイルタブ次に、 開ける オプションを選択し、透かしの入った GIF ファイルを選択します。
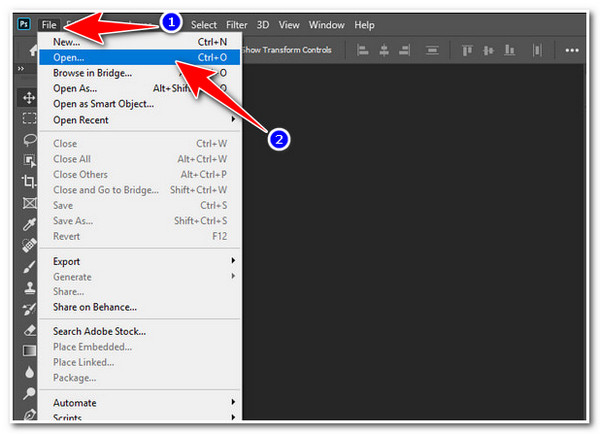
ステップ2その後、左側のインターフェースにリストされているオプションに注目し、 投げ縄アイコン、GIF に埋め込まれた透かしをトレースし始めます。
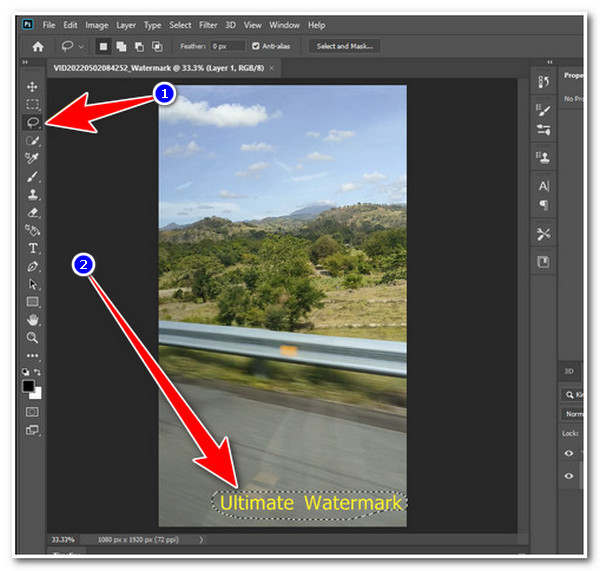
ステップ3次に、エディタの左隅にある 編集タブを選択し、 埋める オプションを選択します。次に、 ウィンドウを埋める、 クリック 色調整チェックボックス. 調整することもできます モード そして 不透明度満足したら、 わかりました ボタン。
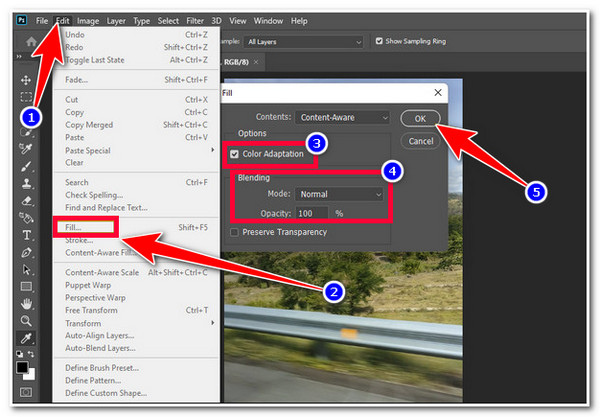
ステップ4次に、結果に満足したら、 ファイルタブ をクリックして 名前を付けて保存 最後に編集した GIF ファイルを保存するオプション。
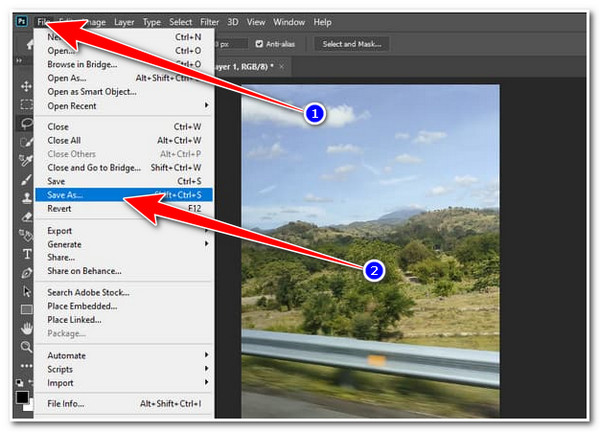
パート 3: オンラインで GIF から透かしを削除する 3 つの簡単な方法
急いでいてソフトウェアをダウンロードする時間がない場合には、透かし除去機能をサポートするオンラインツールを使うことができます。アクセスがはるかに簡単なだけでなく、無料で簡単な透かし除去プロセスを提供します。ただし、この投稿で紹介したソフトウェアと比較すると、最高のパフォーマンスと出力は提供されません。それでも、最も優れたツールの 1 つです。どのオンライン ツールを使用するかを簡単に選択できるように、GIF から透かしを除去するために使用できる 3 つの最高のオンライン ツールを紹介します。
1. 透かし除去オンライン
GIFから透かしを削除できる最初のオンラインツールは 透かし除去オンライン簡単な透かし削除プロセスをサポートしており、レンダリング プロセスを完了するのに少ししかかかりません。これは、透かしを自動的に削除することによって可能になります。ただし、透かしが正常に削除されない場合があります。では、Watermark Remover Online を使用してオンラインで GIF から透かしを削除するにはどうすればよいでしょうか。次の手順に従う必要があります。
ステップ1コンピューターのブラウザを起動して検索します。その後、クラウドアイコンボタンをクリックして、透かしを削除したい GIF ファイルをインポートします。
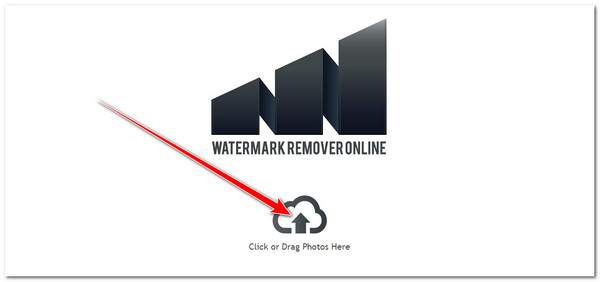
ステップ2次に、GIF ファイルが正常にインポートされたら、「透かしを削除」ボタンにチェックを入れて透かしの削除プロセスを開始します。完了したら、すぐに出力をダウンロードできます。
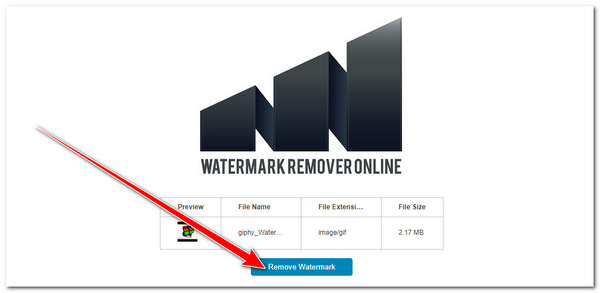
2. ピックスカット
もう一つのオンラインツールは ピックスカット. ウォーターマーク除去オンラインと比べると、PixCut は手動でウォーターマークを除去するプロセスを提供しており、ウォーターマークが正しくリアルタイムで除去されたことが保証されます。ブラシを 1 回ドラッグするだけで、GIF のウォーターマークをすばやく除去できます。ただし、PixCut は無料ツールではありません。出力をダウンロードする前にクレジットを取得する必要があります。しかし、心配しないでください。このツールは購入する価値のあるツールの 1 つです。では、PixCut を使用して GIF からウォーターマークを除去するにはどうすればよいでしょうか。次の手順に従う必要があります。
ステップ1パソコンのブラウザで、 PixCut 透かしを削除 サイトにアクセスします。その後、 画像をアップロード ボタンをクリックして透かし付きのGIFをインポートし、
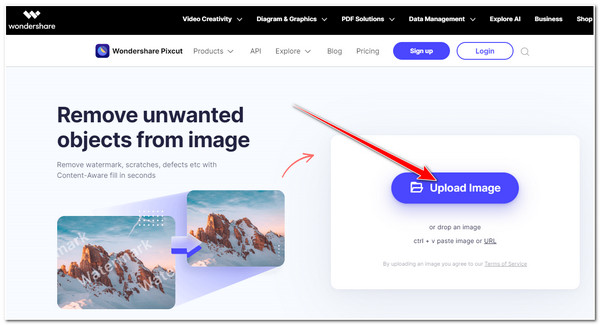
ステップ2次に、 選択する オプションで、GIFファイルの透かしにドラッグして ブルーサークル 覆われるまで。その後、 オブジェクトの削除 ボタンをクリックして透かしを削除します。結果に満足したら、 ダウンロード ボタン。
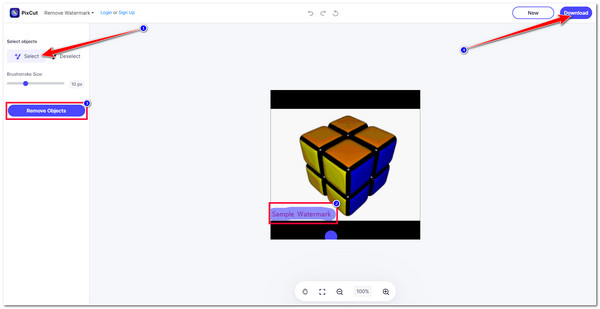
3. PhotoKitフォトエディター
GIFから透かしを削除するのに使用できる最後のオンラインツールは PhotoKit 写真エディターこのツールには、 インペイント GIF に埋め込まれた透かしを消去できる機能です。とても簡単そうですが、このツールの出力品質は少しがっかりするかもしれません。しかし、それでも透かしを削除するのに信頼できるツールの 1 つです。PhotoKit を使用して GIF から透かしを削除する方法を示すために、次の簡単な手順を実行します。
ステップ1パソコンのブラウザを開き、 写真から透かしを削除する - PhotoKit.comにアクセスし、そのサイトにアクセスします。その後、 写真を開く GIF ファイルをインポートするためのボタン。
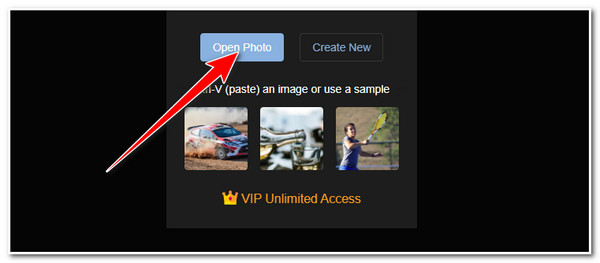
ステップ2次に、 インペイント オプションを選択します。次に、埋め込まれた透かしを赤い円で囲んでハイライトします。透かしが見えなくなるまでこのプロセスを繰り返します。
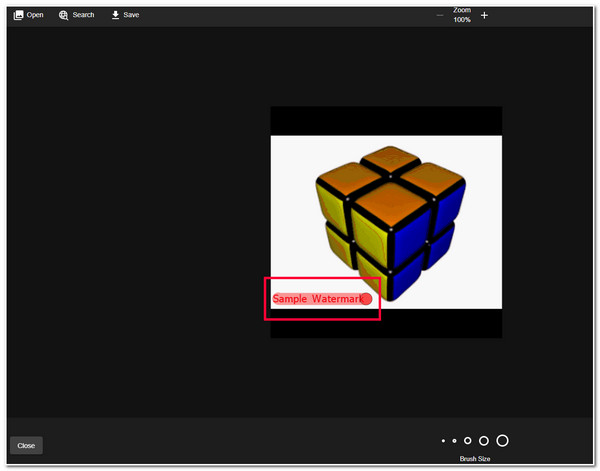
ステップ3完了したら、 保存アイコン 編集した GIF をローカル ストレージに保存してダウンロードします。
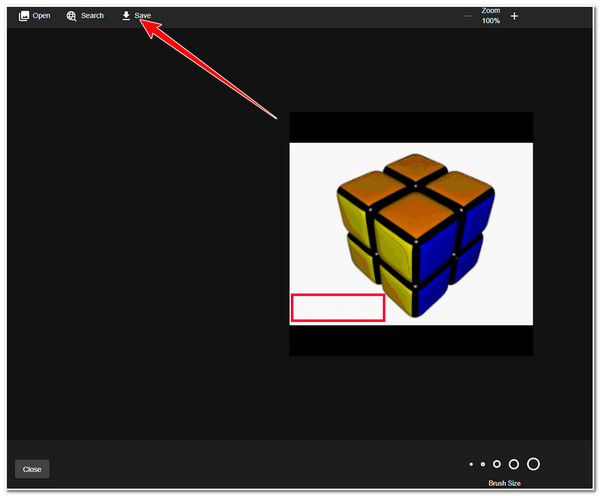
パート4: GIFから透かしを削除する方法に関するFAQ
-
1. Photoshop の有料版を購入するにはいくらかかりますか?
Photoshop の有料版を購入する場合は、提供されているサブスクリプション プランから選択できます。これらのプランには、月額 $82.49 ドルの月間プラン、月額 $54.99 ドルの年間プラン、および年額 $599.88 ドルの前払い年間プランがあります。
-
2. 透かしを削除しても GIF の品質に影響はありますか?
これは、使用する透かし除去ツールによって異なります。一部のツールは GIF の元の品質を維持できず、品質を低下させる可能性が高くなります。この場合、元の品質を維持できるツール、または少なくとも GIF の品質を向上させるために使用できる出力調整オプションをサポートしているツールを選択することが重要です。
-
3. 透かしを削除した後、透かしがあった部分がぼやけてしまうのはなぜですか?
これは、使用する透かし除去ツールが透かしの周囲の色を模倣しようとするため発生します。透かしを除去するには、周囲の色で透かしを覆い、透かしの領域に「ぼやけ」を生じさせます。
結論
最高のウォーターマーク除去ツール5つを発見したので、GIFからウォーターマークを簡単に削除できるようになりました。ただし、これらのツールには制限があることに留意してください。無料ではない、ウォーターマークをうまく削除できない、最高の品質を提供できないなどです。これらのツールの中で、 4Easysoft トータルビデオコンバータ このツールは、GIF から透かしを削除するのに最適です。使いやすいビデオ透かし削除機能だけでなく、GIF の品質を維持し、さらに向上させる機能も備えています。このツールの公式 Web サイトにアクセスして、他の強力な機能もぜひご覧ください。


