iMovie を MP4 にエクスポート – 見逃せない 3 つの簡単な方法
iMovie を MP4 にエクスポートすることは可能ですか? はい。MP4 は、すべてのメディア プレーヤーとソーシャル メディア サイトで最も広く使用されているファイル形式です。iMovie は、エクスポート ファイル形式として MP4 をサポートしています。ただし、iMovie を MP4 として保存すると、レンダリング エラー 60 などの問題が発生する可能性があります。ソーシャル メディア Web サイト用に iMovie から目的のファイルを取得するにはどうすればよいでしょうか? 詳細なプロセスとトラブルシューティングについては、この記事をご覧ください。
ガイドリスト
パート1:iMovieプロジェクトをMP4に直接保存できますか パート 2: iPad から iMovie ファイルを MP4 に変換する 2 つの方法 (Win/Mac 用) パート 3: iMovie から MP4 へのエクスポートに関する FAQパート1:iMovieプロジェクトをMP4に直接保存できますか
iMovie は、AVI、FLV、FLC、DV ストリーム、MP4 などのさまざまな形式でメディア ファイルをエクスポートできるため、サードパーティ ツールを使用せずに、macOS で iMovie を MP4 にエクスポートできます。iMovie では、4K、2K、1080P、720P など、必要なビデオ解像度を選択して、iMovie からビデオを保存することもできます。以下は、従うべき詳細なプロセスです。
ステップ1プロジェクトを作成および編集します。プロジェクトを作成または編集した後、 共有 ボタンをクリックしてください。右上のツールバーから見つけられます。 ファイル オプション。
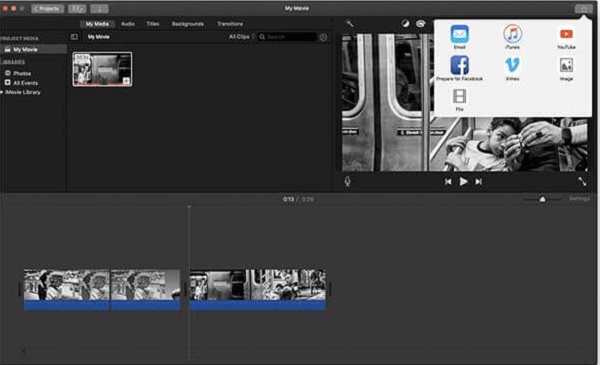
ステップ2ポップアップウィンドウでは、説明、タグ、形式、品質、解像度などのさまざまなパラメータを調整できます。最高 (ProRes) を除く任意の選択肢を選択できます。
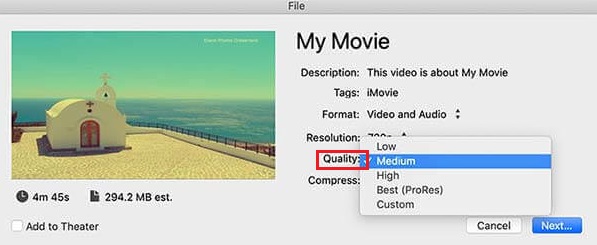
ステップ3その後、 次 ボタンをクリックして変換処理を続行します。名前を変更するか、映画、予告編、またはクリップのデフォルト名をそのままにしておきます。 ファイルとして保存 オプション。
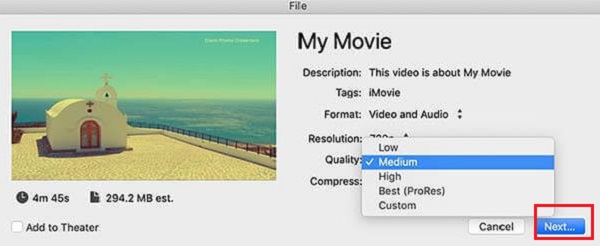
ステップ4エクスポートした MP4 ファイルの保存先フォルダを選択し、[保存] ボタンをタップして iMovie を MP4 にエクスポートします。ツールバーの右側に進行状況インジケーターが表示されます。
パート 2: iPad から iMovie ファイルを MP4 に変換する 2 つの方法 (Win/Mac 用)
方法 1: 4Easysoft Total Video Converter
4Easysoft トータルビデオコンバータ は、iMovie から MP4 にビデオを保存したり、その逆を行ったりできる多機能な iMovie から MP4 へのコンバーターです。変換機能だけでなく、iMovie ビデオを分割したり、さまざまなクリップを結合したり、魅力的なフィルターを追加したり、ビデオ品質を向上させる 4 つの異なる方法を適用したりすることもできます。

オリジナルの品質を維持したまま、iMovie ビデオを MP4 に変換したり、その逆を行ったりできます。
ビデオ解像度の向上、ノイズ除去、手ぶれ補正、明るさの調整を行います。
切り抜き、結合、分割、フィルターの適用など、複数の編集機能を提供します。
ビデオコラージュ、ビデオスライドショー、その他の魅力的なビデオを作成します。
ステップ1Total Converter Ultimateをダウンロードしてインストールし、デバイスで起動します。その後、 + サインまたは 追加ファイル ボタンをクリックし、変換したい iMovie から目的のビデオを選択します。

ステップ2iMovieがすでに追加されている場合は、 フォーマット アイコンを選択し、 ビデオ メニューを選択し、 MP4 フォーマット。フレーム レート、ビット レート、サンプル レート、その他のビデオ設定を調整できます。

ステップ3素晴らしい動画を作るには、 MV オプションを選択してiMovieビデオをプログラムにインポートします。 編集 ボタンを使用すると、ビデオを回転およびクリップしたり、エフェクトを調整したり、フィルター、透かし、字幕などを追加したりできます。

ステップ4iMovieビデオをMP4にエクスポートする必要がある場合は、 すべて変換 ボタンを押して選択 MP4 選択からフォーマットを選択します。開始する保存先フォルダを選択します MOVをMP4に変換する.

方法 2: Freemake Video Converter
無料のビデオ変換ツールをお探しですか? Freemake ビデオコンバーター は、iMovie ビデオを MP4 に無料で変換できる、高速かつ信頼性の高いビデオ コンバータです。エクスポートされた iMovie ファイルの元の品質を維持し、変換前にビデオまたはオーディオ ファイルを編集します。ただし、iMovie を MP4 にエクスポートするための編集機能がいくつか欠けています。
ステップ1開く Freemake ビデオコンバーター デスクトップのメインインターフェースから、 ファイル 左上のボタンを選択します。その後、 ビデオを追加 ボタンをクリックして iMovie ファイルをインポートします。
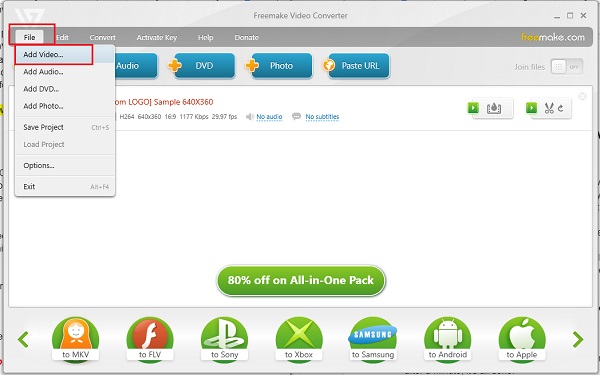
ステップ2iMovieファイルを追加したら、希望のフォーマットを選択できます。 変換する メニューから「MP4」オプションを選択して、iMovie を MP4 にエクスポートします。
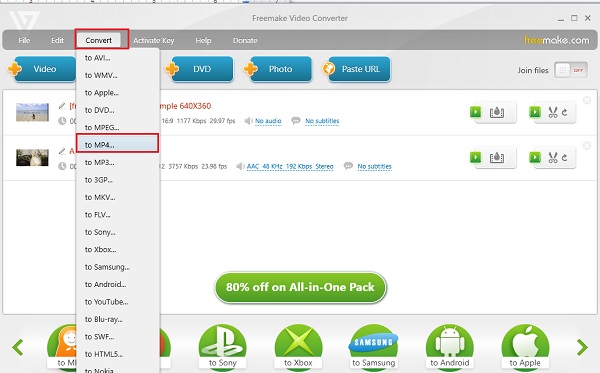
ステップ3画面に別のウィンドウが表示されます。作業を完了するには、 変換する ボタンを押します。1 秒後には、iMovie が MP4 としてエクスポートされていました。
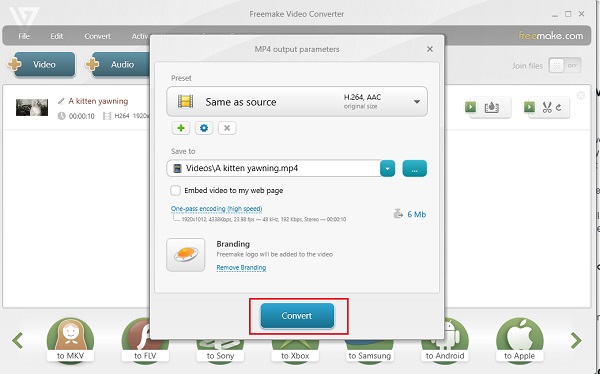
パート 3: iMovie から MP4 へのエクスポートに関する FAQ
-
iMovie から MP4 をエクスポートする必要があるのはなぜですか?
iMovie からビデオをエクスポートする場合、最初のビデオ形式は MOV で、出力ビデオ形式としては MP4 が最適です。MP4 形式はユニバーサル ビデオ形式であるため、すべてのメディア プレーヤーと互換性があるため、iMovie を MP4 にエクスポートするのが最善の方法です。
-
iMovie がサポートするファイル形式は何ですか?
iMovie の入力ファイル形式は、AVCHD、HDV、DV、MOTION JPEG/A、iFrame、Apple Animation Codec、Apple Intermediate Codec です。一方、iMovie の出力ファイル形式は、MP4、AAC、AIC、DV、JPEG、MOV です。つまり、iMovie を MP4 に直接エクスポートできるということです。
-
iMovie を mp4 に直接エクスポートできないのはなぜですか?
直接エクスポートに失敗する理由としては、コンピュータの空き容量が不足している、エクスポート ファイル名が正しくない、プロジェクトが破損しているなどが考えられます。もう一度試すか、別の形式で保存するか、iMovie から MP4 へのコンバーターを使用して問題を解決してください。
結論
これで完了です。これで、iMovie を MP4 にエクスポートする効果的な方法を少なくとも 3 つ学びました。変換の要件を満たす方法を選択してください。 4Easysoft トータルビデオコンバータ は、期待どおりの高品質の出力が得られる強力な機能を備えているため、ファイル変換に非常におすすめです。今すぐ使い始めましょう。



