MOV 動画を高品質でより小さなファイルに圧縮する 5 つの簡単な方法
Appleユーザーにとって最もよく知られているオーディオとビデオの保存形式の一つはMOV形式です。しかし、これらのMOVムービーは高画質のため、MacやiOSデバイスで常に大きなストレージスペースを占有します。そこで、 MOVファイルを圧縮するまた、Facebook、YouTube、Instagram、その他のソーシャルメディアネットワークに大きなMOVファイルをアップロードするのにも適したソリューションです。そのため、高品質を維持しながらMOVを圧縮するビデオコンプレッサーを探すことになります。最善の解決策は、ビデオ設定を調整し、ファイルサイズを自由にカスタマイズすることです。読み続けて、この記事で紹介する5つの究極のMOVコンプレッサーを体験してください。
ガイドリスト
パート1: 高品質を保ちながらMOVを小さなファイルに圧縮する最良の方法 パート2: MOVビデオを無料でオンラインで圧縮する方法 パート3:Windows / Macで標準ツールを使用してMOVを圧縮する方法 パート 4: Windows/Mac で MOV ファイルを圧縮する方法に関する FAQパート1: 高品質を保ちながらMOVを小さなファイルに圧縮する最良の方法
作成したビデオを Mac からソーシャル メディアにアップロードできない、または MOV 形式であるため電子メールで送信できないのは残念です。このセクションでは、使用可能なビデオ コンプレッサーの中で、最も効果的な究極的なビデオ コンプレッサーを紹介します。 4Easysoft トータルビデオコンバータ このツールは、MOV を圧縮して、ビデオを世界と簡単に共有するのに役立ちます。ビデオの品質を維持しながら圧縮します。

MOV ビデオを希望のサイズに圧縮するために設計されたビデオ コンプレッサー。
MP4、AVI、WMV など、1000 種類以上のビデオ形式から選択できます。
トリミング、回転、効果の追加、切り抜きを行う強力な編集ツールを提供します。
解像度、コーデック、ビットレートを調整して、ビデオの高品質を維持します。
4Easysoft Total Video Converter を使用して MOV を圧縮する手順を以下に示します。
ステップ1まず最初に、4Easysoft Total Video Converterをデスクトップにダウンロードしてインストールします。これはMacとWindowsの両方のデバイスで利用できます。その後、 ツールボックス メニュータブをクリックし、 ビデオコンプレッサー ボタンをクリックしてMOVを圧縮します。別のウィンドウが画面に表示されます。 追加 ボタンをクリックし、圧縮したい MOV ファイルを追加します。
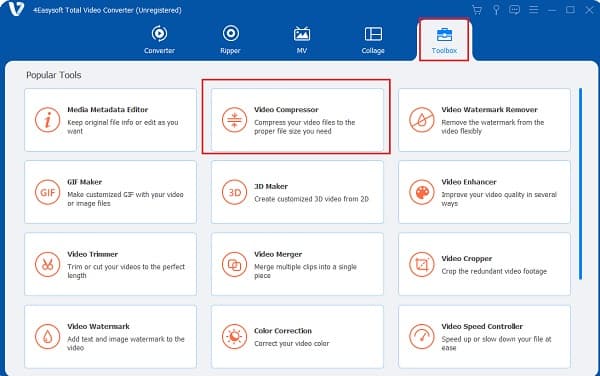
ステップ2MOVファイルを追加したら、解像度、ビットレート、フォーマット、サイズなどの出力設定を変更してMOVファイルを圧縮することができます。 サイズ 設定できます。 ファイルサイズを小さくする 元の解像度を保ったまま10%まで拡大できます。その後、 に保存 ドロップダウンリストから出力先のフォルダを選択します。 圧縮 画面右下のボタンをクリックすると、指定されたフォルダに自動的に保存されます。

パート2: MOVビデオを無料でオンラインで圧縮する方法
オンラインの MOV 圧縮ツールも多数あります。ソフトウェアをダウンロードせずに MOV を圧縮したい場合は、利用可能なオンライン ビデオ圧縮ソフトウェアを試してオンラインで圧縮できます。この記事のこの部分では、最も効果的なオンライン ビデオ圧縮ツール 2 つを紹介します。ただし、ほとんどのツールは、品質を損なう追加の調整なしで自動圧縮のみを提供することに注意してください。
1. VEED.IO
VEED.IO は、圧縮時に希望の解像度と品質を選択できるため、品質をあまり損なうことなく MOV を圧縮するなど、ファイルのサイズを縮小できるオンライン ビデオ編集ソフトウェアです。VEED オンライン ビデオ コンプレッサーは、MP4、MOV、FLV、MKV、WMV、および AVI ファイル形式のみをサポートしています。
VEED を使用して MOV をオンラインで圧縮する手順:
ステップ1VEEDオンラインビデオ編集ソフトウェアのメインインターフェースから、 ファイルをアップロードする MOV ファイルを追加します。ファイルをドラッグ アンド ドロップしたり、ビデオをホストしている Web ページからビデオの URL を貼り付けて、アップロード プロセスが完了するのを待つこともできます。
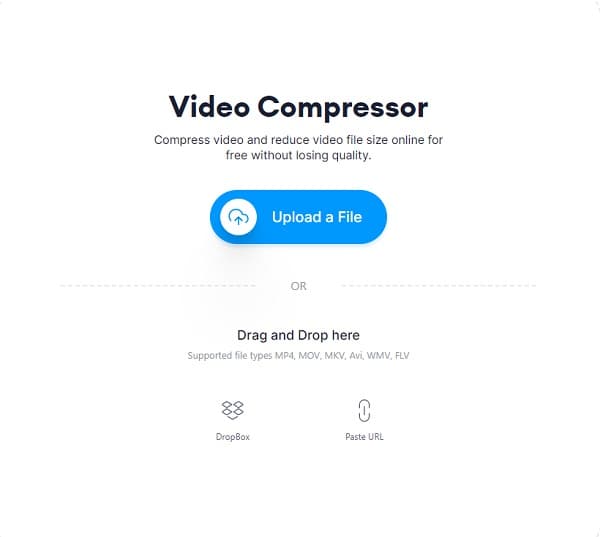
ステップ2から 圧縮オプションスライダーをドラッグして解像度を変更することで、希望のファイルサイズをカスタマイズできます。 高度な設定 ボタンをクリックすると、ビデオの CRF (固定レート係数)、ビットレート、フレーム レートをカスタマイズできます。この下に、MOV ファイルの推定圧縮サイズが表示されます。
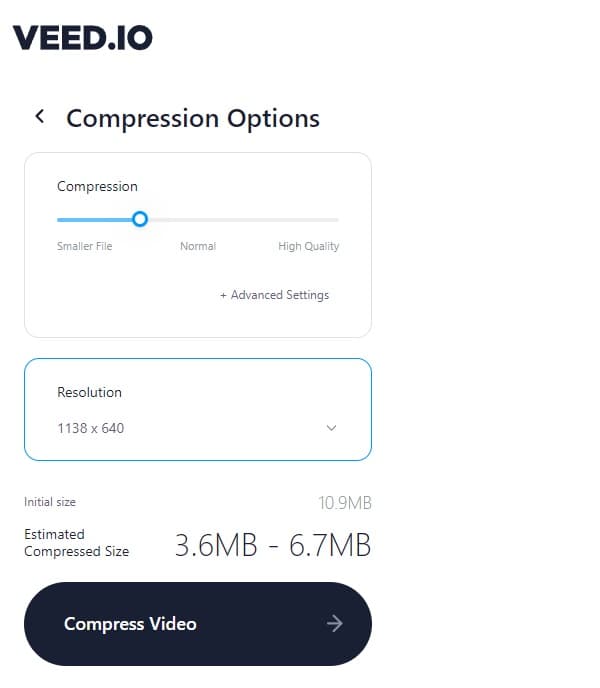
ステップ3最後にMOVを圧縮するには、 ビデオを圧縮する ボタンをクリックします。圧縮時間が完了するまでお待ちください。その後、ダウンロードするか編集するかを選択できます。
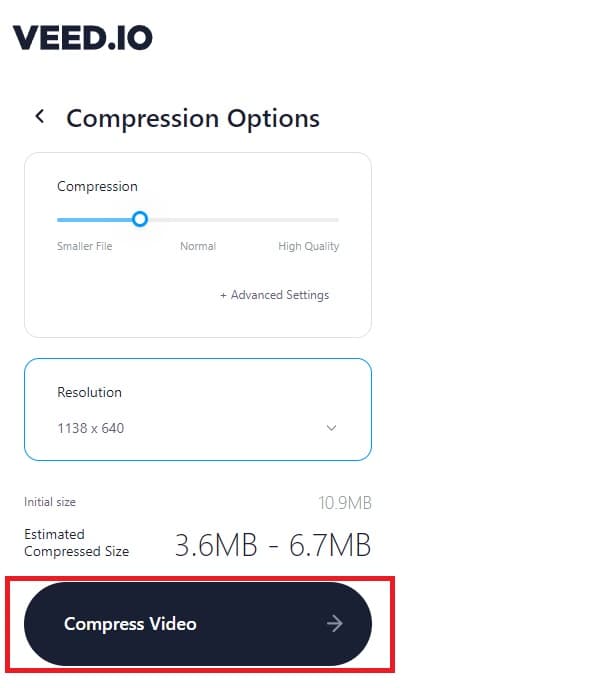
2. フリクシエ
Flixierの使用 無料のオンラインビデオコンプレッサーFlixier の主な目的は圧縮速度なので、MOV ファイルをオンラインで簡単に圧縮できます。Flixier ではアカウントを必要とせずに誰でもファイルを圧縮できるため、ユーザーは Flixier を好んで使用しています。そのため、ストレスになるようなスパム メールは届きません。Flixier は、ビデオを台無しにする可能性のある透かしさえ残しません。
Flixier を使用して MOV をオンラインで圧縮する手順:
ステップ1Flixierの公式ウェブページにアクセスしたら、クリックするだけですぐにMOVの圧縮を開始できます。 ビデオを選択 ボタン。
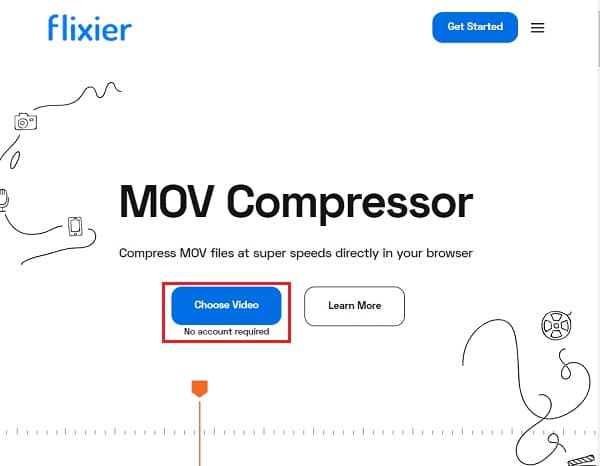
ステップ2メニューから、 図書館 ボタンをクリックし、 輸入 ボタンをクリックして MOV ファイルを追加します。
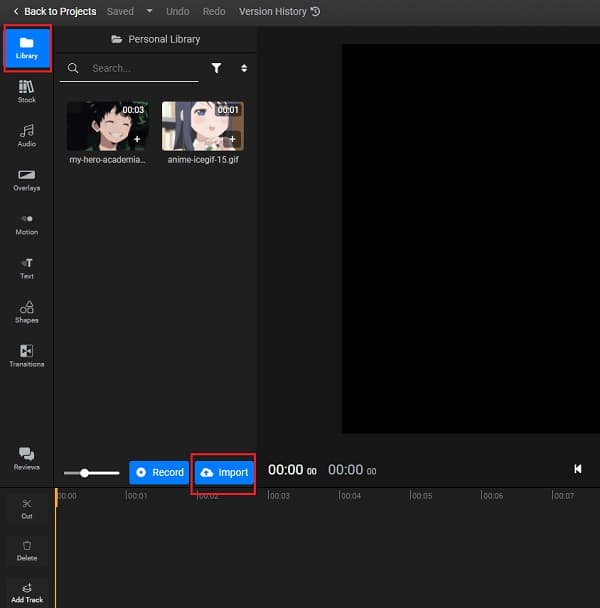
ステップ3MOVファイルを追加したら、それを タイムライン画面の右上に、 設定そこから解像度を変更してMOVファイルを圧縮します。ファイルサイズを小さくします。作業に満足したら、 輸出 画面の右上にあるボタンをクリックします。
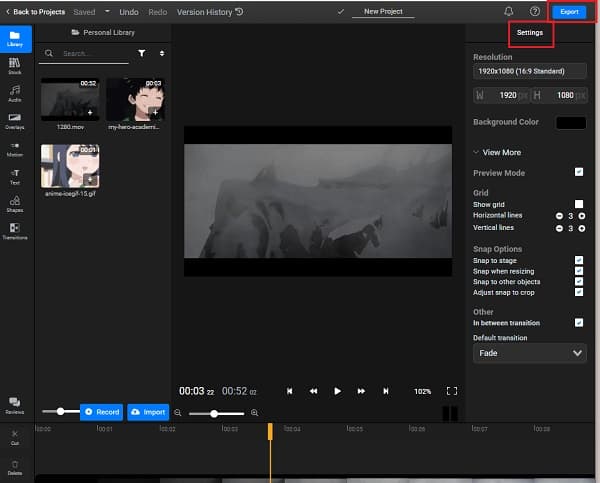
パート3:Windows / Macで標準ツールを使用してMOVを圧縮する方法
この部分では、追加のビデオ コンプレッサーをダウンロードせずに、Windows または Mac デスクトップを使用して MOV を圧縮する最も簡単な方法を紹介します。
1. Windowsを使用してMOVを直接圧縮する
ファイルエクスプローラーまたはデスクトップでMOVファイルを右クリックし、 に送る ボタンをクリックします。 に保存 ボタンをクリックすると、新しいドロップダウンメニューが表示されます。ここから 圧縮(ZIP形式)フォルダ. これで、MOV が圧縮されました。
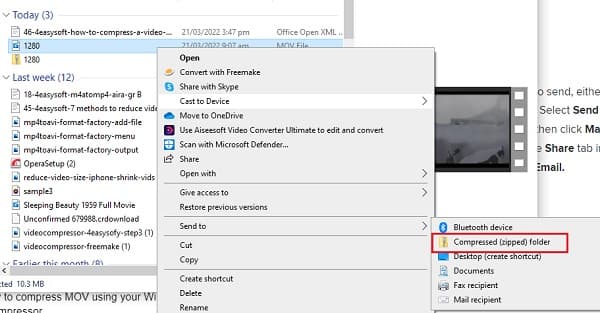
2. Macを使ってMOVを直接圧縮する
MacでMOVを圧縮する手順:
ステップ1デスクトップまたはFinderで圧縮したいMOVファイルをダブルクリックします。ファイルは自動的にプレビューで開きます。 ツール メニューを選択し、 サイズを調整 ボタン。
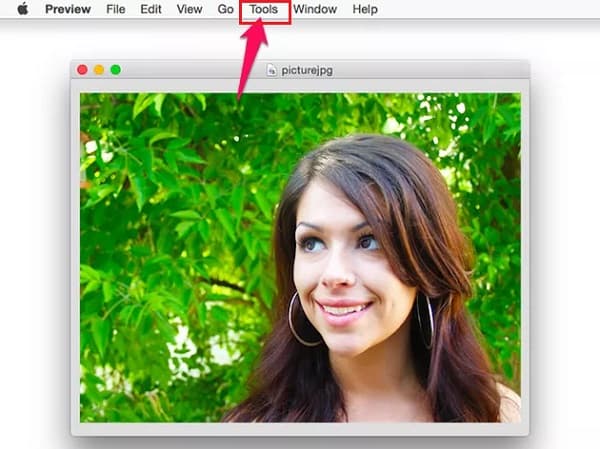
ステップ2その後、 幅 または 身長 メニューから「画像サイズ」を選択し、小さいサイズに変更します。
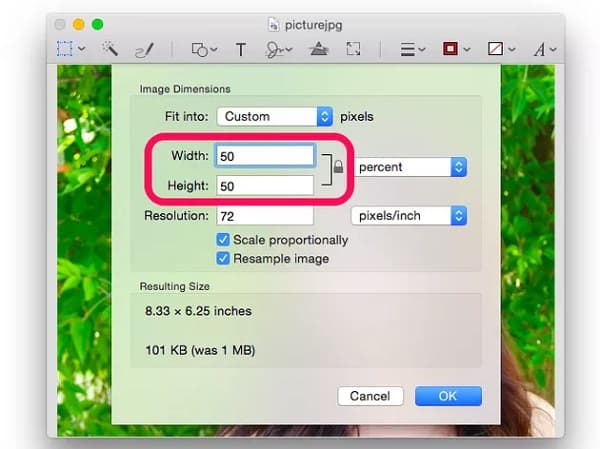
ステップ3最後に、 ファイル メニュータブを選択し、 輸出 ボタンをクリックして、圧縮された MOV ファイルを保存します。簡単に見つけられるように、MOV ファイルに新しい名前を付けることを忘れないでください。
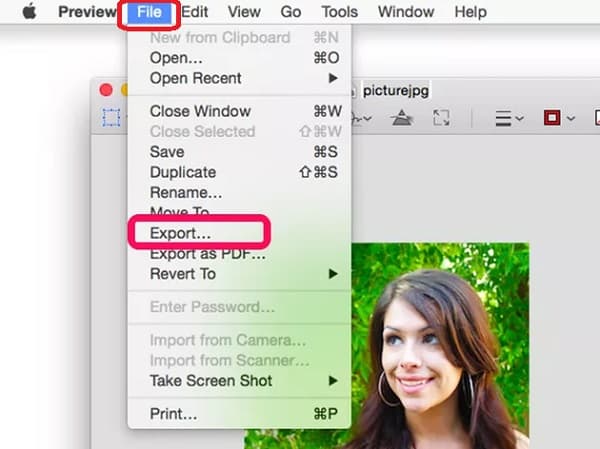
パート 4: MOV ファイルの圧縮方法に関する FAQ
-
1. Twitter の MOV ビデオの最大サイズはどれくらいですか?
Twitter にアップロードできるビデオファイルの最大サイズは 1GB のみです。そのため、スムーズかつ迅速にアップロードするには、MOV ビデオを小さいサイズに圧縮することをお勧めします。
-
2. MOV ファイルのサイズが MP4 よりも大きいのはなぜですか?
MP4 ファイルはサイズが小さく、圧縮率も高いです。MP4 は、ほぼすべてのメディア プレーヤーがサポートしているため、業界標準のビデオ形式です。同時に、MOV ファイルは高品質であるため、サイズが大きくなります。
-
3. Android スマートフォンにはビデオ コンプレッサーが内蔵されていますか?
もちろんです。Androidスマートフォンにはすでにビデオコンプレッサーが内蔵されています。ギャラリーに移動してMOVビデオを選択するだけです。 圧縮 ボタンをクリックし、そこから MOV ファイルを圧縮するための希望のファイル サイズを選択できます。
結論
さまざまなプラットフォームを使用して MOV ファイルを圧縮するビデオ コンプレッサーは多数ありますが、ファイルの高品質を維持する高度な機能が欠けているものもあります。そのため、MOV ファイルを圧縮しながら品質を維持する強力なビデオ エディターである 4Easysoft Total Video Converter をお選びください。さらに質問がある場合は、今すぐお問い合わせください。



