すべてのプラットフォームで優れたビデオカラー補正を行う
周囲の光や撮影機材の問題により、撮影した動画があまり美しくない場合があります。しかし、 ビデオの色補正 暗すぎたり明るすぎたりする動画を修正します。また、色補正は動画に活気を与え、動画を不自然にする画面上の色の歪みを修正します。このスキルを使いこなすのはクールです。この記事を読んで、Facebook、Instagram、TikTok、X(Twitter)など、すべてのプラットフォームで動画の色を補正する6つの強力な方法を見つけることができます。
ガイドリスト
ビデオの色補正を行う最も簡単な方法 [Windows および Mac] オンラインビデオエディタでビデオの色補正をする2つの簡単な方法 iPhone 16でウィンクを使って色補正を行う方法 Android で Movavi Clips を使用してビデオの色補正を行う方法 ビデオの色補正を行うプロフェッショナルツール - Premiere Pro ビデオの色補正に関するよくある質問ビデオの色補正を行う最も簡単な方法 [Windows および Mac]
ビデオの色補正には、直接 4Easysoft トータルビデオコンバータ フィルターを調整してビデオを磨き上げます。この強力なツールを使用すると、ワンクリックで魅力的で楽しいビデオを作成できます。さらに、このオールインワンプログラムでは、品質を損なうことなくビデオを簡単に編集し、さまざまな形式にエクスポートできるため、多くのビデオプラットフォームに適しています。ビデオの色補正を行う詳細な手順は次のとおりです。

色相、コントラスト、彩度、明るさを調整して色補正を行います。
ビデオの色補正後、ビデオを最大 4K 解像度にアップスケールします。
ビデオの色補正を行うと同時に、ノイズのないオーディオ品質も向上します。
ビデオの色をすばやく補正できるオールインワン インターフェースを提供します。
ステップ1無料ダウンロード 4Easysoft トータルビデオコンバータ 起動します。上部の「ツールボックス」ボタンをクリックします。「色補正」ボタンをクリックし、色補正を行う目的のビデオを追加します。
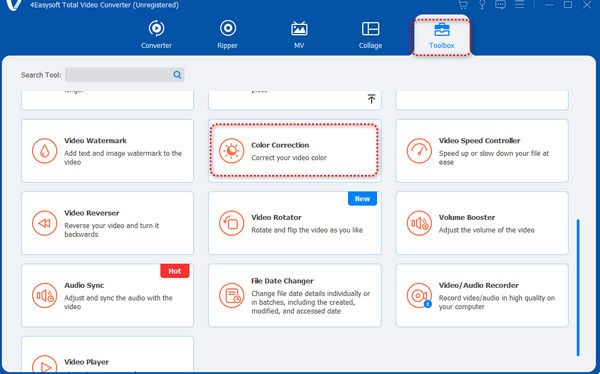
ステップ2「コントラスト」、「彩度」、「明るさ」、「色相」のスライダーを左右にドラッグして、ビデオの色を補正できます。 2 つのモニターを見て、色補正前と色補正後のビデオの違いを確認できます。
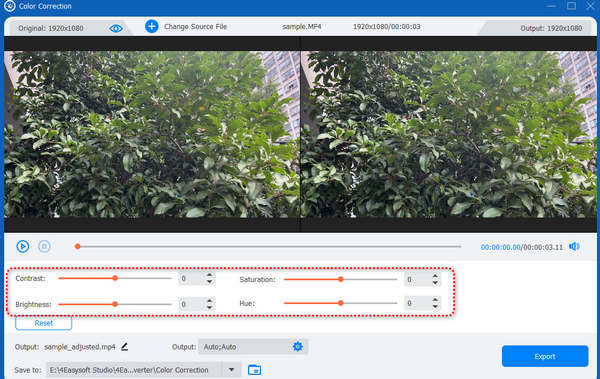
ステップ3「出力」ボタンをクリックして、フォーマット、解像度、フレーム サイズなどを変更し、ビデオを強化することもできます。すべての設定が完了したら、「エクスポート」ボタンをクリックして、色補正されたビデオを保存します。
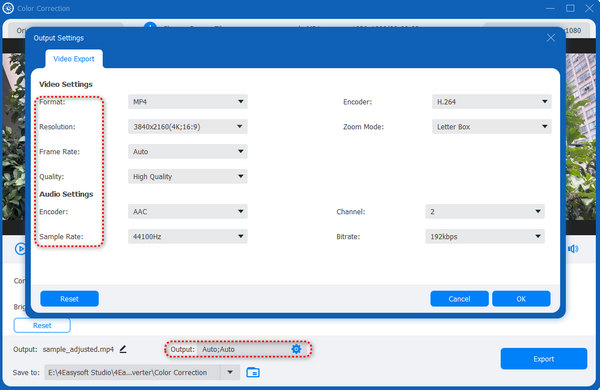
オンラインビデオエディタでビデオの色補正をする2つの簡単な方法
ストレージ容量を占有するプログラムをダウンロードしたくない場合は、オンライン ツールを使用してビデオのカラー補正編集を行うことができます。
VEED.IO
VEED.IO は有名なオンライン編集ツールです。このウェブサイトは常に優れた編集サービスを提供し、編集技術を向上させています。ただし、この方法ではビデオの AI カラー補正を自動的に行うことはできません。
ステップ1VEED.IO の Web サイトにアクセスし、「ファイルをアップロード」ボタンをクリックして、このオンライン ツールにビデオを追加します。
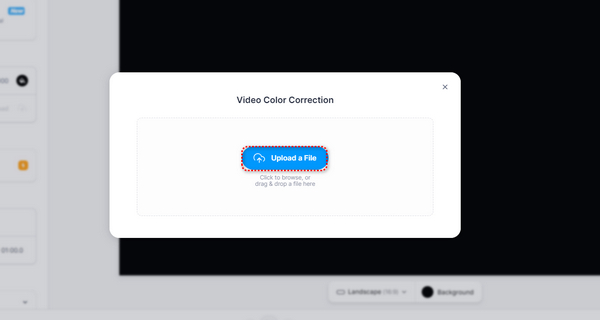
ステップ2ビデオをクリックします。スライダーを左または右にドラッグして、明るさ、コントラスト、露出などの各設定を変更します。変更後、「完了」ボタンをクリックしてビデオをダウンロードします。
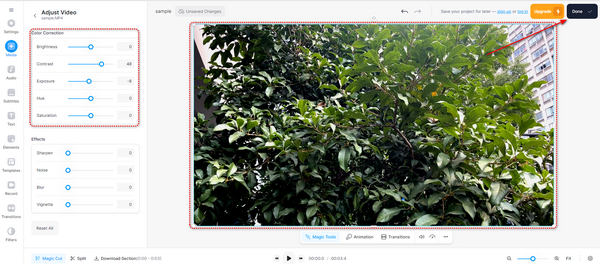
クリデオ
Clideo は非常にシンプルで使いやすいオンライン編集ツールです。ただし、ビデオを手動で編集する必要があります。
ステップ1Clideo の Web サイトにアクセスし、「ファイルを選択」ボタンをクリックして、ビデオをこの Web サイトにアップロードします。
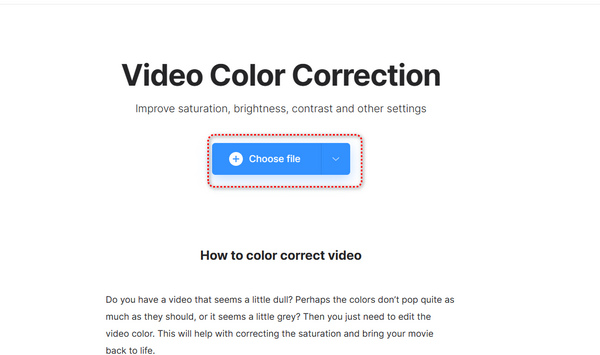
ステップ2すべての設定のスライダーをドラッグして、ビデオの色を手動で補正します。その後、「エクスポート」ボタンをクリックしてビデオを保存します。
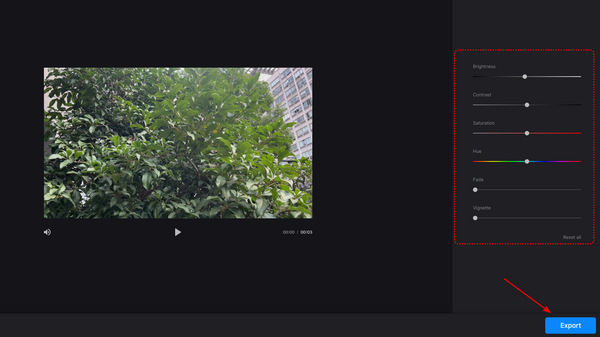
すべての設定のスライダーをドラッグして、ビデオの色を手動で補正します。その後、「エクスポート」ボタンをクリックしてビデオを保存します。
iPhone 16ユーザーの場合、 ウィンク 簡単に ビデオを明るくする、AI を使ってビデオの色補正を自動的に行うことができます。主な欠点は、ビデオの後処理に時間がかかる可能性があることです。
ステップ1Wink を開いて下にスライドし、「AI Color」ボタンをタップします。その後、このアプリにビデオを追加できます。
ステップ2アプリがビデオを処理していることがわかります。この処理には少し時間がかかります。処理が完了したら、右上隅の「保存」ボタンをタップするだけでビデオをダウンロードできます。
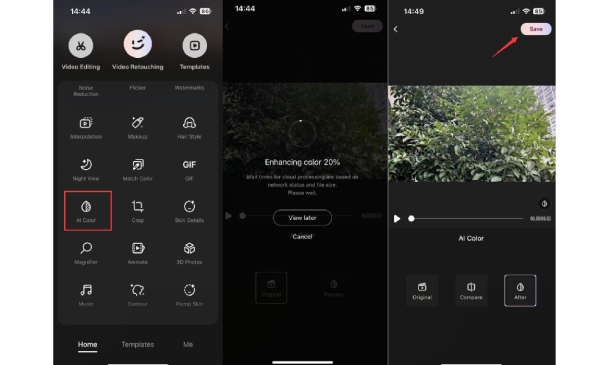
Movavi Clips でビデオの色補正をする方法 [Android]
プロフェッショナルな Adobe ビデオ色補正プログラムはどうでしょうか? プレミアプロ はビデオ編集に強力です。ビデオに素晴らしい効果をもたらす非常に詳細なビデオ編集機能を提供します。ただし、このプログラムの欠点は、操作が難しく、購入に多額の費用がかかることです。
ステップ1Adobe Premiere Pro を開きます。左上隅の「ファイル」ボタンをクリックします。「インポート」ボタンをクリックして、ビデオをこのプログラムに追加します。
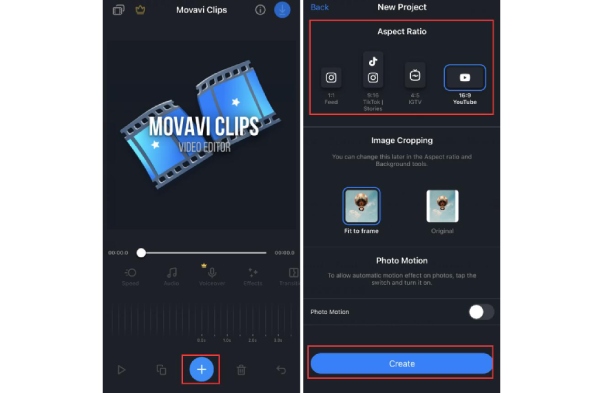
ステップ2上部の「ウィンドウ」ボタンをクリックします。「Lumetri カラー」ボタンをクリックします。
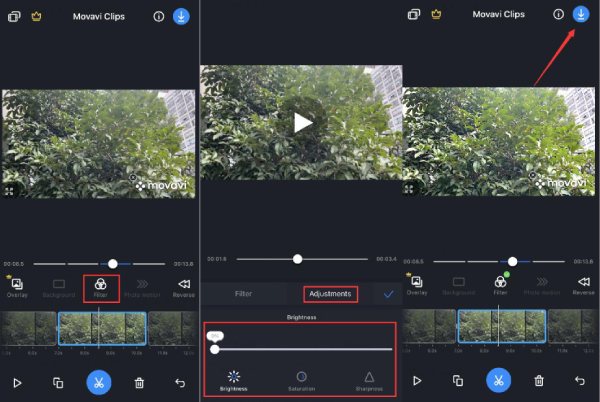
ステップ3「Lumetric Color」メニューで多くの設定を変更できるようになりました。ビデオのホワイトバランス、温度、色合いなどを変更できます。
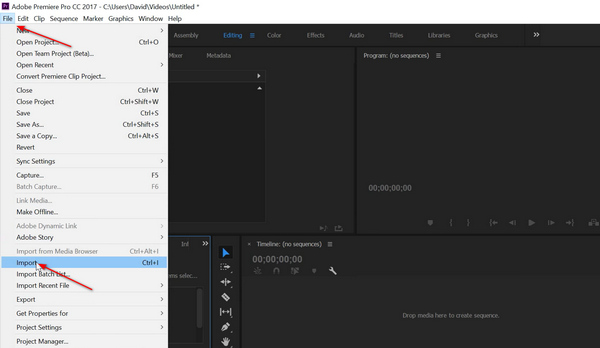
ステップ4変更後、もう一度「ファイル」ボタンをクリックします。「エクスポート」ボタンをクリックして、色補正されたビデオを保存します。
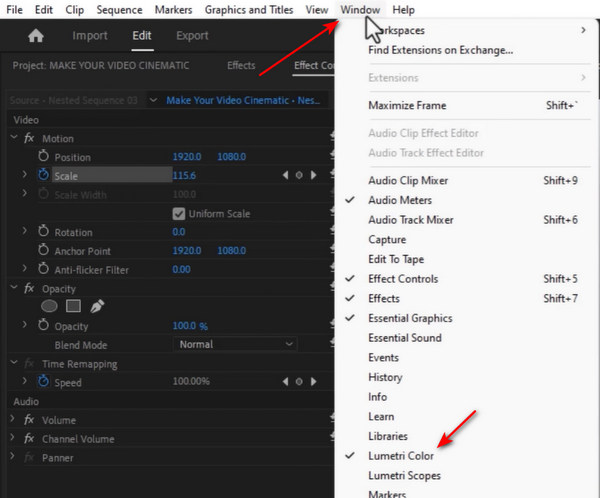
ビデオの色補正に関するよくある質問
-
Windows 11/10 の組み込みプログラムを使用してビデオの色補正を行うことはできますか?
いいえ、できません。現在、Windows 11/10 では、内蔵のビデオ エディターを開くと、ビデオを編集するために Clipchamp をダウンロードするかどうかを尋ねられます。そのプログラムのダウンロードを拒否すると、写真プログラムでのみ写真を編集できます。ビデオ エディターは、Windows 11/10 では利用できなくなりました。
-
AI が期待通りにビデオの色補正を実行できないのはなぜですか?
AI による色補正はそれほど正確ではありません。一部の AI エディターには適切なアルゴリズムがない場合があります。一部のアルゴリズムはビデオに適合しない場合があります。古いビデオや写真は、AI による色補正が複雑です。
-
固定テンプレートを使用してビデオの色補正ができないのはなぜですか?
動画や写真によって、彩度、色相、コントラスト、明るさなどのパラメータが異なります。これらをすべて固定設定に変更すると、満足のいく画像や動画にならない場合があります。したがって、手動で色補正を行う場合は、色と光について詳しく学ぶことができます。
-
水中ビデオの色補正を行うにはどうすればいいですか?
それを実行するのは簡単ではありません。ホワイト バランスを使用して、ビデオ内の水の色を変更できます。次に、ビデオのカラー グレーディングを行って色のバランスを取ります。この方法で、ビデオに簡単な色補正を簡単に追加できます。
-
ビデオの色補正を正確に行えない場合はどうすればいいでしょうか?
動画の色補正が難しい場合は、できるだけ磨きをかけてください。その後、動画に字幕を追加できます。美しいフォントを選択し、動画に適切な単語を入力します。テキストを囲む長方形の影を追加して、質感を加えることもできます。これも、動画を魅力的にするための優れた方法です。
結論
この記事では、ビデオの色補正を行うための 6 つの強力な方法を紹介します。使いやすい携帯電話アプリやオンライン ツールの中には、処理を完了したりビデオに透かしを入れたりするまでに時間がかかるものもあります。対照的に、Adobe Premiere Pro は初心者には専門的すぎて難しいです。 4Easysoft トータルビデオコンバータ 複雑な手順や遅延なしで、ビデオの色をすばやく補正できます。AI ビデオの色補正は、クリック 1 回だけで十分です。友達やソーシャル メディア プラットフォームで目立つ、美しいビデオを作成するために、このツールを利用できます。


