スクリーンタイムパスコードの入力に10回失敗した後に何が起こるかを説明します
iPhone のスクリーン パスコードを忘れた場合、10 回間違えるとどうなるでしょうか。iPhone のセキュリティ機能の一部として、パスコードを忘れて間違ったパスコードを入力しようとすると、デバイスが無効になり、ロックされます。この記事では、ロックされる時間と考えられる結果についても詳しく説明します。もちろん、スクリーン タイム パスコードの入力に 10 回失敗するとどうなるかがわかったら、スクリーン タイム パスコードのロックを解除する 3 つの効率的な方法も学ぶことができます。今すぐ調べてみましょう。
ガイドリスト
iPhone/iPad でスクリーンタイムを 10 回失敗するとどうなるか 10回失敗した後にスクリーンタイムパスコードを解除する方法 iPhone のスクリーンタイムの試行が 10 回失敗した場合の FAQiPhone/iPad でスクリーンタイムを 10 回失敗するとどうなるか
スクリーンタイム パスコードの入力に 10 回失敗するとどうなるでしょうか? 1 時間、この機能がロックされます。この期間中は、機能を変更することはできません。この機能をオフにしたり、スクリーンタイムやデータ使用設定をリセットしたり、この機能の設定を変更したりすることはできません。この機能は使用不可の状態になりますが、1 時間後に再び使用できるようになります。このスクリーンタイムのセキュリティ機能は漸進的であり、パスワード入力の失敗回数に応じて時間制限が増加します。iPhone/iPad で失敗した試行ごとの時間制限を確認するには、次のリストを参照してください。
| 失敗した試行回数 | 時間制限 |
| スクリーンパスコードの試行が6回失敗しました | 1分 |
| スクリーンパスコードの試行が 7 回失敗しました | 5分 |
| スクリーンパスコードの試行が 8 回失敗しました | 15分 |
| スクリーンパスコードの試行が 9 回失敗しました | 60分 |
| スクリーンパスコードの試行が10回失敗しました | 60分 |
| スクリーンパスコードの試行が11回失敗しました | 60分 |
10回失敗した後にスクリーンタイムパスコードを解除する方法
以上です。スクリーンタイム パスコードの入力に 10 回失敗すると、このようなことが起こります。この機能によってロックされた場合は、スクリーンタイム パスコードのロックを解除する 3 つの効率的な方法があります。今すぐ試して、自分に合う方法を見つけてください。
1. 4Easysoft iPhone ロック解除 (Windows/Mac)
パスコード入力に10回失敗した後にiPhoneの画面ロックを解除する最初の方法は、プロのツールを使うことです。 4Easysoft iPhone ロック解除 ツール。このツールは、複数回の試行失敗後にデータを失うことなくスクリーンタイム制限を解除することをサポートします。iPhone のさまざまなバージョンに対応し、すべてのバージョンで完璧に動作します。さらに、この強力なツールは、スクリーンタイム パスコード、Apple ID などの削除もサポートします。この効果的なサービスについて詳しくご覧ください。

データを失うことなく、スクリーンタイム パスコード削除プロセスをサポートします。
ペアレンタルコントロールの対象となるアプリのパスワード制限を解除するオプションが追加されました。
4/6 桁のパスコード、Touch ID、Face ID などの画面パスワードをワイプします。
Apple ID を削除し、Apple/iCloud ID をリセットし、Apple/iCloud ID パスコードを忘れました。
10回失敗した後にスクリーンタイムパスコードを解除する方法:
ステップ1ダウンロードしてインストールする 4Easysoft iPhone ロック解除 コンピューターでツールを起動します。次に、ツールを起動し、ツールのインターフェイスにある「スクリーンタイム」ボタンをクリックします。次に、iPhoneとコンピューターをUSBケーブルで接続し、iPhoneの「信頼」ボタンをクリックします。
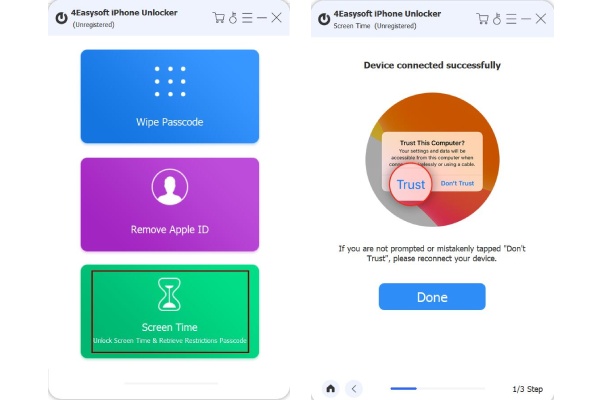
ステップ2次のプロセスを開始する前に、iTunes バックアップが暗号化されていないことを確認してください。次に、「開始」ボタンをクリックして、パスコード取得プロセスを開始します。完了したら、パスコードを使用してスクリーンタイムのロックを解除できます。
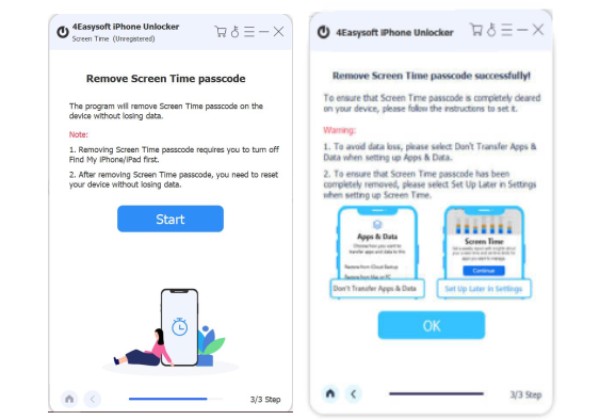
ステップ3次に、ツールが上記のプロセスを完了するのを待ちます。 無効になったiPhoneのロックを解除する完了したら、スクリーンタイム パスコードの入力に 10 回失敗した後に何が起こるかを気にせずに、iPhone を楽しく使用できるようになります。
2. iTunes (Windows/Mac)
続いて、スクリーンタイムパスコードの入力を10回失敗した後に何が起こるかを知る。もう1つのオプションは、 iTunes 10回失敗するとスクリーンタイムのパスコードを解除できません。iTunesを使えば、iTunes経由でiPhoneを復元することで、パスコードの試行失敗によるスクリーンタイムのロックを簡単に解除できます。この方法ではApple IDは要求されませんが、 パスコードなしでiPhoneを消去する データが失われます。
ステップ1コンピュータで「iTunes」にアクセスし、USB ケーブルを使用して iPhone を iTunes に接続します。その後、iPhone をクリックして「概要」タブに移動します。
ステップ2次に、iTunes の右側にある「iPhone を復元」ボタンをクリックし、スクリーンタイム制限を含めて iPhone がリセットされるのを待ちます。
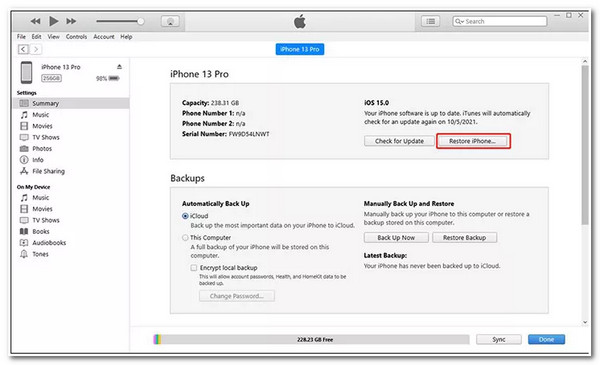
3. Apple ID (iPhone)
スクリーンタイムの試行に 10 回失敗した後に何が起こるかがわかったら、画面のロックを解除するために実行できる最後のオプションは、Apple ID を使用することです。このオプションは、スクリーンタイム パスコードを設定するために使用した Apple ID とパスワードをまだ覚えている場合に有効です。さらに、同じ Apple ID を持つ別の iPhone が必要です。
ステップ1iPhone の「設定」アプリにアクセスし、「スクリーンタイム」ボタンをタップして、「スクリーンタイム パスコードの変更」ボタンをタップします。
ステップ2その後、「スクリーンタイム パスコードの変更」ボタンをもう一度タップし、「パスコードを忘れましたか?」ボタンをタップして選択を確認します。この方法により、10 回失敗した後に画面のロックを解除できるようになります。
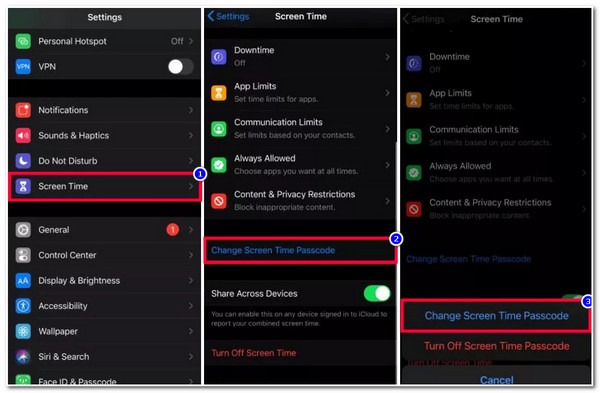
ステップ3次に、対応する入力フィールドに「Apple ID とパスワード」を入力します。その後、好みに応じて新しいスクリーンタイム パスコードを入力します。パスコードを再入力して「OK」ボタンをタップし、パスコードを確認します。
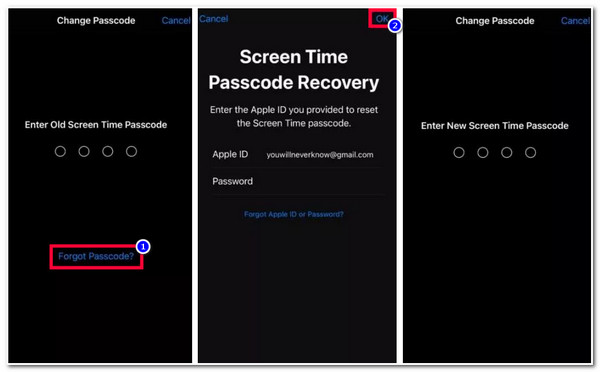
iPhone のスクリーンタイムの試行が 10 回失敗した場合の FAQ
-
iTunes で iPhone を復元すると、デバイス上のすべてのデータが削除されますか?
設定を含む iPhone のすべての情報が削除されます。ただし、iTunes は iPhone を復元する前に、まずそれらを自動的にバックアップします。スクリーン タイム パスコードの入力に 10 回失敗し、iTunes がスクリーン パスコードのロック解除に成功したら、それらを復元できます。
-
iPhone に「スクリーンタイム パスコードを忘れた場合」オプションがないのはなぜですか?
これは、iOS 13 より前の古いバージョンを実行していることを意味します。さらに、特定のオーガナイザーがこのスクリーンタイムを設定した場合、スクリーンタイムの制御がオーガナイザー側にあることを確認するために、ユーザー側では表示されない可能性があります。
-
スクリーンタイムのパスコードを頻繁に変更する必要がありますか?
それはあなたの好みによります。セキュリティを気にするなら、スクリーンタイムのパスコードを頻繁に変更することができます。こうすることで、パスコードを忘れることもほとんどなくなり、10 回連続で失敗するということも避けられます。
結論
以上です!iPhoneのスクリーンタイムパスコード入力に10回失敗した後に何が起こるか、そしてそれをロック解除する3つの効率的な方法でした!データを失うことなくiPhoneのロックを解除するオプションが必要な場合は、 4Easysoft iPhone ロック解除 ツールが最良の選択です!このツールは、10 回失敗しても効果的で、簡単で使いやすいスクリーン タイム パスコード ロック解除機能をサポートしています。このツールに興味をお持ちの場合は、今すぐ公式 Web サイトにアクセスして、その他の優れた機能をご確認ください。


