フィルターやエフェクトを備えた最高の GIF スライドショー メーカーの使い方
ペットの成長過程を見せたい時や、大切な誕生日の時間を共有したい時など、 GIFスライドショーを作成する 良い方法です。お気に入りの写真や動画をGIFスライドショーメーカーで組み合わせて順番に再生するのも、インターネットの新しいトレンドです。さらに、メールやグループでシンプルなメッセージを送るよりも、感情を込めてGIFに返信する方が相手に明確な気持ちを伝えることができるため、より魅力的です。そこで、この記事では、自分だけのGIF画像を簡単に作成できる、最高のGIFスライドショーメーカーをご紹介します。既製のGIFファイルを使う代わりに、自分の写真や動画を使って、面白いGIFスライドショーを作ってみませんか?きっと楽しいですよ!読み進めて、最高のGIFスライドショーメーカーをチェックしてみてください。
ガイドリスト
パート 1: 写真やビデオから GIF スライドショーを作成する方法 パート2:素晴らしい効果を加える最高のGIFスライドショーメーカー パート3: GIFスライドショーメーカーに関するよくある質問パート 1: 写真やビデオから GIF スライドショーを作成する方法
GIFスライドショーメーカー 4Easysoft トータルビデオコンバータ 別々の画像ファイルをフレームとして組み合わせることで、アニメーション GIF を簡単に作成できます。最も優れた GIF スライドショー メーカーの 1 つであるため、一連の画像から高品質の GIF スライドショーを作成できます。さらに、クレジットや透かしが表示されないのも魅力です。これがこのソフトの優れた点です。また、さまざまな画像やビデオ形式をサポートし、GIF の解像度とフレーム レートを調整しながらファイルの高品質を維持します。

MOV、JPG など 1000 以上のビデオおよび画像形式をインポートして GIF を作成します。
エクスポート前に解像度と効果を調整できるリアルタイムプレビュー。
AI テクノロジーを搭載し、高品質でスムーズな結果を生み出します。
GIF スライドショーを編集、トリミング、切り取り、回転し、その他のエフェクトを追加します。
ステップ1まず、GIFスライドショーメーカー - 4Easysoft Total Video Converterをダウンロードし、デバイスにインストールする必要があります。その後、起動して ツールボックス 上部のメニューからボタンをクリックし、 GIFメーカー サポートされているツールから選択します。このツールでは、ビデオまたは写真のシーケンスを GIF ファイルに変換するかどうかを選択できます。
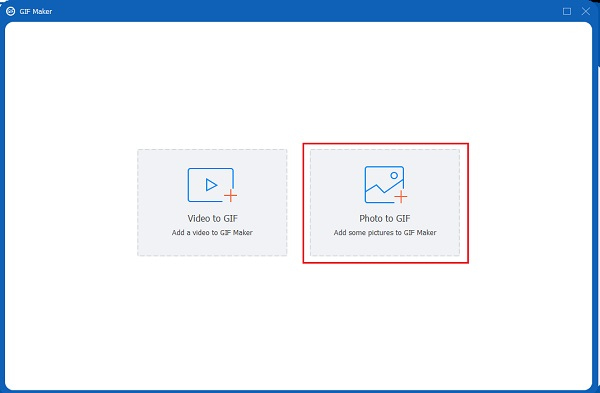
ステップ2GIF ファイルに変換したいファイルをアップロードしたら、プロジェクトの出力フレーム レートとサイズを希望の解像度と品質に調整できます。この GIF スライドショー メーカーを使用すると、フィルター、エフェクト、字幕を追加して、ファイルを魅力的にすることができます。また、ファイルの重要でない部分を削減したり、透かしを追加したりすることもできます。

ステップ3ファイルの解像度を編集したら、GIFファイルとして保存できます。 に保存 ボタンをクリックして、出力を素早く見つけられるフォルダを指定します。最後に、 GIF を生成 最後に、GIF スライドショーに変換するボタンをクリックします。
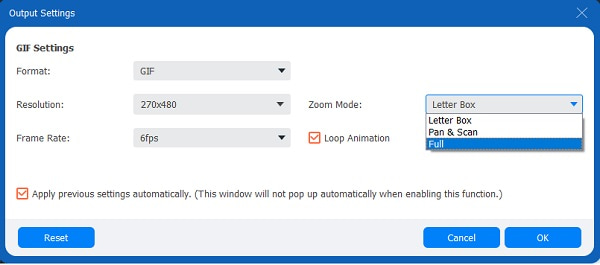
パート2:素晴らしい効果を加える最高のGIFスライドショーメーカー
GIFスライドショーを魅力的にするための手順
ステップ14Easysoft Total Video Converterが既にダウンロードされ、デバイスにインストールされていることを確認してください。このGIFスライドショーメーカーを起動して、魅力的なインターフェースを確認してください。 MV メニュータブで、スライドショーに変換したい GIF ファイルを追加します。

ステップ2GIFスライドショーを編集したりトリミングしたりするには、 編集 または トリム ボタンをクリックします。ファイルを個別に編集したりトリミングしたりしたい場合は、4Easysoftで可能です。 編集 ボタンをクリックすると、画面に別のウィンドウが表示され、フィルター、字幕、透かしを追加したり、効果を調整したり、ビデオを回転したりクリップしたりすることができます。

ステップ3GIF スライドショーにぴったり合うテーマを選択するには、テーマ ボタンをタップするだけです。左上隅から、ハッピー、シンプル、クリスマスイブ、メリークリスマス、サンタクロースなど、希望のテーマを選択できます。

ステップ4クリック 設定 開始タイトルと終了タイトルを追加するには、 開始タイトル そして 終了タイトル ボタンをクリックしてテキストを入力します。その後、この GIF スライドショー メーカーを使用して GIF 画像をエクスポートできます。

バックグラウンドミュージックを入れたい場合や、ファイルの元のオーディオトラックを残したい場合は、 オーディオトラック エリア。GIFスライドショーのオーディオトランジションを設定するには、 ループ再生, フェードイン、 そして フェードアウト 設定。

ステップ5出力を保存する前に、フォーマット、解像度、品質、フレームレートなどの他の設定を 輸出 セクション。ほとんどの場合、結果は MP4 形式ですが、MP4、MOV、WMV、AVI、MKV、GIF などの利用可能なビデオ形式から選択できます。

パート3: GIFスライドショーメーカーに関するよくある質問
-
1. TikTok で GIF スライドショーを作成するにはどうすればいいですか?
タップして アップロード ボタンをクリックし、ギャラリーから 12 枚未満の写真を選択します。その後、エフェクトやフィルターを使用して TikTok スライドショーを編集できます。ただし、エクスポートされたスライドショーは GIF ではなくビデオ形式になります。したがって、他の専門的な GIF スライドショー メーカーを使用することもできます。
-
2. 電子メールで送信できる GIF の最大サイズはどれくらいですか?
GIF ファイルのサイズが 0.5 MB ~ 1 MB 以内であることを確認してください。これは、電子メールがサポートできる GIF ファイルの最大サイズです。これを実現するには、幅 600 ピクセルの GIF で使用されるフレームと色の数を制限します。GIF スライドショー メーカーがファイル サイズの調整をサポートしていることを確認してください。
-
3. MP4 と GIF ではどちらのファイル形式が小さいですか?
アニメーション GIF は、GIF ファイル内の各フレームが個別に圧縮されるため、適切にエンコードされた MP4 ビデオと比較して 5 ~ 10 倍のサイズになることがよくあります。同時に、H.264 コーデックのほとんどのフレームは、隣接するフレームを考慮してコーディングされます。
結論
以上が、最高のツールを使うための手順です。 GIFスライドショーメーカー 動画や写真をGIFスライドショーに変換する方法、そしてより魅力的で魅力的なスライドショーを作成する方法をご紹介します。4Easysoft Total Video Converterは2022年最新のGIFスライドショー作成ソフトなので、これらの期待をすべて実現できます。ご質問等ございましたら、お気軽にお問い合わせください。




