iPhone 17で開発者モードを有効にする方法 - 使い方のヒント
iPhone の開発者モードを使用すると、iOS アプリ開発者は高度な設定やデバッグ オプションにアクセスして、アプリをテスト/実行したり、設定を変更したりできます。アプリ開発を初めて行う場合は、このモードがデフォルトで有効になっていないことを知っておく必要があります。手動で有効にする必要があります。そのため、この投稿では、iPhone で開発者モードを有効にする 2 つの実用的な方法を紹介しています。さらに、この投稿では、開発者モードの使用方法も紹介しています。では、以下から始めましょう。
ガイドリスト
iPhone の開発者モードとは何ですか? 何に役立ちますか? iPhone 17で開発者モードを有効にする方法 iPhoneで開発者モードを使用する方法 iPhoneで開発者モードを有効にする方法に関するよくある質問iPhone の開発者モードとは何ですか? 何に役立ちますか?
iPhone で開発者モードを有効にする 2 つの簡単な方法を詳しく説明する前に、まずこのモードの背景について少し調べてみましょう。そうすることで、このモードをより深く理解することができます。開発者モードは、ユーザーと iOS 開発者が使用できるさまざまな隠しオプションを提供する機能です。これらのオプションには、デバイスの通常の設定では通常利用できない高度な設定やデバッグ ツールが含まれます。
さて、iPhone の開発者モードを有効にすると、どのようなメリットがあるのでしょうか。開発者モードは、特に iOS アプリケーションを開発している場合に、多くのメリットを提供します。開発者モードが提供するメリットには、実際のデバイスでアプリをテストする機能、高度なデバッグ ツールにアクセスする機能、アプリのパフォーマンスをテストする機能、アプリをより速くデバッグする機能などがあります。さらに、開発者モードは、有害なアプリを誤ってインストールするのを防ぎ、攻撃ベクトルを減らします。
iPhone 17で開発者モードを有効にする方法
開発者モードとは何か、iPhone で開発者モードを有効にするとどのようなサポートを受けられるかを確認したところで、iPhone で開発者モードを有効にする方法を確認しましょう。前述のように、この投稿では開発者モードを有効にする 2 つの簡単な方法を紹介しました。それぞれの方法を試して、自分にとってより簡単で有益だと思う方法を見つけてください。さあ、今すぐそれぞれの方法を試してみましょう。
1. 設定から
iPhone で開発者モードを有効にする最初の方法は、デバイスの設定アプリでアクセスすることです。これを有効にするには、次の手順に従います。
ステップ1「設定」アプリを開き、「プライバシーと設定」オプションを選択して、「開発者モード」ボタンをタップします。次に、開発者モード画面の「スイッチ」ボタンをタップしてオンにします。
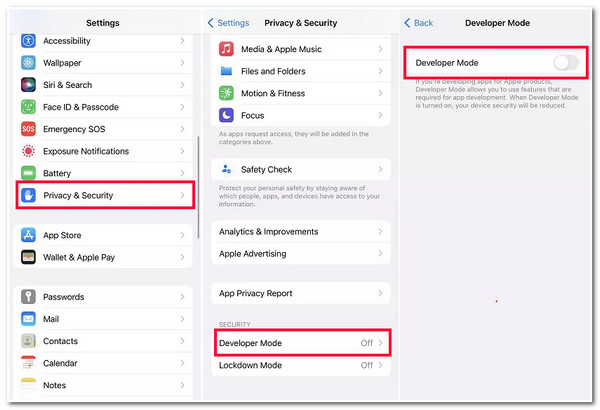
ステップ2その後、「再起動」ボタンをタップして、モードの有効化プロセスを開始します。次に、ダイアログボックスの「オンにする」ボタンにパスコードを入力します。これで完了です。これが、設定から iPhone の開発者モードを有効にする方法です。
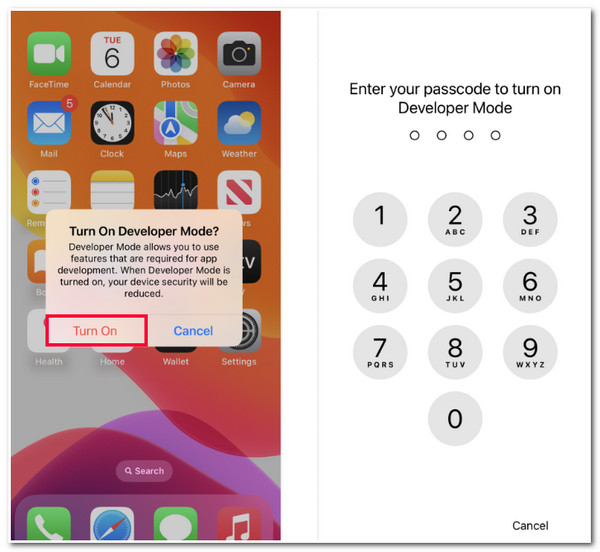
2. Mac上のXcode
それ以外の場合、設定で開発者モードが利用できない場合は、Mac の Xcode を使用して iPhone で開発者モードを有効にすることができます。ただし、この方法ではより長いルーターを使用する必要があることを覚悟してください。しかし、少なくともデバイスで開発者モードが有効になっています。では、Xcode を使用して iPhone で開発者モードを有効にするにはどうすればよいでしょうか。次の手順に従います。
ステップ1App Store から「Xcode」ツールをダウンロードして Mac にインストールします。その後、起動して「利用規約」に同意し、デバイスのパスコードを入力します。その後、新しいウィンドウで「インストール」ボタンをクリックします。
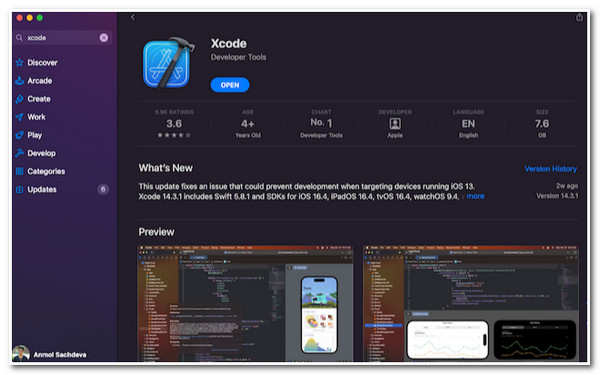
ステップ2次に、USB ケーブルを使用して iPhone を Mac に接続します。その後、「Windows」タブにチェックを入れ、「デバイスとシミュレータ」オプションを選択します。次に、iPhone に移動して「このコンピューターを信頼」ボタンをタップします。
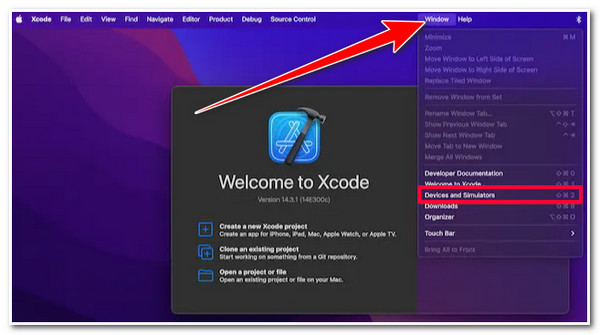
ステップ3次に、iPhone で「設定」アプリを起動し、「プライバシーとセキュリティ」オプションを選択して下にスクロールし、「開発者モード」ボタンをタップします。次に、開発者モード画面で「スイッチ」ボタンを切り替えてオンにします。その後、再起動ボタンをタップしてプロセスを完了します。
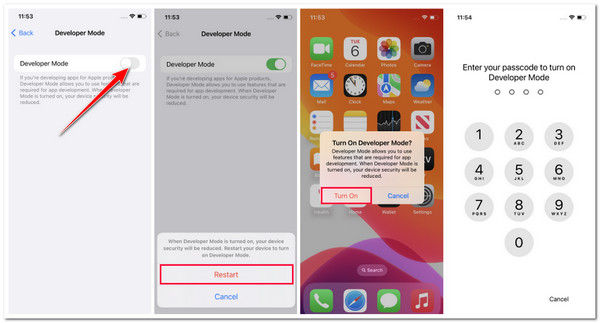
iPhoneで開発者モードを使用する方法
以上です。これらは、iPhone で開発者モードを有効にする方法を示す簡単な手順です。開発者モードの初心者で、使用するための十分な知識がない場合は、以下のいくつかの手順を調べてください。記載されている手順を実行することで、開発者モードの使用方法に関する基本的な知識を習得できます。それでは、これ以上遅れずに、以下の手順を調べてください。
ステップ1この記事のパート 2 の手順に従って、iPhone で開発者モードを有効にします。その後、USB ケーブルを使用して iPhone をコンピューターに接続します。iPhone をコンピューターと組み合わせて iOS アプリの開発、テスト、デバッグを行う場合は、この操作を行ってください。
ステップ2その後、両方のデバイスを接続するときに、iPhone の「このコンピューターを信頼」ボタンをタップしてコンピューターを信頼する必要があります。初めてこれを行う場合は通常、iPhone に「このコンピューターを信頼しますか?」ダイアログボックスが表示されます。
ステップ3それ以外の場合、iOS アプリを開発、テスト、デバッグするには、Xcode を使用する必要があります。コンピューターでツールを起動し、USB ケーブルを使用して iPhone を接続します。
ステップ4次に、アプリをビルドして実行するには、Xcode のリストから「デバイス」を選択し、「実行」ボタンをクリックします。その後、開発者モードのツールと機能を使用できます。これには、詳細設定、ネットワーク リンク コンディショナー、パフォーマンスの最適化などが含まれます。
iPhone で開発者モードを使わずにすべてのバグを修正するためのボーナスヒント
これで終わりです!iPhoneで開発者モードを有効にするために知っておくべきことと方法は以上です。開発者モードを初めて使用する場合は、正しく使用しないとデバイスに損害を与える可能性があるため、注意が必要です。アプリのデバッグに開発者モードを使用するのをためらっている場合は、 4Easysoft iOS システムリカバリ ツールです!このツールは、多くの iPhone システムやアプリのバグを含む、50 以上の iOS システムの問題/バグを修正できます。さらに、このツールにはワンクリック機能があり、データを失うことなく問題を効率的かつ迅速に修正できます。さらに、ファームウェア パッケージをダウンロードすることで、無料のアップグレードとダウングレードも提供します。このパッケージをダウンロードすることで、問題を修正し、完璧な新しいシステムを取得することもできます。

iPhone のバグを修正する 2 つのモード: 単純なバグ用の標準モードと深刻なバグ用の高度モード。
デバイス、画面、iOS モード、iTunes モードの問題など、さまざまな iOS の問題を修正します。
情報やデータを保存せずに iPhone をスキャンしてバックアップします。
iPhone 4S/4 から iOS 17/18/26 搭載の iPhone 17 まで、すべての iPhone モデルとバージョンをサポートします。
iPhoneで開発者モードを有効にする方法に関するよくある質問
-
iPhone で開発者モードを有効にするのは安全ですか?
はい、使い方がわかっていれば可能です。ただし、iPhone で開発者モードを有効にすると、デバイスにさまざまな変更が生じる可能性があります。これらの変更には、バッテリー使用量の増加、パフォーマンスの低下、オーディオの問題などが含まれます。
-
開発者モードをサポートする iPhone モデルまたはバージョンはどれですか?
開発者モードは、iOS 16 以降を実行する iPhone モデルで利用できます。iPhone で開発者モードが利用できない場合は、古いバージョンの iOS を使用している可能性があります。
-
Xcode を使用せずに iPhone で開発者モードを有効にし、設定で有効にすることはできますか?
残念ながら、iPhone で開発者モードを有効にする方法は他にありません。開発者モードを有効にするには、設定で有効にし、Xcode を使用する必要があります。
結論
以上です!これらはiPhoneで開発者モードを有効にする2つの実用的な方法です。この記事を読んだ後、開発者モード、それを有効にする方法、そしてそれを使用する方法について少し知識がついたことになります。開発者モードを使用してすべてのバグを修正することに躊躇している場合は、 4Easysoft iOS システムリカバリ 代替手段としてツールをお試しください! このツールの高度な iOS システム回復機能を使用すると、iPhone システムとアプリケーションのバグを迅速かつ効率的に修正できます! このツールの詳細については、今すぐ公式 Web サイトにアクセスしてください!



