重要なウェブサイトをiPhoneのホーム画面に追加して簡単にアクセスできるようにする方法
仕事や教育目的で複数のウェブサイトにアクセスする人は、iPhone でいつでも簡単にアクセスしたいかもしれません。そのためには、そのウェブサイトを iPhone のホーム画面に追加する必要があります。そうすれば、面倒なプロセスを経る必要がなくなります。やり方がわからない場合は、この記事をご覧ください。iPhone のホーム画面にウェブサイトを追加する 2 つの実用的な方法が紹介されています。今すぐご覧ください。
ガイドリスト
iPhoneのホーム画面にウェブサイトを直接追加する詳細な手順 ショートカットを使ってiPhoneのホーム画面にウェブサイトを追加する方法 iPhone でショートカットが機能しない場合の修正に関する追加のヒント iPhoneのホーム画面にウェブサイトを追加する方法に関するよくある質問iPhoneのホーム画面にウェブサイトを直接追加する詳細な手順
iPhone のホーム画面にウェブサイトを追加する最初の方法は、ブラウザを使用して直接追加することです。ただし、それが可能なブラウザ アプリケーションはごくわずかです。それが可能なブラウザの 1 つが Safari です。Safari を使用してさまざまなウェブサイトを閲覧およびアクセスしている場合は、Safari を使用して iPhone のホーム画面にウェブサイトを追加する手順を次に示します。
ステップ1「Safari」ブラウザを開き、よくアクセスする「ウェブサイト」にアクセスし、「ボックスと上向き矢印」アイコンの「共有」ボタンをタップします。
ステップ2次に、下にスクロールして「ホーム画面に追加」オプションを選択し、Web サイトの名前を入力します。その後、インターフェイスの右上隅にある「追加」ボタンをタップします。
ステップ3これで、「Safari」ブラウザを閉じて、ホーム画面に追加した「ウェブサイト」を探し、タップしてサイトにアクセスできるようになります。
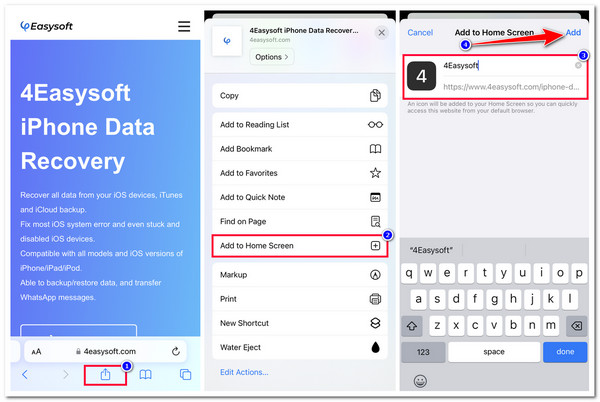
ショートカットを使ってiPhoneのホーム画面にウェブサイトを追加する方法
ブラウザを使用して iPhone のホーム画面にウェブサイトを直接追加する以外に、Apple のショートカット アプリを使用して同じプロセスを実行することもできます。ショートカット アプリには、いくつかのオプション (カスタマイズされたアクションのオプション) が用意されており、いくつかのプロセスで作業を完了できます。さらに、ショートカット アプリを使用すると、任意のブラウザを使用して iPhone のホーム画面にウェブサイトを追加できます。では、ショートカット アプリを使用して iPhone のホーム画面にウェブサイトを追加するにはどうすればよいでしょうか。次の手順に従います。
ステップ1iPhone で「ショートカット」アプリを実行し、右上のインターフェイスにある「追加」ボタンをタップし、「アクションを追加」ボタンを選択して、「アプリ」タブをタップします。
ステップ2次に、使用したいブラウザ(Chrome など)を検索し、アプリの一覧でタップします。その後、「Chrome」画面で「URL を Chrome で開く」オプションを選択します。
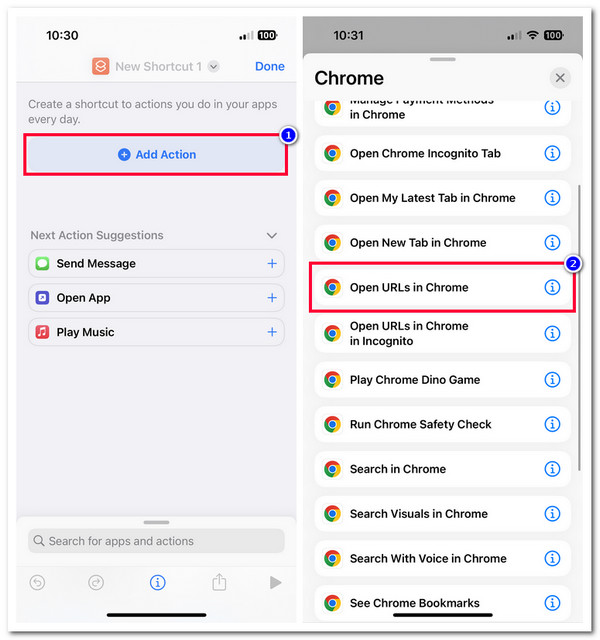
ステップ3次に、入力欄に「ウェブサイトのURL」を入力し、画面右上の「メニュー」ボタンをタップします。次に、「ホーム画面に追加」をタップし、このショートカットの名前とアイコンを入力します。
ステップ4その後、上記の設定が完了したら、上隅にある「追加」ボタンをタップします。その後、ホーム画面に移動して Web サイトを表示できるようになります。
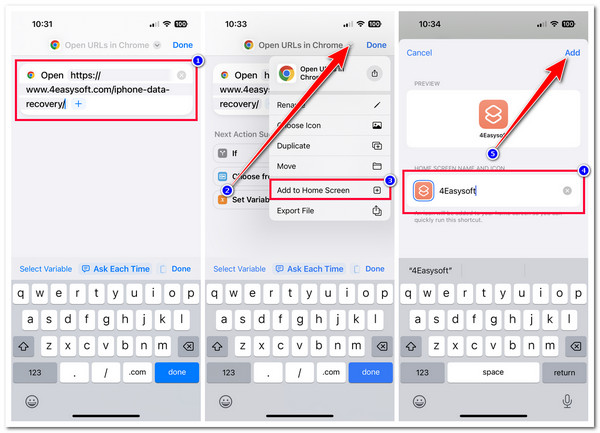
iPhone でショートカットが機能しない場合の修正に関する追加のヒント
これで完了です。これらは、iPhone のホーム画面に Web サイトを追加する 2 つの実用的な方法です。ただし、ショートカットなどの Apple のアプリケーションはすべて、常に正常に動作するわけではありません。ショートカット アプリの使用中に突然動作しなくなるなどの問題が発生した場合は、この投稿で紹介する 3 つの方法を使用して修正できます。さあ、今すぐ各方法を試してみましょう。
1. ショートカットアプリを再起動する
ショートカット アプリの使用中に突然動作しなくなった場合は、強制終了して再起動することができます。こうすることで、再起動してさまざまなバグを修正することができます。また、作成したショートカットが突然動作しなくなった場合は、削除して再度作成することができます。
2. iPhoneを再起動する
問題を解決するもう 1 つの方法は、デバイスを再起動することです。デバイスを再起動すると、デバイスとそのシステム、およびショートカット アプリなどの現在実行中のアプリケーションをリフレッシュできます。iPhone は、長時間使用し、同時に多くのアプリケーションを実行すると、動作が遅くなります。そのため、ショートカット アプリの問題を解決するには、デバイスを再起動する必要があります。
3. 4Easysoft iOS システムリカバリ
上記のオプションのいずれも、iPhoneのホーム画面にウェブサイトを追加する際に問題のあるショートカットアプリを修正するのに役立たない場合は、 4Easysoft iOS システムリカバリ ツール!この Windows および Mac 対応ツールは、ショートカット アプリが機能しないなどの 50 以上の iOS システムの問題を修正できます。さらに、このツールは、データ損失なしで問題を効率的かつ迅速に修正できるワンクリック修正オプションを提供します。さらに、このツールでは、ファームウェア パッケージをダウンロードしてデバイスのバージョンをアップグレードおよびダウングレードすることもできます。このパッケージをダウンロードすることで、ショートカット アプリの問題も修正できます。

2 つの修正モードをサポートします: 簡単な問題用の標準モードと深刻な問題用の高度モード。
破損したデバイスを修復するために、さまざまな iOS バージョンのファームウェア パッケージを搭載しています。
デバイスをスキャンし、ツールに保存せずにデータをバックアップします。
iPhone 4S/4 から 15 まで、ほぼすべての iPhone モデルとバージョンをサポートします。
4Easysoft iOS システムリカバリを使用して iPhone でショートカットが機能しない問題を修正する方法:
ステップ1打ち上げ 4Easysoft iOS システムリカバリ Windows または Mac コンピューターで、「iOS システム リカバリ」オプションを選択し、USB ケーブルで iPhone をコンピューターに接続します。その後、「開始」ボタンをクリックします。

ステップ2次に、ツールのインターフェースにあなたの情報がリストされます。情報を読んだ後、「修正」ボタンをクリックしてさらに修正を行ってください。

ステップ3次に、「標準モードと詳細モード」のいずれかを選択し、「確認」ボタンをクリックします。この方法で、すべての問題を修正し、iPhone のホーム画面に Web サイトを追加できます。

ステップ4その後、希望する「ファームウェア」を選択し、「ダウンロード」ボタンをクリックします。その後、「次へ」ボタンをクリックして、ショートカット アプリの修正プロセスを開始します。

iPhoneのホーム画面にウェブサイトを追加する方法に関するよくある質問
-
ショートカット アプリをサポートする iPhone のモデルまたはバージョンはどれですか?
ショートカット アプリは、iOS 13 以降を実行する iPhone と互換性があります。現在、iPhone のバージョンが iOS 12 の場合、ショートカット アプリでサポートされている機能の一部のみが利用可能になります。
-
インターネットを使わずにiPhoneのホーム画面からウェブサイトにアクセスできますか?
できません。デバイスのホーム画面で Web サイトにアクセスするには、インターネット接続が必要です。Web サイトにオフラインでアクセスする場合は、Safari のリーディング リストに保存し、自動保存がオンになっていることを確認してください。
-
iPhone のホーム画面に任意の Web サイトを追加することは可能ですか?
はい!Web サイトの作成者によってブロックまたは制限されていない限り、ほぼすべての Web サイトを iPhone のホーム画面に追加できます。
結論
以上です!iPhoneのホーム画面にウェブサイトを追加する2つの実用的な方法です。この記事を読めば、頻繁にアクセスするウェブサイトに素早く便利にアクセスできます。ショートカットアプリが突然機能しなくなった場合は、上記の方法を試してみてください。デフォルトの方法がどれも役に立たない場合は、 4Easysoft iOS システムリカバリ ツール!このツールの強力な iOS システム回復テクノロジーを使用すると、ショートカットの問題を効率的かつ迅速に修正できます。今すぐこのツールの Web サイトにアクセスして、詳細を確認してください。



