iMessage の会話を PDF にエクスポートする 4 つの効率的な方法
iMessage からテキスト メッセージを PDF ファイルにエクスポートすることは、テキスト メッセージのドキュメント コピーを作成する優れた方法です。これは、参照用または法的目的に使用できます。ただし、iOS デバイスを使用してテキスト メッセージを PDF にエクスポートする方法を尋ねる人が多くいます。そこで、この投稿では、iMessage の会話を PDF にエクスポートする 4 つの効率的な方法をまとめています。さあ、今すぐ以下でその方法を調べてみましょう。
ガイドリスト
スクリーンショット付きのiMessageを直接保存してPDFを作成する iBook を使用して iMessage を PDF にエクスポートする [iPhone 16] iPhone の Pages で iMessage を PDF にエクスポートする方法 iMessage を TXT、HTML、CSV にエクスポートするためのボーナスヒント 貴重な iMessage を PDF にエクスポートする方法に関する FAQスクリーンショット付きのiMessageを直接保存してPDFを作成する
iMessage を PDF にエクスポートする最初のオプションは、スクリーンショットを撮って PDF ファイルに入れることです。このオプションは無料のプロセスで、数ステップしかかかりません。ただし、PDF ドキュメントにエクスポートする前に、スクリーンショットを手動で並べ替えることはできません。PDF に含めるスクリーンショットを選択するプロセスでは、各スクリーンショットを順番に選択する必要があります。では、iMessage を PDF にエクスポートするにはどうすればよいでしょうか。次の手順に従います。
ステップ1メッセージを起動し、PDF にエクスポートする iMessage にアクセスします。最新の iPhone モデルを使用している場合は、「サイド」ボタンと「音量」ボタンを同時に押します。古いバージョンを使用している場合は、「ホーム」ボタンと「スリープ/スリープ解除」ボタンを押します。
ステップ2その後、「写真」アプリを開き、画面の右上隅にある「選択」ボタンをタップして、各テキストメッセージを順番にタップします。次に、左下隅にある「共有」ボタンをタップして、「印刷」オプションを選択します(印刷はしませんが)。
ステップ3次に、「印刷」セクションの上部にある「共有」ボタンをタップし、テキスト iMessage の PDF ファイルを保存する場所を選択します。
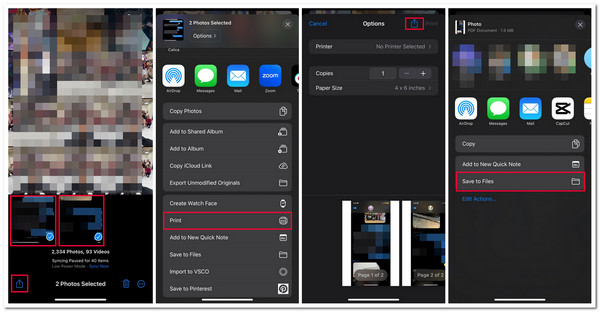
iBook を使用して iMessage を PDF にエクスポートする [iPhone 16]
上記のオプションとは別に、iBook を使用して iPhone 16 で iMessage を PDF にエクスポートすることもできます。上記のオプションと同様に、iMessage の会話のスクリーンショットを撮る必要があります。ただし、数ステップしかかかりませんが、特に複数の iMessage の会話を PDF にエクスポートする場合は、プロセスを完了するのにかなり時間がかかる可能性があります。それでよろしければ、iMessage を PDF にエクスポートする方法を示す手順を以下に示します。
ステップ1メッセージ アプリの「iMessages」にアクセスし、PDF としてエクスポートしたい会話のスクリーンショットを撮り、「共有」ボタンをタップします。
ステップ2その後、下のオプションを左にスクロールし、「その他」ボタンをタップします。次に、オプションのリストから「ブック」を選択し、デバイスが iMessage スクリーンショットを PDF にエクスポートする処理が完了するまで待ちます。
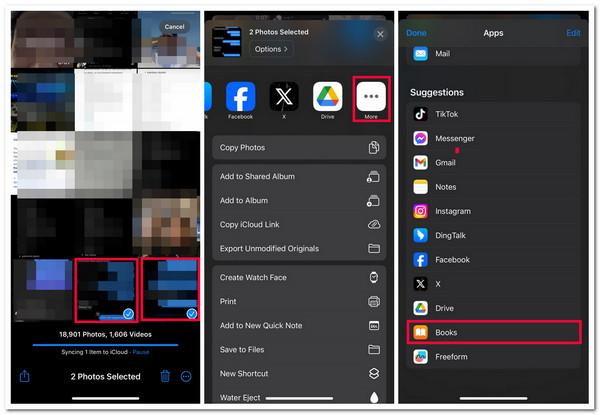
iPhone の Pages で iMessage を PDF にエクスポートする方法
iMessage を PDF にエクスポートする最後のオプションは、iPhone の Pages ツールを使用することです。Apple の Pages ツールは、ドキュメントを作成できる強力なワード プロセッサです。上記のオプションと同様に、iMessage の会話を PDF に変換する前に、スクリーンショットを撮る必要があります。では、Pages ツール/アプリを使用して iMessage を PDF にエクスポートするにはどうすればよいでしょうか。次の手順に従う必要があります。
ステップ1PDF ファイルに変換したい iMessage の会話のスクリーンショットを撮ります。次に、「Pages」アプリを起動し、アプリの右上隅にある「追加」ボタンをタップします。
ステップ2次に、「書き始める」オプションを選択すると、アプリが自動的に空白のドキュメントを作成します。次に、「追加」ボタンをタップし、「写真またはビデオ」オプションを選択して、すべての「iMessage スクリーンショット」を選択して空白のドキュメントに挿入します (これを 1 つずつ行う必要があります)。
ステップ3その後、アプリの右上隅にある「設定」ボタンをタップし、「エクスポート」ボタンを選択して、「PDF」オプションを選択します。
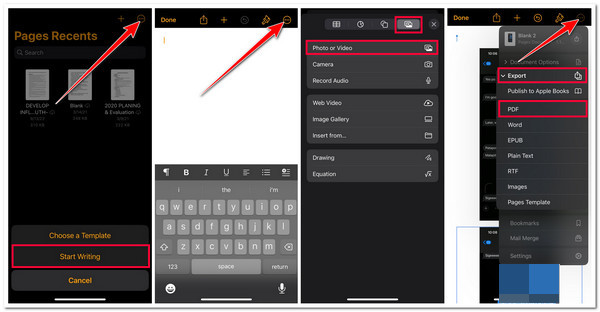
iMessage を TXT、HTML、CSV にエクスポートするためのボーナスヒント
これで完了です!iMessageをPDFにエクスポートする3つの簡単な方法です。PDFファイルは簡単に開いたり共有したりできるものではありません。その場合、この記事では 4Easysoft iPhone転送 iMessage を TXT/HTML 形式に変換するツールです。このツールは、さまざまなファイルをさまざまな iOS デバイスに転送できます。これらのファイルには、iMessage、メディア、ソーシャル メディア ファイルなど、必要に応じて分類されるファイルが含まれます。さらに、このツールを使用すると、iMessage の会話を CSV、HTML、TXT ファイル形式に転送およびエクスポートできます。これらの形式は、PDF に比べてアクセスや共有がはるかに簡単です。これらは、このツールの強力な機能のほんの一部です。さらに詳しく知りたい場合は、以下のリストをご覧ください。

iOS デバイスと iTunes 間のシームレスな iMessage 変換転送。
各テキスト会話を表示および選択するためのユーザーフレンドリーなプレビュー機能。
安全で高速な iMessage 会話の転送およびエクスポート プロセス。
転送された iMessage の会話を削除して、iPhone のスペースを解放します。
4Easysoft iOS Unlocker ツールを使用して iMessage を PDF、TXT、HTML、CSV にエクスポートする方法:
ステップ1ダウンロードしてインストールする 4Easysoft iPhone転送 ツールをコンピューターにインストールします。次に、ツールを起動し、「メッセージ」タブを選択して、USB コードを介してモバイル デバイスをコンピューターに接続します。メッセージを別の iPhone に転送する場合は、その iPhone も接続する必要があります。

ステップ2次に、デバイスが iPhone からすべてのメッセージ関連ファイルをプレビューしたら、「メッセージ」タブを選択し、「チェックボックス」をクリックして転送/エクスポートする iMessage を選択します。その後、メッセージをエクスポートする形式 (CSV、HTML、TXT) を選択します。

ステップ3上記の設定が完了したら、ツールがファイル転送プロセスを完了するまで待ちます。完了したら、コンピューターのローカル ストレージにアクセスして、転送された iMessage の会話を探すことができます。
貴重な iMessage を PDF にエクスポートする方法に関する FAQ
-
iMessage の会話スレッド全体を PDF にエクスポートできますか?
はい、iMessage の会話スレッド全体を PDF 形式でエクスポートできます。これを行うには、iMessage の会話にアクセスし、[ファイル] オプションを選択してから [印刷] オプションを選択する必要があります。次に、[PDF にエクスポート] を選択して、iMessage の会話のスレッド全体を保存します。
-
iPhone には PDF リーダーが内蔵されていますか?
はい!iPhone は PDF ファイルをプレビューできる PDF リーダーをサポートしています。上記のオプションのいずれかを使用して iMessage の会話を PDF ファイルにエクスポートしたら、ブック アプリを使用してそれを開いて読むことができます。
-
Pages ツールを使用して、スクリーンショットを撮らずに iMessage の会話をエクスポートできますか?
はい、できます。iMessage の会話をそれぞれコピーして Pages アプリに貼り付けることでエクスポートできます。ただし、完了するまでにかなりの時間と労力がかかります。
結論
これで完了です!iMessageの会話をPDFにエクスポートする4つの効率的な方法をご紹介します。この4つの簡単な方法で、すべてのテキストメッセージをPDFにエクスポートして目的を達成できます。オンラインでPDFファイルを転送または送信するのが難しい場合は、 4Easysoft iPhone転送 HTML、TXT、または CSV にエクスポートするツールです。これらの形式を使用すると、iMessage を簡単に共有できます。このツールの詳細については、今すぐ公式 Web サイトにアクセスしてください。



