ピクチャーインピクチャー動画を作成するための3つの実用的な方法
ピクチャー イン ピクチャー ビデオ、または最も一般的には PiP ビデオとして知られているビデオは、最近非常に人気があります。視聴者は画面の片隅に固定された小さなウィンドウで視聴できます。したがって、PiP ビデオにより多くのコンテンツを含めることができ、バラエティ番組などのリアクション ビデオを作成するのに最適な方法です。ピクチャー イン ピクチャー ビデオの作成に興味が湧いてきましたか? 作業を正常に完了するのに役立つ最高のピクチャー イン ピクチャー ビデオ編集ツールを探したほうがよいでしょう。この記事を読んで、最も効果的な方法を見つけてください。
ガイドリスト
パート 1: ピクチャー イン ピクチャー ビデオを作成する簡単な方法 パート2: ピクチャーインピクチャービデオをオンラインで作成する方法 パート3: iOSでピクチャーインピクチャービデオを作成する方法 パート 4: PIP ビデオの作成方法に関する FAQパート 1: ピクチャー イン ピクチャー ビデオを作成する簡単な方法
MacまたはWindowsデスクトップを使用してピクチャインピクチャビデオを作成してプロジェクトを開始する予定であるとします。その場合、この非常に強力なビデオ編集ツールをダウンロードするとすぐに開始できます。 4Easysoft トータルビデオコンバータ4Easysoft は、ピクチャーインピクチャー ビデオの作成、600 種類以上の形式間でのメディア ファイルの変換、スライドショーの作成、さまざまなコラージュ デザインの適用、DVD ムービーの抽出、その他ビデオを管理するための強力なツールが多数備わったオールインワンのビデオ ツールキットです。

設計されたテンプレートを使用して、ピクチャーインピクチャー ビデオを作成します。
小画面ビデオの位置、サイズ、効果を変更します。
切り抜き、トリミング、回転、フィルターの追加などを行う編集ツールを提供します。
PiP ビデオを MP4、MOV、MKV などのさまざまな形式でエクスポートします。
ステップ14Easysoft Total Video ConverterをMacとWindowsでダウンロードしてデバイスにインストールします。起動してメインインターフェイスに飛び込みます。ピクチャーインピクチャービデオの作成を開始するには、 コラージュ メニュータブをクリックし、 テンプレート ボタンをクリックして希望のテンプレートを選択します。また、境界線の長さをカスタマイズすることもできます。 国境 ボタン。

ステップ2テンプレートを選択したら、動画を追加できます。タップするだけで 赤 + 記号次に、各フレームにファイルをアップロードします。

ステップ3動画をトリミングしたり切り取ったりして、不要な部分を取り除くには、 編集 アイコンをクリックします。オーバーレイ ビデオを調整するには、デフォルトのオーバーレイ機能を使用します。PiP ビデオをさらに魅力的にするには、プロジェクトに最適なフィルターを選択します。選択できるフィルターは多数あります。

ステップ44Easysoftの強力な機能を活用して、ピクチャーインピクチャービデオの出力設定をカスタマイズする機会を無駄にしないでください。 輸出 ボタンを押して、 フォーマット、フレームレート、品質、解像度 また、 に保存 ボタンをクリックしてビデオの保存先フォルダを選択します。最後に エクスポートを開始 Pip ビデオを保存します。

パート2: ピクチャーインピクチャービデオをオンラインで作成する方法
Clipchamp は、ユーザーがピクチャーインピクチャー ビデオを簡単かつ効果的に作成するのに役立つ強力なオンライン ピクチャーインピクチャー ビデオ編集ツールです。ビデオ編集の初心者でも使用できる優れたツールです。Clipchamp を使用すると、ビデオ、オーディオ ファイル、画像を組み合わせたり、プロジェクトにエフェクトやテキストを追加したり、完了したらコンピューターに保存したりできます。ただし、オンライン ツールには常にビデオのサイズ制限があります。
Clipchampを使用してピクチャーインピクチャービデオを作成する手順
ステップ1まず新しいプロジェクトを作成する必要があります。 ビデオを作成する 左のサイドバーからボタンをクリックします。5 つの異なる形式から選択できます。その後、ピクチャー イン ピクチャー ビデオ プロジェクトに適した比率を選択します。YouTube や Facebook にアップロードする場合は、ワイドスクリーン 16:9 を使用することをお勧めします。
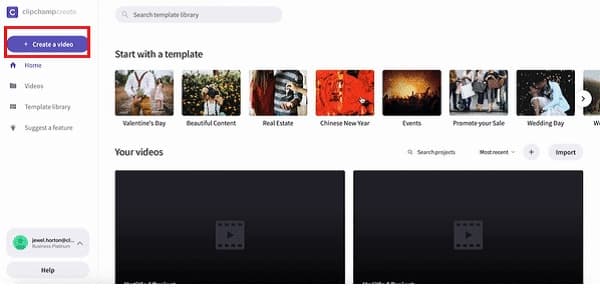
ステップ2ピクチャーインピクチャービデオ用に撮影したビデオをすでに準備している場合は、 メディアを追加 そして、それらのビデオ、画像、または音声をメディアボックスにドラッグアンドドロップします。ファイルをアップロードするもう1つの方法は、 ファイルを閲覧する ボタン。
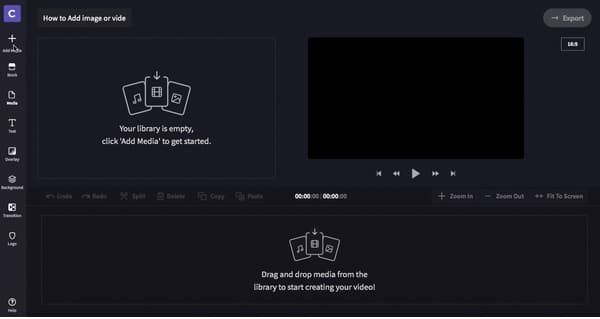
ステップ3ビデオはすでにメディア ライブラリにあるため、PiP ビデオの作成手順を開始するには、ビデオを編集タイムラインにドラッグ アンド ドロップする必要があります。両方のビデオを各クリップの真下に並べるようにしてください。
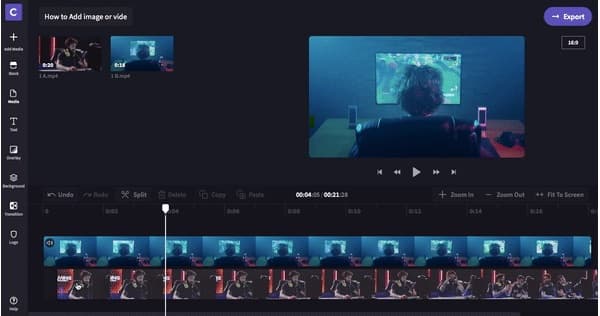
ステップ4これでビデオが整列したので、小さくしたいビデオをタップして、一番上に配置します。小さいビデオの位置を変更してサイズを大きくしたり小さくしたりしたい場合は、タイムラインの左下隅にあるボックスをタップして編集オプションを表示するだけです。
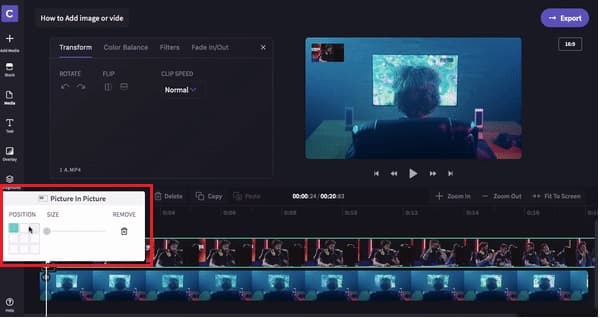
ステップ5ピクチャーインピクチャービデオに満足していますか? これでエクスポートできます! 直接ソーシャル メディアに共有またはアップロードしたり、選択したフォルダーに保存したりできます。
パート3: iOSでピクチャーインピクチャービデオを作成する方法
CapCut は、素晴らしい瞬間を魅力的なピクチャーインピクチャー ビデオに仕上げるのに役立つ、無料のピクチャーインピクチャー ビデオ編集アプリです。この編集ツールには、高度なフィルターとさまざまな美しいエフェクトがあり、可能性の世界が確実に広がります。CapCut は、非常に基本的なインターフェイスを備えているため、最近では子供たちも使用しており、世界中で最も使用されているビデオ編集アプリの 1 つです。
CapCut を使ってピクチャーインピクチャービデオを作成する方法
ステップ1CapCutのメインインターフェースから、 新しいプロジェクト ボタンをクリックし、編集したい動画を追加します。動画を追加したら、 かぶせる 下部のボタンをクリックしてオーバーレイ ビデオを追加します。
ステップ2両方のビデオを各ビデオクリップの下に並べます。もちろん、画面下部の編集オプションを使用することもできます。フィルターを追加したり、速度を調整したりできます。最後に、 エクスポートアイコン 画面の右上隅から保存されます。保存されるまで待つと、同僚とすぐに共有できます。
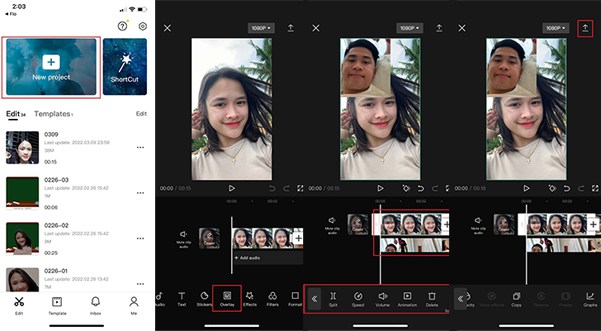
パート 4: PIP ビデオの作成方法に関する FAQ
-
PiP ビデオに小画面をいくつ追加できますか?
ほとんどのビデオ エディターでは、大きなビデオに 1 つの小さなビデオ オーバーレイを追加することしかサポートされていません。4Easysoft Total Video Converter を試して、最大 9 つの小さな画面を備えたピクチャー イン ピクチャー ビデオを作成できます。
-
Android 向けの最高のピクチャーインピクチャービデオ編集アプリは何ですか?
KineMaster は、Android スマートフォンを使用して PiP ビデオを作成するための最高のビデオ編集ツールの 1 つです。簡単でありながら強力な編集ツールを多数提供します。
-
iMovie を使用して PiP ビデオを作成できますか?
はい、できます。まずタイムラインに全画面のビデオを追加し、そこに小さなビデオをドラッグする必要があります。右上隅の編集およびプレビュー画面で、PiP 効果を選択し、位置とサイズを簡単に編集できます。
結論
これで完了です。独自のピクチャーインピクチャー ビデオを作成する予定がある場合は、上記のビデオ編集アプリがプロジェクトに役立ちます。4Easysoft Total Video Converter を使い始めて、その強力な機能を体験してください。さらに質問がある場合は、お気軽にお問い合わせください。



