AirDropの使い方に関するあらゆる問題を解決するガイド
AirDrop を使って iPhone、iPad、Mac 間でファイルを共有するシンプルさと効率性を楽しむ方法を知りたいと思ったことがあるなら、ここがぴったりの場所です。この包括的なガイドは、AirDrop の使い方をマスターするための頼りになるリソースです。AirDrop が画期的な理由を理解することから、Apple デバイス間で AirDrop を使用するための手順ごとの説明まで、この記事ですべて網羅しています。AirDrop の可能性を最大限に引き出し、より安全なデータ転送の代替手段を見つける準備をしましょう。さあ、AirDrop を楽々と使用する方法を学んで、この世界に飛び込んでください。
ガイドリスト
AirDrop を使用する理由 iPhone/iPadでAirDropを使用する方法 MacでAirDropを使用する方法 AirDropを使わずにデータを転送する最も安全な方法 AirDropの使い方に関するよくある質問AirDrop を使用する理由
AirDrop は、Apple デバイス間でシームレスかつ迅速にファイルを転送するための Apple の革新的なソリューションです。このワイヤレス ファイル共有機能には、データ交換の定番の方法となるべき魅力的な理由がいくつかあります。
まず第一に、AirDrop を使用すると、面倒なケーブルやサードパーティのアプリが不要になり、手間がかかりません。Apple エコシステムへの統合により互換性が確保され、互換性の問題が発生することなく、iPhone、iPad、Mac 間で簡単にファイルを共有できます。

さらに、AirDrop は Wi-Fi と Bluetooth 技術を組み合わせて使用し、安全で高速な転送を保証します。写真、ドキュメント、リンクなど、AirDrop は共有プロセスを効率化するため、デジタル インタラクションの効率性と利便性を優先する人にとって欠かせないツールとなります。
では、さまざまな Apple デバイスで AirDrop を使用するにはどうすればよいでしょうか? 次のセクションは、iPhone、iPad、Mac で役立ちます。詳細については、読み進めてください。
iPhone/iPadでAirDropを使用する方法
iPhoneやiPadでAirDropを使用すると、写真や動画などのファイルを周りの友達に簡単に転送できます。同時に、Appleデバイス間の転送では写真や動画の品質が圧縮されません。また、 iPhoneからiPhoneに連絡先を転送するただし、AirDrop は一般的に iPhone や iPad で少量のファイルを転送するのに適していることに注意してください。一度に転送する量が多すぎると、転送速度が遅くなったり、選択が面倒になったり、その他の時間のかかる操作が必要になる場合があります。一度にさらに多くのファイルを転送する必要がある場合は、次のセクションを読んで、より便利な方法を見つけてください。iPhone と iPad で AirDrop を使用する方法は次のとおりです。
ステップ1近くにいる友達と共有したいファイルを保存しているアプリを開きます。次に、特定のコンテンツを選択します。
ステップ2左下にある「共有」ボタンをタップします。次に、「AirDrop」ボタンをタップして、AirDrop プロセスを準備します。
ステップ3ポップアップ ウィンドウで、AirDrop を使用してファイルを共有するデバイスをタップして選択します。プロセスが自動的に開始されます。
MacでAirDropを使用する方法
それでは、MacでAirDropを使用するにはどうすればよいでしょうか。AirDropを使用すると、Mac(勉強用、仕事用、生活用など)から他のツールを使わずに、転送したいデバイスに直接ファイルを転送できます。これは、多くの時間を節約できる便利な方法です。もちろん、この方法はAppleデバイス間のAirDropの使用のみをサポートしていることに注意してください。デバイスの一方の端がWindowsまたはAndroidデバイスである場合、ファイル転送は AirDropが機能しないしたがって、Apple デバイス以外のデジタル デバイスがあり、ファイル転送プロセスに参加する必要がある場合は、次のセクションを読んで、より一般的な方法を見つけてください。Mac で AirDrop を使用する方法は次のとおりです。
ステップ1Mac で AirDrop をよりスムーズに使用するには、Mac で「Finder」アプリを開きます。「よく使う項目」タブで、「AirDrop」ボタンをクリックして AirDrop を設定して開きます。
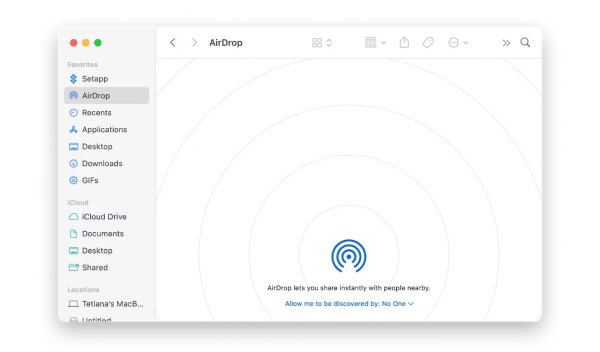
ステップ2Mac で AirDrop を使用して転送するファイルを保存している特定のフォルダーを見つけます。
ステップ3ファイルを右クリックし、「共有」ボタンをクリックします。次に、「AirDrop」ボタンをクリックして、転送するデバイスを選択します。
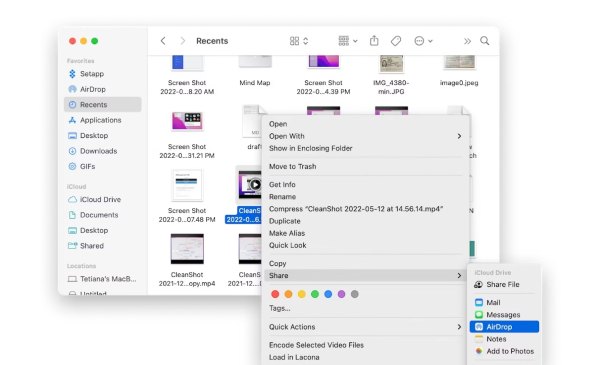
AirDropを使わずにデータを転送する最も安全な方法
AirDropを使用せずに、デバイスや転送オプションなしで自由にファイルを転送したい場合は、このメジャーと呼ばれる 4Easysoft iPhone転送 まさにあなたが必要としているものかもしれません。このツールを使えば、AppleデバイスとWindowsやAndroidなどの他のデバイス間でデータを通信できるだけでなく、 大量のデータファイルをiPadからPCに転送する 一度に安全に一括転送できます。AirDrop を使用せずにこのソフトウェアを使用してデータをすばやく転送する方法の詳細な手順は次のとおりです。

Apple、Android、Windows などのさまざまなシステムのファイル転送をサポートします。
AirDrop を使用する場合と同じ高品質かつ高速なファイル転送を提供します。
AI を使用してファイルをインテリジェントに分類し、必要なものをすばやく見つけられるようにします。
転送プロセス中は個人情報とデータを秘密に保ってください。
ステップ14Easysoft iPhone Transfer を起動し、USB ケーブルで iPhone をコンピューターに接続します。接続に成功すると、コンピューターで詳細を確認できます。
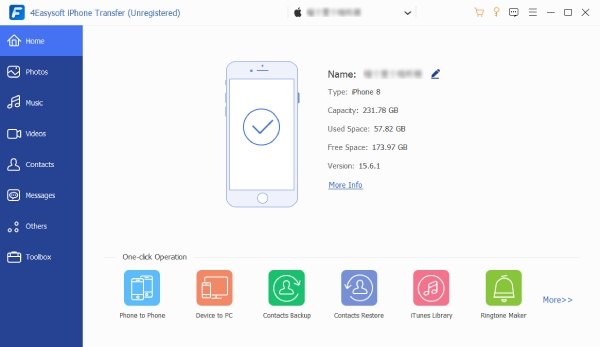
ステップ2左側のパネルで、さまざまなタブをクリックして、分類されたさまざまなタイプのファイルを見つけます。次に、転送するファイルをクリックします。または、「すべてをクリック」ボタンを直接クリックすることもできます。
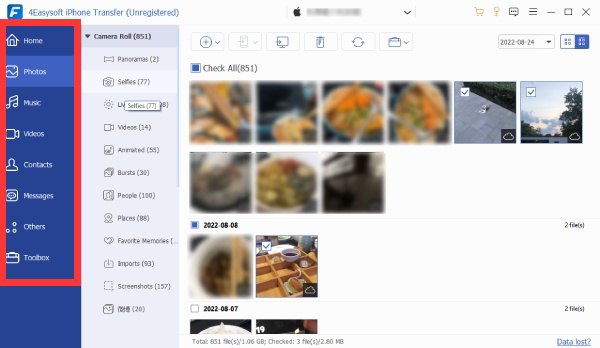
ステップ3AirDrop を使用せずに転送するファイルを選択したら、「PC にエクスポート」ボタンをクリックします。次に、「フォルダーを選択」ボタンをクリックして、転送されたファイルを保存します。
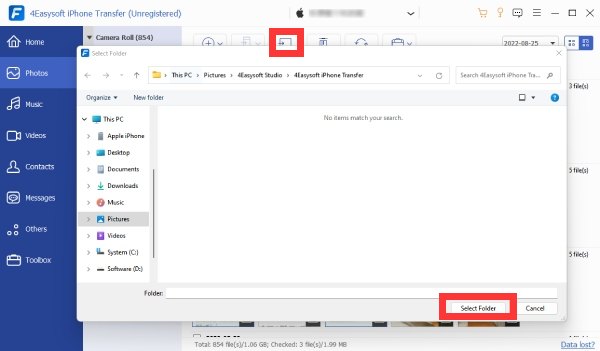
AirDropの使い方に関するよくある質問
-
AirDrop を使用する場合、ファイルサイズ制限はありますか?
いいえ、デバイスに十分なストレージがあれば、AirDrop はあらゆるサイズのファイルに対応します。大きなサイズのファイルで問題となるのは、転送速度が遅くなる可能性があることだけです。
-
AirDrop を使用しているときに、Mac が AirDrop 用の iPhone を検出しないのはなぜですか?
Mac が iPhone を検出できなかった可能性があります。iPhone の AirDrop 設定を確認し、「受信オフ」または「連絡先のみ」から「全員」に設定を調整してください。
-
AirDrop を使用すると転送が遅くなるのはなぜですか?
転送速度が遅い場合、ネットワークの混雑やファイルサイズが大きいことが考えられます。ネットワークを確認し、同時転送を制限して速度を上げてください。
結論
結論として、AirDropの使い方をマスターすれば、Appleデバイスをシームレスなファイル共有の強力なツールに変えることができます。このガイドでは、iPhone、iPad、Mac間の効率的な転送についてステップバイステップで説明し、プロセスをわかりやすく説明しています。AirDropは便利ですが、デバイスとファイル数に制限があります。そのため、代替手段を探している人にとって、4Easysoft iPhone Transferは、迅速かつ安全な転送を保証する信頼できるソリューションです。ファイル共有エクスペリエンスを合理化し、すべてのデバイスでよりスムーズなデータ転送を実現したい場合は、ダウンロードして試してみてください。 4Easysoft iPhone転送 今!



