iPhoneでメッセージをアーカイブするには?試すべき5つの方法
参照用、法的目的、または iPhone 上の貴重/機密テキスト メッセージの文書化のいずれの場合でも、アーカイブ化はそれらを実現する最良の方法の 1 つです。ただし、Apple は iPhone メッセージを直接アーカイブするための組み込み機能を提供していません。アーカイブ化するには長いプロセスを実行する必要があります。したがって、この投稿では、iPhone 上のメッセージを簡単かつ迅速にアーカイブする 5 つの効率的な方法をまとめています。では、これ以上遅れることなく、以下を読み進めてください。
ガイドリスト
iPhoneでテキスト/写真メッセージをアーカイブする最良の方法 iPhoneのメモを使ってテキストメッセージをアーカイブする方法 iPhone 16でスクリーンショットを撮ってメッセージをアーカイブする iPhone のメッセージを iCloud 経由でクラウドにアーカイブする方法 iPhone 16のメッセージをiTunesで同期する iPhoneでメッセージをアーカイブする方法に関するよくある質問iPhoneでテキスト/写真メッセージをアーカイブする最良の方法
iPhoneでメッセージをアーカイブする最良の方法を探しているなら、この記事では 4Easysoft iPhone転送 ツール!この Windows および Mac 対応ツールを使用すると、iPhone のテキスト/写真メッセージを TXT 形式でコンピューターにすばやく転送できます。包括的なプレビューを使用して、アーカイブしたいすべてのテキスト/写真メッセージをすばやく確認して選択できます。ツールが iPhone のテキスト/写真メッセージをコンピューターに正常に転送したら、直接印刷して物理的なアーカイブのプロセスを実行できます。

テキスト/写真メッセージを表示してコンピューターに転送し、スペースを節約するために削除します。
iPhone のテキスト/写真メッセージを Windows/Mac に安全かつ高速に転送します。
テキスト、写真、ビデオなど、あらゆる種類のデータをワンクリックでファイル転送します。
テキスト/写真メッセージを転送する 3 つのモード: iOS デバイス、コンピューター、iTunes。
4Easysoft iPhone 転送ツールを使用して iPhone のメッセージをアーカイブする方法:
ステップ1ダウンロードしてインストールする 4Easysoft iPhone転送 Windows または Mac コンピューターでツールを起動します。その後、ツールを起動し、「メッセージ」タブを選択して、USB ケーブルで iPhone をコンピューターに接続します。

ステップ2次に、テキスト/写真メッセージの一部をプレビューして確認するには、それらをクリックする必要があります。それらを選択する場合は、対応する「チェックボックス」ボタンにチェックを入れます。完了したら、上記のコンピューターアイコンの「PC にエクスポート」ボタンをクリックし、「TXT ファイル」形式を選択します。

ステップ3次に、ツールがテキスト/写真メッセージの転送プロセスを完了するまで待ちます。これには数分しかかかりません。完了したら、転送されたすべてのテキスト/写真メッセージをコンピューターで確認し、直接印刷できます。その後、物理的なアーカイブを実行できます。
iPhoneのメモを使ってテキストメッセージをアーカイブする方法
以上です。ファイル転送ツールを使用して iPhone でテキスト メッセージをアーカイブする方法の手順です。ほとんどのメッセージはテキストなので、iPhone のメモ アプリでメッセージをアーカイブできます。ただし、写真メッセージをアーカイブしたい場合は、残念ながらこの方法は適していません。また、メモでテキスト メッセージをアーカイブすると、送信者の詳細や番号が含まれないことにご注意ください。それでも構わない場合は、メモを使用して iPhone メッセージをアーカイブする手順は次のとおりです。
ステップ1iPhone で「メッセージ」アプリを実行し、アーカイブしたい「テキスト メッセージ」を選択し、「メッセージ」をタップして、「コピー」オプションを選択します。
ステップ2次に、「メモ」アプリを開いて「新しいメモ」を開始します。その後、新しいメモの「空白領域」をタップして長押しし、「貼り付け」オプションを選択します。
ステップ3コピーしたテキスト メッセージが正常に貼り付けられたら、コピーしたメッセージを削除し、他のテキスト メッセージに対して同じプロセスを実行します。これで完了です。これで、iPhone 上のメッセージを Notes にアーカイブする方法は完了です。
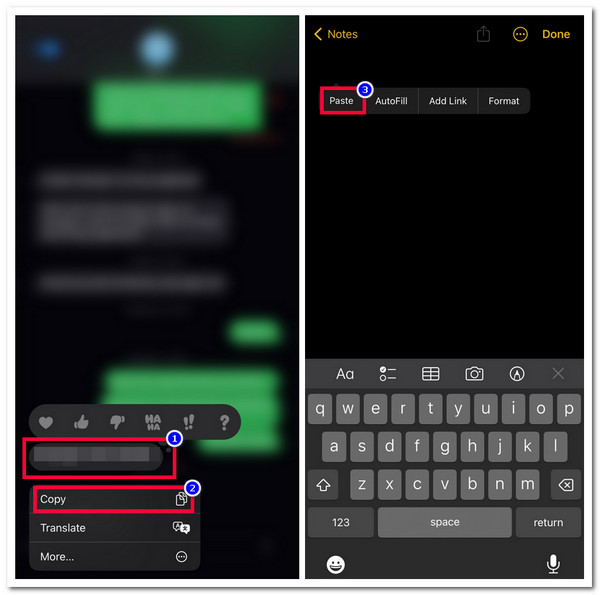
iPhone 16でスクリーンショットを撮ってメッセージをアーカイブする
iPhone のメッセージをアーカイブするもっと簡単な方法が欲しければ、スクリーンショットを撮ることができます。スクリーンショットをすばやく撮るだけで、ギャラリーにアーカイブできます。ただし、各メッセージのスクリーンショットを撮る必要があるため、この方法は面倒すぎると感じるかもしれません。ただし、数個のテキスト/写真メッセージをアーカイブするだけであれば、問題にはなりません。
したがって、スクリーンショットで iPhone のメッセージをアーカイブするには、まず iPhone で「メッセージ」アプリを開き、アーカイブしたいテキスト/写真メッセージにアクセスする必要があります。その後、「ホーム」ボタンと「電源」ボタンを同時に押してスクリーンショットを撮ることができます。Face ID 搭載の iPhone を使用している場合は、「サイド」ボタンと「音量アップ」ボタンを同時に押します。その後、スクリーンショットを撮ったメッセージを削除できます。
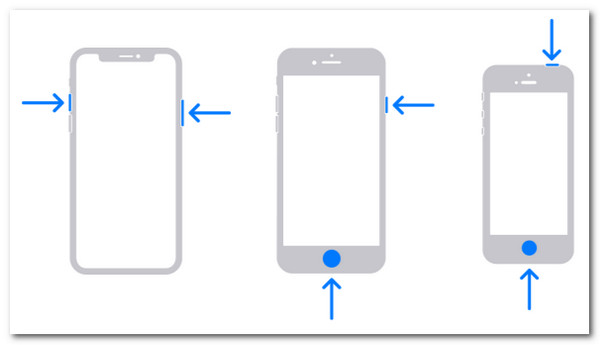
iPhone のメッセージを iCloud 経由でクラウドにアーカイブする方法
iPhone でメッセージをアーカイブする別の方法を検討している場合は、iCloud などのクラウド ストレージを使用できます。iCloud を使用すると、テキスト メッセージを含むさまざまなファイルをバックアップできます。ただし、iCloud のストレージ容量は限られています。長期的には容量不足になる可能性があります。
それでも iCloud を使用して iPhone メッセージをアーカイブしたい場合は、「設定」アプリを起動し、上部の「バナー名」をタップして、「iCloud」オプションを選択する必要があります。その後、「スイッチ」ボタンをタップして「メッセージ」オプションをオンにします。すると、すべてのテキスト/写真メッセージが iCloud にバックアップされます。
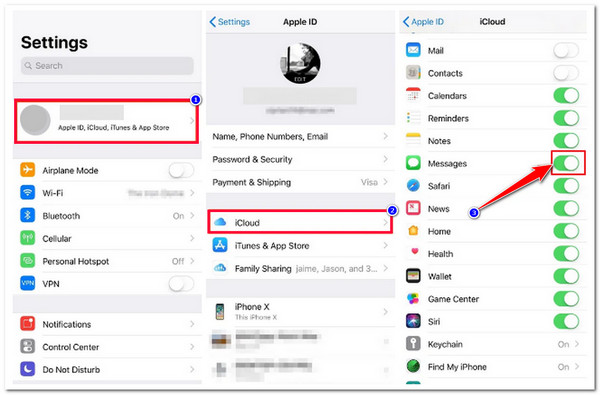
iPhone 16のメッセージをiTunesで同期する
iPhone のメッセージをアーカイブする最後の方法は、iTunes を使うことです。iCloud でも同じです。iTunes では、iPhone からテキスト/写真メッセージをバックアップすることもできます。ただし、これはメッセージを iCloud に同期していない場合にのみ可能です。iTunes でテキスト/写真メッセージのバックアップを復元する場合は、iPhone にある現在のデータが上書きされることを覚悟してください。それでも iTunes を使って iPhone のメッセージをアーカイブしたい場合は、次の手順に従ってください。
ステップ1コンピュータ上で更新されたバージョンの iTunes を実行します。次に、USB コードを使用して iPhone をコンピュータに接続し、「信頼」ボタンをタップします。
ステップ2次に、「デバイス」アイコンをクリックし、「概要」タブを選択して、「このコンピューター」ボタンにチェックを入れます。その後、「今すぐバックアップ」ボタンをクリックしてバックアッププロセスを開始します。
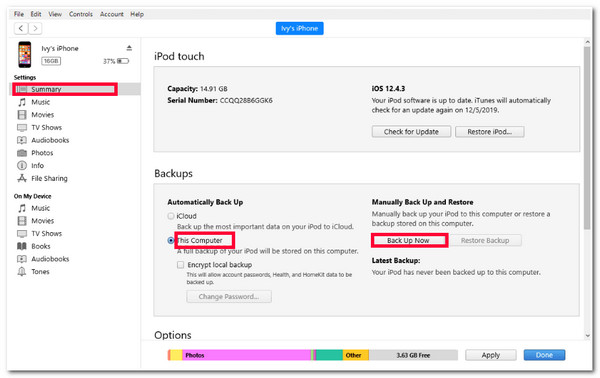
iPhoneでメッセージをアーカイブする方法に関するよくある質問
-
iTunes でアーカイブされた iPhone メッセージはどこにありますか?
iTunes にバックアップしたテキスト/写真メッセージを見つけるには、コンピュータのファイル マネージャー プログラムでこのディレクトリ (C:Users(ユーザー名)AppDataRoamingApple ComputerMobileSyncBackup) にアクセスする必要があります。
-
iCloud を使用してメッセージをバックアップした場合、iPhone でアーカイブされたメッセージを見つけるにはどうすればよいですか?
アーカイブされたメッセージを見つけるには、iPhone の設定アプリにアクセスし、自分の名前をタップして、iCloud を選択します。次に、「アカウント ストレージの管理」ボタンをタップして、「バックアップ」オプションを選択します。そこから、古い iCloud バックアップと現在の iCloud バックアップがすべて表示されます。
-
iCloud のストレージを拡張するにはどうすればいいですか?
iCloud のストレージを拡張するには、設定アプリにアクセスし、自分の名前をタップして、iCloud を選択する必要があります。次に、「アカウント ストレージの管理/ストレージの管理」をタップし、下にスクロールして、「iCloud+ にアップグレード」をタップします。次に、「ストレージを追加購入/ストレージ プランの変更」をタップして、プランを選択します。
結論
以上がiPhoneでメッセージをアーカイブする5つの効率的な方法です。これら5つの方法を使えば、iPhoneで貴重なテキストメッセージをアーカイブし、参照や文書として使用することができます。iPhoneのテキストメッセージを簡単、迅速、かつトラブルなくアーカイブしたい場合は、 4Easysoft iPhone転送 ツール!このツールの強力なファイル転送機能を使用すると、iPhone のテキスト メッセージをテキスト形式でコンピューターに転送し、すぐに印刷できます。このツールの詳細については、今すぐ公式 Web サイトにアクセスしてください。



