[2024 レビュー] DVD Shrink の機能/手順/代替手段の調査
DVD Shrink は、DVD リッピングとバックアップ サービスを提供する有名な無料 DVD トランスコーダ ツールです。このツールは 2004 年 7 月 25 日にリリースされ、開発者はこのプログラムの新しいアップデートのリリースを停止しました。それでは、このプログラムが今でも最高で最も満足のいく DVD 関連プロセスを提供しているかどうかが問題です。それを知るには、この投稿を読み続けてください。DVD Shrink の全体的なレビューが掲載されています。それでは、これ以上の苦労はせずに、以下を読み進めてください。
ガイドリスト
DVD Shrink の総合レビューとその使い方 Windows/Mac 向けの最高の DVD Shrink 代替品を入手 DVD Shrink for Windows に関するよくある質問DVD Shrink の総合レビューとその使い方
DVD Shrink について簡単に紹介するために、少し情報をお伝えします。DVD Shrink は、Windows 用に作られたフリーウェアの DVD トランスコーダー プログラムです。DVD コンテンツをリッピングし、元の品質を最小限に損なうことなくビデオのファイル サイズを縮小できます。さらに、このツールは、使いやすく強力な機能を備えたわかりやすいインターフェイスを備えています。これらの機能と UI により、このツールは初心者にも上級者にも適しています。さらに、DVD Shrink の開発者は、ユーザーにさまざまな公式バージョンを提供しています。英語版は 3.2.0.15、ドイツ語版は 3.2.0.16 です。これらはツールの最新バージョンであり、開発者は更新を行っていません。
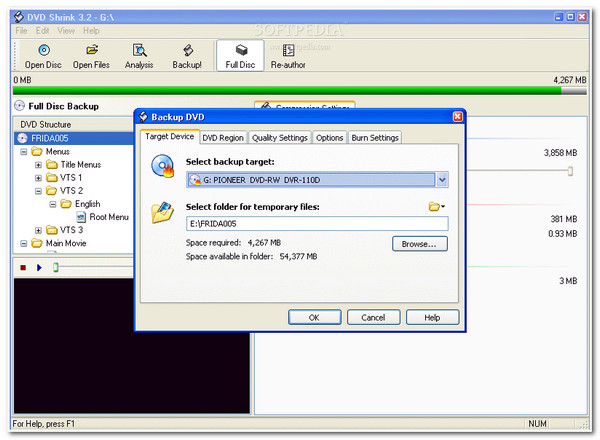
DVD Shrink について簡単に背景を説明したので、次に DVD Shrink でサポートされている機能について詳しく見ていきましょう。サポートされている機能は次のとおりです。
◆ DVDコンテンツ全体をバックアップするフルディスクモードを搭載。
◆ ムービーのみのバックアップ、コンバインフリッパーなどのための再作成モードを提供します。
◆ DVD に埋め込まれたデータ(字幕、メニュー、予告編など)を保存できます。
◆ DVD コンテンツをリッピング/変換するためのさまざまな形式をサポートします: MP4、MOV、AVI、WAV など。
◆ DVD ムービーを高品質で Apple デバイス用に変換するオプションを提供します。
◆ 好みに応じて DVD タイトルの部分を切り取ったりトリミングしたりできます。
これで完了です。これらは DVD Shrink でサポートされている機能の一部です。DVD Shrink の使い方に興味がある場合は、以下の手順を参考にしてください。今すぐ各手順を実行してください。
DVD Shrink を使用して DVD をコンピューターにコピーする方法:
ステップ1まず、Windows ブラウザで DVD Shrink の公式 Web サイトにアクセスし、DVD Shrink のダウンロード プロセスを実行します。その後、ツールを起動し、DVD をコンピューターのディスク ドライバーに挿入します。
ステップ2次に、ツールのメニュー バーにある [ディスクを開く] ボタンをクリックし、ディスクが挿入されている [DVD ドライブ] を選択して、[OK] ボタンにチェックを入れます。その後、ツールがディスクを分析するのを待ちます。完了すると、すべての DVD コンテンツが自動的に表示されます。
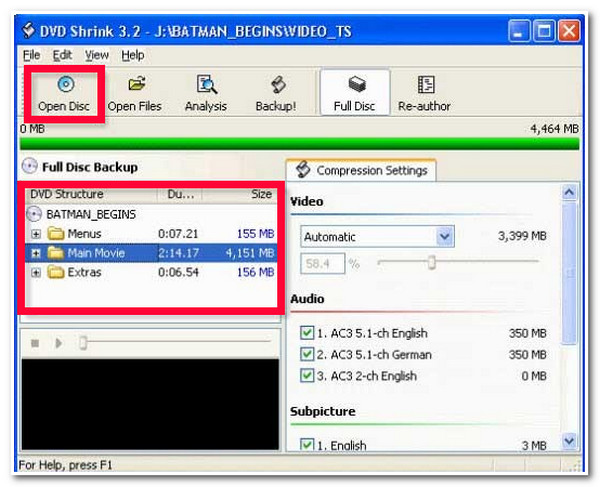
ステップ3次に、右側のペインの「圧縮設定」セクションで、好みに応じて希望する圧縮率を選択します。「自動」オプションを選択すると、ツールは自動的にビデオを圧縮します。不要なオーディオ トラックを除外することもできます。
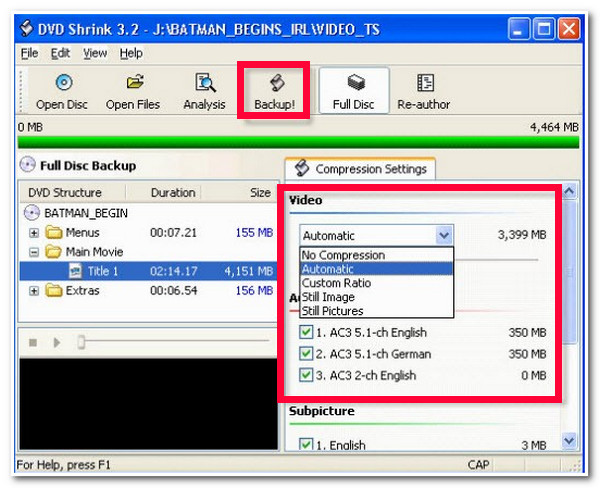
ステップ4その後、上記の設定を変更したら、ツールのメニューバーにある「バックアップ」ボタンにチェックを入れます。次に、バックアップ DVD ウィンドウの「バックアップ対象を選択: ドロップダウン」ボタンをクリックし、コピーした DVD コンテンツを保存する場所を選択します。
ステップ5次に、「参照…」ボタンをチェックして、DVD コピーを保存する出力場所を選択します。その後、「OK」ボタンをクリックします。
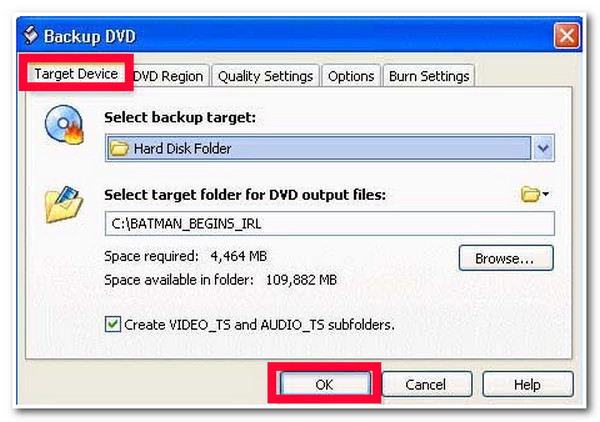
Windows/Mac 向けの最高の DVD Shrink 代替品を入手
以上です!DVD Shrinkの背景、機能、使用手順について簡単に説明しました。お気づきのとおり、DVD Shrinkには使用をためらわせる大きな欠点があります。これらの欠点には、このツールがWindows専用であること、古いバージョンをサポートしていること、DVDの品質を低下させて処理することなどがあります。最適な代替ツールを探している場合は、 4Easysoft DVDリッパー は、最もお勧めのツールです。このツールは、クロスプラットフォームの DVD リッピング ツールで、更新され、使いやすく、高品質の出力をサポートしています。このツールを使用すると、DVD を 600 以上のメディア形式とデバイス プリセットにリッピングできます。品質を損なうことなく、60 倍の高速プロセスで DVD をリッピングします。さらに、品質を変更したり、DVD コンテンツに要素を追加したりするための多くのカスタマイズ オプションも用意されています。

DVD の字幕とオーディオ トラックを保持するには、MPG Lossless を提供します。
マルチコア プロセッサをサポートし、スムーズで完璧なリッピング プロセスを実現します。
ビデオのサイズを圧縮しながら元の品質を維持するための複数の設定を提供します。
字幕、フィルター、エフェクト、オーディオ トラックなどを追加して、DVD コンテンツをカスタマイズできます。
DVD Shrink の代替として 4Easysoft DVD Ripper を使用する方法:
ステップ1ダウンロードしてインストールする 4Easysoft DVDリッパー Windows または Mac コンピューターでツールを起動します。その後、ツールを起動し、DVD をコンピューターのディスク ドライバーに挿入します。次に、[DVD のロード] ドロップダウン ボタンをクリックし、[DVD ディスクのロード] オプションを選択して、[DVD] にチェックマークを付けます。

ステップ2次に、「全タイトルリスト」ボタンをクリックします。新しいウィンドウで、対応する「チェックボックス」をチェックして、リッピングするすべてのタイトルを選択します。すべて選択したら、「OK」ボタンをクリックします。
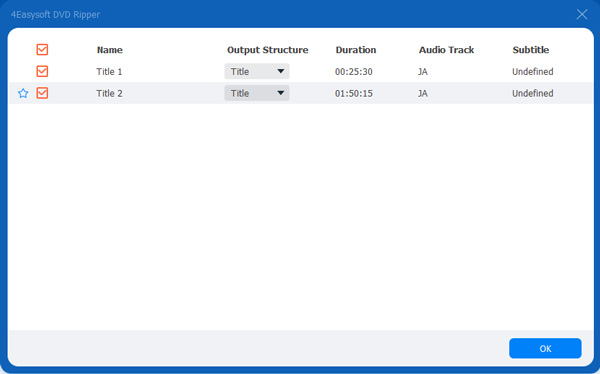
ステップ3その後、ドロップダウン リストから [ビデオ/オーディオにリッピング] オプションを選択し、[すべてをリッピング先: ドロップダウン] ボタンにチェックを入れて、ツールが提供するすべての出力形式にアクセスします。次に、新しいウィンドウの [ビデオ] タブをクリックし、DVD コンテンツをリッピング/変換する形式を選択します。
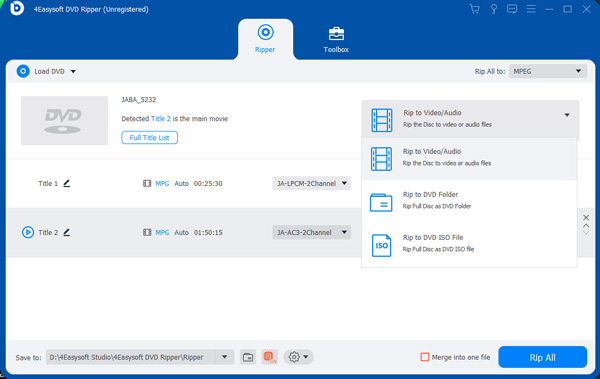
ヒント: DVD コンテンツを MPG Lossless 形式にリッピング/変換することもできます。これにより、コンテンツの元の品質、字幕、オーディオ トラックが維持されます。
ステップ4DVD コンテンツのカスタマイズが完了したら、ツールの右下にある「すべてリッピング」ボタンにチェックを入れて、DVD リッピング プロセスを開始します。これで完了です。これが、このツールを DVD Shrink の代替として使用する方法です。
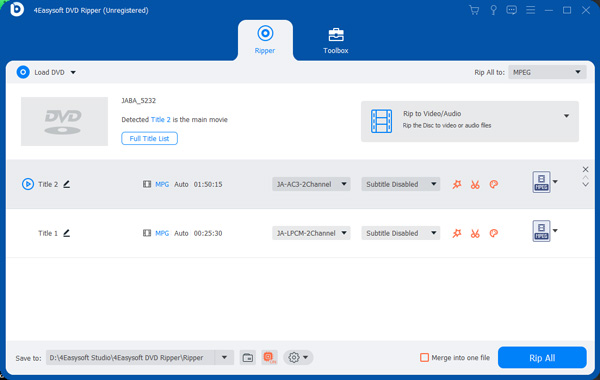
DVD Shrink for Windows に関するよくある質問
-
DVD Shrink をダウンロードするのは安全ですか?
はい!DVD Shrink は Windows にダウンロードしてインストールしても安全です。ただし、このツールは更新されないため、マルウェアが付属している可能性のある非公式バージョンが多数存在します。そのため、このツールは公式 Web サイトからダウンロードするのが最善です。
-
Windows 11 に DVD Shrink をインストールできますか?
はい、DVD Shrink を Windows 11 コンピューターにインストールできます。ただし、このツールは開発が終了しているため、Windows 11 の新しいメカニズムでは完全に動作しない可能性があります。
-
DVD Shrink のシステム要件は何ですか?
DVD Shrink は、Windows 2000/XP/Vista/7/8/8.1/10/11 で動作します。1 GHz Pentium プロセッサ、256 MB の RAM、250 MB の空き容量が必要です。このツールは、高度なリッピング ツールほど重くはありません。仕様を気にせずに Windows にインストールできます。
結論
以上です!DVD Shrinkの簡単な背景、機能、使用手順です!この記事を読んだ後、DVD Shrinkとその使用方法に関する貴重な情報を入手しました。しかし、お気づきのように、このツールには使用をためらわせる欠点があります。代替ツールを検討している場合、この記事でお勧めできるのは 4Easysoft DVDリッパー ツール!このツールの素晴らしい DVD リッピング機能とプロセスにより、最高のリッピング サービスを手に入れることができます。今すぐこのツールの Web サイトにアクセスしてください。



