ビデオ、オーディオ、ゲームプレイをキャプチャし、スクリーンショットを撮り、録画をクリップするためのオールインワン ソフトウェア。
考慮すべき価値あること: WhatsApp デスクトップビデオ通話
WhatsApp は、チャットやビデオ通話を通じてさまざまな人々と簡単につながることができる最高のソーシャル メディア プラットフォームの 1 つです。電話でビデオ通話をするのは簡単ですが、デスクトップでビデオ通話をするのはそれほど簡単ではなく、考慮しなければならない要件がいくつかあります。要件、WhatsApp デスクトップ ビデオ通話の発信と応答の 2 つの方法、および貴重なヒントをまとめたこの投稿を読み続けてください。今すぐ調べてください。
ガイドリスト
Windows/MacでWhatsAppビデオ通話を行うための要件 WhatsApp デスクトップビデオ通話について知っておくべきこと WhatsAppデスクトップ通話を開始できない理由 WhatsAppデスクトップビデオ通話の方法に関するよくある質問Windows/MacでWhatsAppビデオ通話を行うための要件
Windows/Mac で WhatsApp デスクトップ ビデオ通話を行う前に、いくつかの要件を考慮する必要があります。これらの要件をすべて満たすことで、WhatsApp ビデオ通話を効率的かつ成功裏に確立できます。では、要件とは何でしょうか? 以下にリストを示します。
1. WhatsAppデスクトップビデオ通話はWindowsとMacバージョンでサポートされています
• Windows コンピューターは、Windows 10 64 ビット バージョン 1903 以降である必要があります。
• Mac で macOS 11 以降のバージョンが実行されている必要があります。
2. WhatsAppデスクトップビデオ通話の発着信要件
• 音声通話およびビデオ通話用の出力オーディオ関連およびマイクデバイス。
• ビデオ通話用のカメラ(ウェブカメラ)。
• コンピューターのマイクとカメラへのアクセス権限が付与されます。
3. WhatsAppのWebバージョンを使用したデスクトップビデオ通話
WhatsApp Web バージョンでは現在サポートされていないため、直接ビデオ通話や音声通話を行うことはできません。
WhatsApp デスクトップビデオ通話について知っておくべきこと
以上です。これらは、WhatsApp デスクトップ ビデオ通話を行う前に考慮する必要がある要件です。さて、これらすべての要件を満たし、デスクトップ ビデオ通話を行う準備ができていると思われる場合は、次の手順に従ってください。
1. デスクトップビデオ通話のかけ方
WhatsApp デスクトップビデオ通話を行うには、次の手順に従う必要があります。
ステップ1お使いのコンピューターに最新バージョンの WhatsApp をダウンロードしてインストールします。次に、アプリを起動し、電話番号でログインし、SMS コードを入力して認証し、ログイン プロセスを完了します。
ステップ2次に、連絡先リストが画面に表示されます。デスクトップビデオ通話または音声通話を行うには、通話相手の名前の横にある「ビデオレコーダー」アイコンをクリックします。次に、プロンプトが表示されたら、アプリケーションがマイクとカメラにアクセスできるようにします。
ステップ3次に、通話を終了する場合は、赤色の切断ボタンにチェックを入れます。これで完了です。これが WhatsApp デスクトップ ビデオ通話の方法です。
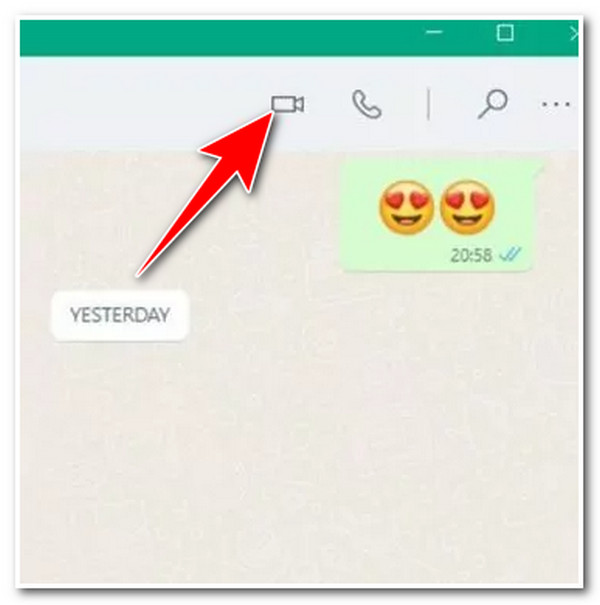
2. パソコンでビデオ通話に応答する方法
WhatsApp デスクトップからビデオ通話をする方法がわかったので、ビデオ通話に応答する方法も知っておく必要があるかもしれません。では、どのように通話に応答しますか? 通話を受けると、画面にポップアップ ウィンドウが表示されます。「緑のビデオ レコーダー」アイコンの「承諾」ボタンをクリックするだけで完了です。これが WhatsApp デスクトップのビデオ通話に応答する方法です。通話を終了する場合は、「赤」アイコンをタップします。
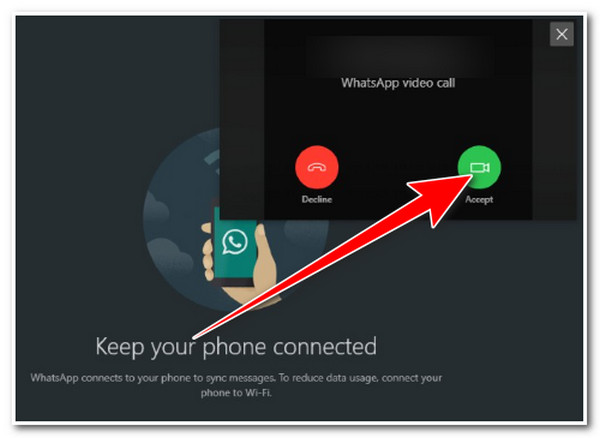
WhatsAppデスクトップ通話を開始できない理由
これで完了です。以上が、WhatsApp デスクトップ ビデオ通話の発信と応答の手順です。デスクトップで WhatsApp ビデオ通話を行う際に問題が発生している場合は、問題を取り除くために確認、調整、有効化する必要があるものがある可能性があります。以下のリストをご覧ください。
•古いバージョンの WhatsApp を使用している可能性があります。公式 Web サイトにアクセスして最新バージョンを入手できます。
• コンピュータのカメラ/ウェブカメラ、マイク、スピーカーが動作していません。それぞれをチェックして、問題の原因となっているかどうかを確認してください。
•WhatsApp にコンピューターのカメラとマイクへの必要なアクセスを許可できない可能性があります。
• 不安定なインターネット接続に接続している可能性があります。WhatsApp デスクトップ ビデオ通話を行う前に、インターネット接続の強度と安定性を確認してください。WhatsApp ビデオ通話に対応できるほど強度が十分であると思われる場合は、もう一度お試しください。
WhatsAppデスクトップビデオ通話を録画するためのボーナスヒント
以上です!これがWhatsAppデスクトップビデオ通話を開始するのを妨げる理由です!重要なWhatsAppビデオ通話があり、すべてを記録して記録したい場合は、プロの 4Easysoft スクリーンレコーダー ツールです!この Windows および Mac 対応ツールは、WhatsApp ビデオ通話を含む、コンピューター上のさまざまな画面上のアクティビティをキャプチャできます。さらに、WhatsApp 通話を全画面、アクティブ ウィンドウ、または特定の画面部分でキャプチャできます。さらに、このツールは WhatsApp 通話のビデオとオーディオの両方を同時に、どちらも高品質でキャプチャすることもできます。現在、これらの機能は、このツールの機能のほんの一部です。さらに詳しく知りたい場合は、以下のリストをご覧ください。

最大 60 フレーム レートと 4K ビデオ解像度の高品質設定を提供します。
WhatsApp デスクトップ ビデオ通話を簡単に録画できるようにホットキーをカスタマイズするオプションを提供します。
WhatsApp ビデオ通話中にスクリーンショットを撮ることができるスナップショット ツールと統合されています。
WhatsApp ビデオ通話の録画を MP4、MOV、WebM などのさまざまな形式で保存できます。
WhatsAppデスクトップビデオ通話の方法に関するよくある質問
-
WhatsApp デスクトップでグループビデオ通話を行うことはできますか?
はい、WhatsApp デスクトップでは最大 8 人が参加するグループ ビデオ通話を行うことができます。これを行うには、まず 1 人に電話をかけ、相手が通話を受け入れたら [人を追加] をクリックし、グループ通話に参加させたいもう 1 人を追加します。これで完了です。
-
WhatsApp デスクトップには、ビデオ通話を録画するために使用できる組み込みのビデオ録画機能がありますか?
残念ながら、WhatsApp には WhatsApp ビデオ通話セッションを録画するために利用できる組み込みのビデオ録画機能はありません。ただし、デバイスの組み込みのビデオ録画機能またはサードパーティのツールを使用することはできます。
-
WhatsApp デスクトップでのビデオ通話の長さに制限はありますか?
幸いなことに、他のビデオ会議プラットフォームとは異なり、WhatsApp ではビデオ通話時間に制限はありません。強力または安定したインターネット接続に接続していること、および WhatsApp デスクトップ ビデオ通話セッションを長時間行うのに十分なデバイスのバッテリー寿命があることを確認してください。
結論
以上です!WhatsAppの要件、WhatsAppデスクトップビデオ通話の発信と応答の方法、そして貴重なヒントです。この記事を読めば、デスクトップでWhatsAppビデオ通話を簡単に行うことができます。今後の参考や記録のためにWhatsAppビデオ通話セッションを録画したい場合は、 4Easysoft スクリーンレコーダー ツール。このツールの画面と音声の録音機能を使用すると、WhatsApp 通話を簡単かつ高品質で録音できます。このツールの詳細については、今すぐ公式 Web サイトにアクセスしてください。


