iMovie を DVD に書き込む: 実行可能かつ効率的な 2 つの方法。
ときには、iMovie で編集したビデオをテレビで再生して、大きな画面で見たいかもしれません。あるいは、保存したり簡単に共有したりするために DVD に保存したいかもしれません。いずれにしても、それを実現する最善の方法は、iMovie を DVD に書き込むことです。方法がわからない場合は、このページを読み続けてください。iMovie を DVD に書き込む 2 つの実用的な方法が紹介されています。さあ、これ以上迷うことなく、今すぐ各方法を試してみましょう。
ガイドリスト
iMovie ビデオを Mac にエクスポートして DVD に書き込む方法 iDVD を使用して古い Mac で iMovie ビデオを DVD に書き込む iMovie を高品質で DVD に書き込む究極の方法 iMovie ビデオを DVD ディスクに書き込む方法に関する FAQiMovie ビデオを Mac にエクスポートして DVD に書き込む方法
したがって、iMovie を DVD に書き込んでテレビで再生する前に、まず iMovie から Mac にビデオをエクスポートする必要があります。方法がわからない場合は、次の手順に従ってください。
ステップ1iMovie アプリを起動し、「ファイル」タブをクリックして、「開く」オプションを選択し、DVD に書き込む/転送する iMovie ビデオ プロジェクトにアクセスします。その後、右上隅の「共有」アイコンにチェックマークを付け、「ファイル/ファイルのエクスポート」オプションを選択します。
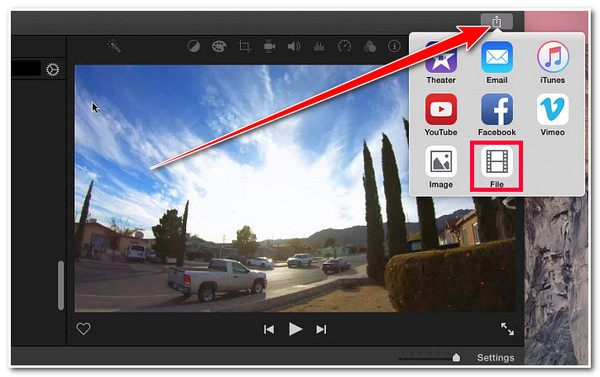
ステップ2その後、iMovie ビデオ プロジェクトの名前を入力し、[ファイル] ポップアップ ウィンドウで [形式] を [ビデオとオーディオ] オプションに設定します。好みに応じて、解像度、品質、圧縮を設定することもできます。完了したら、[次へ] ボタンをクリックします。
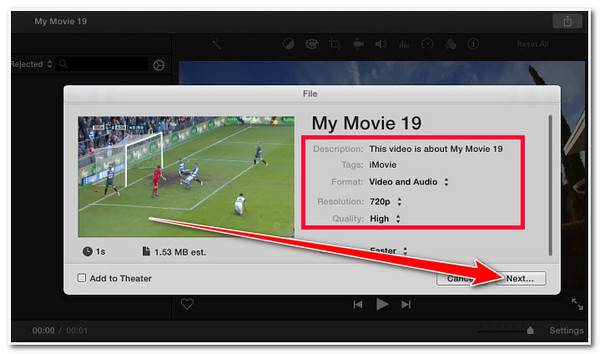
チップ
iMovie プロジェクトを DVD に書き込むので、480P または 540P にエクスポートする方がよいでしょう。
ステップ3次に、エクスポートした iMovie ビデオ プロジェクトを保存するファイルの場所を選択し、「保存」ボタンにチェックを入れます。これで完了です。これが、書き込む前に iMovie ビデオ プロジェクトをエクスポートする方法です。
iDVD を使用して、古い Mac で iMovie ビデオを DVD に書き込みます。
iMovie ビデオ プロジェクトをエクスポートしたら、次は iMovie を DVD に書き込むときです。書き込みプロセスを実行するのに最適なツールの 1 つは iDVD です。iDVD は Mac にプリインストールされているプログラムで、ユーザーはこれを使用してビデオや静止画像を作成できます。ただし、iDVD は、OS X 10.6 Leopard 以前のバージョンを実行している古い Mac でのみ使用できます。古いバージョンの Mac を使用していて、iDVD がプリインストールされている場合は、iDVD を使用して iMovie を DVD に書き込む手順は次のとおりです。
ステップ1DVD をコンピュータの内蔵バーナーまたは外付けバーナーに挿入します。その後、iDVD を起動し、iMovie でエクスポートしたビデオを iDVD のプロジェクト画面の端にドラッグします。
ステップ2次に、「iDVD ファイル」メニューから「ディスク イメージの書き込み」オプションを選択し、ディスク イメージ アイコンが表示されるまで待ちます。その後、ディスク イメージ アイコンを「Control キーを押しながらクリック」し、ドロップダウン リストから「ディスクの書き込み」オプションを選択します。
ステップ3次に、「4 倍速」チェックボックス ボタンを選択し、書き込みプロセスが自動的に完了したときにディスクを取り出すためのボックスにチェックマークを付けます。その後、「書き込み」ボタンにチェックマークを付けると、書き込みプロセスが進行中であることを示す進行状況バーが表示されます。
iMovie を高品質で DVD に書き込む究極の方法
これで完了です。iMovieでビデオプロジェクトをエクスポートする方法と、iMovieプロジェクトをDVDに書き込む手順は以上です。お使いのMacがiDVDをサポートしていない場合は、 4Easysoft DVD クリエイター iMovie を高品質出力で DVD に書き込むツールです。この Windows および Mac 対応ツールを使用すると、iMovie プロジェクトを含む自家製ビデオをさまざまな DVD タイプに書き込むことができます。これらのタイプには、DVD-5、DVD-9、DVD-R、DVD+R、DVD+RW などがあります。さらに、このツールは、iMovie ビデオ プロジェクトの元の高品質解像度を維持できる高オプションをサポートしています。さらに、このツールにはわかりやすいインターフェイスが付属しています。その場合、iMovie を高品質で DVD に簡単に書き込むことができます。

チャプターの作成、ビデオのトリム、切り抜き、音楽や字幕の追加などの基本的な機能をサポートします。
チャプターの作成、ビデオのトリム、切り抜き、音楽や字幕の追加などの基本的な機能をサポートします。
iMovie プロジェクトを NTSC や PAL などのさまざまな規格で DVD に書き込むことができます。
MOV、MP4、M4V など、多数の入力形式をサポートできます。
4Easysoft DVD Creator を使用して、iDVD を使わずに iMovie を高品質で DVD に書き込む方法:
ステップ1ダウンロードしてインストールする 4Easysoft DVD クリエイター Windows または Mac コンピューターでツールを起動します。その後、空の DVD をコンピューターのディスク ドライバーに挿入し、ポップアップ ウィンドウで [DVD ディスク] オプションを選択します。
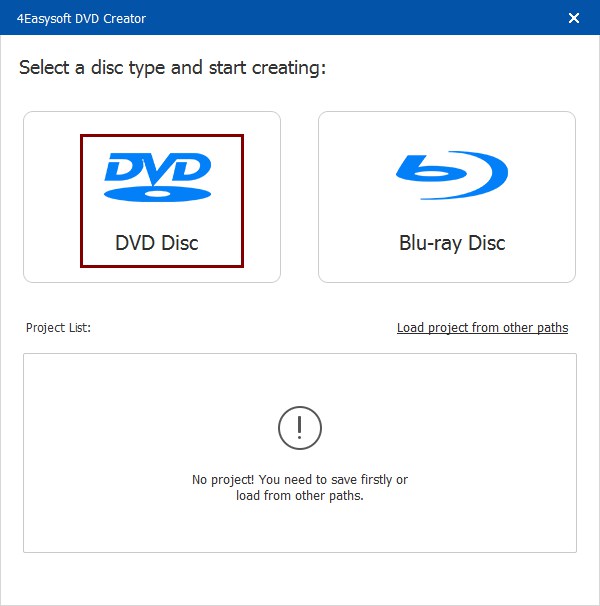
ステップ2次に、「メディア ファイルの追加」ボタンにチェックを入れて iMovie ビデオをツールにインポートし、インポートが完了したら「次へ」ボタンをクリックします。

ステップ3次に、「メニュー テンプレート」のリストから、iMovie ビデオ プロジェクトに一致するテンプレートを選択します。希望する背景とタイトルを使用してカスタマイズされたテンプレートを作成することもできます。それとは別に、必要に応じて背景とオープニング フィルムを追加することもできます。

ステップ4上記の設定が完了したら、「書き込み」ボタンにチェックを入れて出力設定を変更します。新しいウィンドウで書き込み設定を調整し、再生モードを選択できます。最後に、「開始」ボタンにチェックを入れて書き込みプロセスを開始します。

iMovie ビデオを DVD ディスクに書き込む方法に関する FAQ
-
1. DVD を iTunes にインポートできますか?
はい!DVD を iTunes にインポートできます。そのためには、DVD リッピング ツールを使用して、DVD コンテンツを MP4、MOV、M4V など、iTunes がサポートする形式にリッピングする必要があります。その後、リッピングした DVD コンテンツを iTunes にインポートできます。
-
2. iTunes ムービーを DVD に書き込むことはできますか?
はい、できます。ただし、iTunes のコンテンツのほとんどはデジタル著作権管理 (DRM) によって保護されています。その場合、DVD に書き込んだりコピーしたりできない可能性があります。ただし、サードパーティのツールを使用して DRM 保護を回避し、DVD に書き込むことができます。
-
3. iMovie から iMovie ビデオを直接 DVD に書き込むことはできますか?
いいえ、iMovie にはビデオを直接 DVD に書き込むためのサポートが組み込まれていません。iMovie プロジェクトをビデオ ファイルとしてエクスポートし、DVD 書き込みソフトウェアを使用して DVD を作成する必要があります。
結論
以上です!iMovieをDVDに書き込む2つの実用的な方法です!これらの方法により、DVDプレーヤーを使用してiMovieビデオプロジェクトをより大きな画面で視聴したり、ディスクに保存したりできるようになりました。iDVDがMacで利用できなくなった場合は、プロ仕様の 4Easysoft DVD クリエイター 代替手段としてこのツールをお試しください。このツールの強力な DVD 書き込み機能を使用すると、iMovie プロジェクトを高品質で簡単にすばやく DVD に書き込むことができます。このツールのその他の機能について詳しくは、今すぐ公式 Web サイトにアクセスしてください。


