iPhone の連絡先を CSV にエクスポートする: 確認すべき 3 つの方法
場合によっては、iPhone の連絡先の一部をエクスポートして、データの文書化や管理のためにスプレッドシートに保存したり、電子メールで共有したりする必要があるかもしれません。これらの点を実現するための最善の方法は、iPhone の連絡先を CSV にエクスポートすることです。さて、「どうやってそれをするの?」と疑問に思うかもしれません。では、この記事を読み進めてください。iPhone から CSV に連絡先をエクスポートする 3 つの実用的な方法が紹介されています。今すぐそれぞれを調べてください。
ガイドリスト
iPhone の連絡先を一括して CSV にエクスポートする簡単な方法 iTunes 経由で iPhone の連絡先を CSV にエクスポートする方法 iCloudを使用してiPhoneの連絡先をCSVファイルにエクスポートする iPhoneの連絡先をCSVにエクスポートする方法に関するよくある質問iPhone の連絡先を一括して CSV にエクスポートする簡単な方法
iPhoneの連絡先をCSVに素早くエクスポートできるツールをお探しなら、プロフェッショナルな 4Easysoft iPhone転送 このツールはあなたが探しているものです。この Windows および Mac 対応ツールを使用すると、重要として分類されたデータ (連絡先を含む)、メディア ファイル、ソーシャル アプリケーションのデータなど、さまざまなデータを転送できます。さらに、iPhone の連絡先を CSV、vCard、Gmail、Yahoo、Outlook などのさまざまな形式にエクスポートできます。このツールには、iPhone の連絡先を包括的に表示して簡単に表示および選択できる高度なプレビュー機能も組み込まれています。

編集、更新、削除など、iPhone の連絡先を管理するためのオプションが組み込まれています。
iPhone の連絡先をコンピュータにバックアップおよび復元するオプションを提供します。
カスタマイズされた情報を含む新しい iPhone 連絡先を追加できます。
iOS デバイス、コンピューター、iTunes 間で iPhone の連絡先を転送できます。
4Easysoft iPhone Transfer を使用して iPhone の連絡先を CSV にエクスポートする方法:
ステップ1ダウンロードしてインストールする 4Easysoft iPhone転送 Windows または Mac コンピューターでツールを起動します。次に、ツールを起動し、充電器のケーブルを使用して iPhone をコンピューターに接続します。接続が正常に確立されたら、左側の [連絡先] タブをクリックします。

ステップ2その後、すべての連絡先が正常に表示されたら、任意の連絡先をクリックして詳細を表示できます。CSV 形式でエクスポートする連絡先を選択するには、対応するチェックボックスをオンにします。
ステップ3すべて選択し終わったら、ツールのインターフェース上部にある「コンピューター」アイコンの付いた「PC にエクスポート」ボタンをクリックします。次に、形式のリストから「CSV ファイルへ」オプションを選択します。
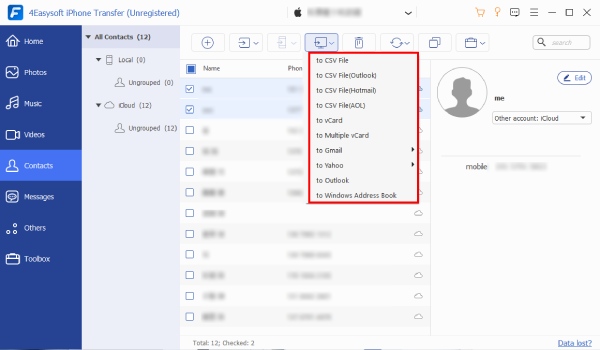
ステップ4上記の設定が完了すると、ツールは選択したすべての iPhone 連絡先を CSV 形式でコンピューターに自動的にエクスポートします。これで完了です。このツールを使用して iPhone 連絡先を CSV 形式でエクスポートする方法は以上です。
iTunes 経由で iPhone の連絡先を CSV にエクスポートする方法
これで完了です。これが iPhone の連絡先を CSV にエクスポートする最も迅速で効率的な方法です。サードパーティのツールを使用する以外に、iTunes と Windows 連絡先を使用する方法もあります。この方法でも iPhone の連絡先を CSV に効率的にエクスポートできます。ただし、上記の方法とは異なり、iTunes は iPhone の連絡先を CSV 形式に直接エクスポートしません。この場合、Windows 連絡先を使用して連絡先を CSV ファイルにエクスポートする必要があります。iTunes と Windows 連絡先を使用して iPhone の連絡先を CSV にエクスポートするにはどうすればよいでしょうか。次の手順に従う必要があります。
ステップ1USB ケーブルを使用して携帯電話をコンピュータに接続します。次に、コンピュータで現在のバージョンの iTunes を起動し、デバイス セクションから「iPhone のアイコン」を選択します。
ステップ2次に、左側のパネルの「情報」タブをクリックし、「連絡先を同期」チェックボックスをオンにして、ドロップダウン リストから「Windows 連絡先」オプションを選択します。
ステップ3その後、「すべての連絡先」ラジオボタンをクリックし、iTunes インターフェースの右下隅にある「同期」ボタンにチェックを入れます。
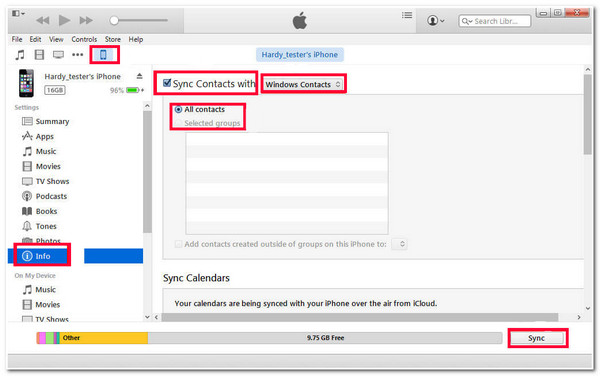
ステップ4次に、コンピュータの「スタート」メニューに移動し、「wab.exe」を検索してアクセスします。次に、iTunes から同期した連絡先を見つけて、右隅にある「エクスポート」ボタンにチェックを入れます。
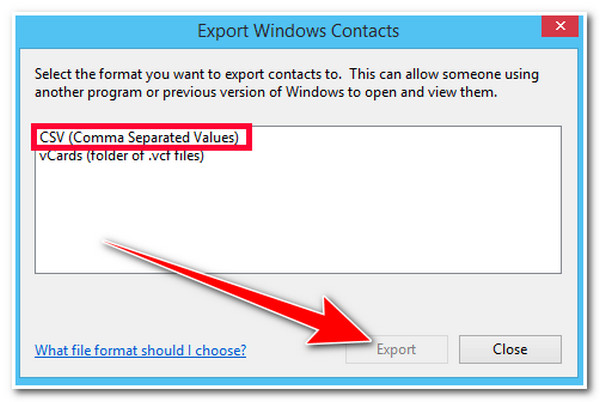
ステップ5次に、「CSV (コマンド区切り値)」オプションを選択し、右下隅の「エクスポート」ボタンをクリックします。これで完了です。以上が、iTunes と Windows 連絡先を使用して iPhone の連絡先を CSV にエクスポートする手順です。
iCloud を使用して iPhone の連絡先を CSV ファイルにエクスポートします。
これで完了です。これが、iTunes と Windows 連絡先を使用して iPhone の連絡先を CSV にエクスポートする方法です。iPhone の連絡先を CSV にエクスポートするために使用できる最後の方法は、iCloud です。iTunes でも同じです。iCloud は iPhone の連絡先を直接 CSV にエクスポートしません。代わりに、iCloud はそれを vCard 形式で保存します。その後、オンライン コンバーター ツールを使用して CSV ファイルに変換できます。では、iPhone から CSV に連絡先をエクスポートするにはどうすればよいでしょうか。次の手順に従ってください。
ステップ1iPhone の設定に移動し、上部の「名前」をタップして、「iCloud」オプションを選択します。次に、「連絡先」オプションを切り替えて、連絡先を iCloud に同期します。次に、コンピューターのブラウザで「iCloud.com」Web ページにアクセスし、iCloud アカウントでサインインします。
ステップ2その後、「連絡先」オプションを選択し、エクスポートするすべての連絡先を選択します。次に、「歯車」アイコンの「設定」ボタンにチェックを入れ、「vCard のエクスポート」オプションを選択します。次に、vCard 形式で連絡先を保存しているフォルダーに移動します。
ステップ3上記の設定が完了したら、vCard 形式の連絡先を CSV に変換できます。コンピューターのブラウザーで aconvert.com にアクセスし、「ファイルを選択」ボタンをクリックし、vCard 形式の iPhone 連絡先を選択して、「開く」ボタンにチェックを入れます。
ステップ4次に、「ターゲット形式」ドロップダウン ボタンをクリックし、「CSV」形式を選択します。その後、「今すぐ変換」ボタンにチェックを入れて変換プロセスを開始します。変換プロセスが完了したら、「変換結果」セクションの「ダウンロード」アイコンをクリックします。
iPhoneの連絡先をCSVにエクスポートする方法に関するよくある質問
-
iCloud を使わずに iPhone の連絡先を CSV にエクスポートするにはどうすればよいですか?
iCloud をお持ちでない場合、または iCloud を使用して iPhone の連絡先を CSV ファイルにエクスポートしたくない場合は、この投稿で紹介されている最初の方法と 2 つの方法を使用できます。2 番目の方法は iPhone の連絡先を間接的に CSV にエクスポートしますが、それでもニーズに応えます。
-
iPhone の連絡先を CSV 形式で電子メールに添付できますか?
CSV 形式のファイルを電子メールで添付できるかどうか心配な場合は、幸いなことに、添付できます。ほとんどの電子メール プラットフォームが CSV 形式のファイルをサポートしているためです。その場合は、電子メール メッセージ/レターに CSV ファイルを添付できます。
-
iPhone の連絡先をエクスポートするときに、CSV ファイルにはどのような情報が含まれますか?
CSV ファイルには、通常、連絡先名、電話番号、電子メール アドレス、および特定の連絡先に保存されているその他の利用可能な連絡先の詳細などの情報が含まれます。
結論
以上がiPhoneの連絡先をCSVにエクスポートする3つの方法です。これらの方法を使えば、iPhoneの連絡先をスプレッドシートに保存して、後で参照できるようにデータを文書化/管理したり、メールで共有したりすることができます。最後の2つの方法が面倒すぎる場合は、プロ仕様のツールを使ってください。 4Easysoft iPhone転送 代わりにツールをご利用ください。このツールの強力なファイル転送機能を使用すると、iPhone の連絡先を CSV にすばやく効率的にエクスポートできます。このツールの機能の詳細については、今すぐ公式 Web サイトにアクセスしてください。


