ビデオ形式を変更する方法: 実行すべき 5 つの究極の方法!
アプリケーションやデスクトップで再生できないビデオ ファイルや、ファイル サイズが大きいビデオに遭遇したことがありますか? ビデオ形式を変更する方法を知っていれば、これらの問題を克服するのに最適です。 ビデオ形式を変更する方法がわかりませんか? この投稿を読み続けてください。Windows、Mac、iOS、Android、オンラインで「ビデオ形式を変更する方法」の 5 つの方法がリストされています。今すぐ以下の第一歩を踏み出してください。
ガイドリスト
4Easysoft でビデオ形式を変更する究極の方法 Windows の写真でビデオ形式を手動で変更する iMovie を使用して Mac/iPad でビデオ形式を変更する 無料でビデオフォーマットを変更するオンラインの方法 Inshot を使って Android でビデオ形式を変換する方法4Easysoft でビデオ形式を変更する究極の方法
ビデオフォーマットを効果的かつ迅速に変更する最良の方法を探しているなら、 4Easysoft トータルビデオコンバータこの Windows および Mac 対応ツールは、MP4、MOV、AVI、Apple、Android、Samsung など、600 を超える出力形式をサポートしています。さらに、このツールの出力構成設定を使用すると、ビデオの見栄えをさらに良くすることもできます。これらの設定を通じて、フレーム レート、解像度、ビットレートをアップグレードできます。ビデオのアスペクト比を編集したり、フィルターを追加したり、効果を調整したりしたいですか? このツールには、これらすべての機能があります。これらは、このツールの機能のほんの一部です。さらに詳しく知りたい場合は、以下のリストを確認してください。

さまざまな出力品質を選択してビデオを変換します。
効率的で迅速なワークフローを実現するバッチ変換をお楽しみください。
品質を損なうことなく、驚くほど高速な変換速度を実現します。
当社の AI 搭載ビデオ エンハンサーは、ビデオの品質を自動的に向上させます。
ステップ1インストール 4Easysoft トータルビデオコンバータ コンピューターでツールを実行し、「ファイルの追加」をクリックしてファイル形式を変更するビデオを選択して、変更するビデオをアップロードします。

ステップ2

ステップ3次のステップは、左側の「カスタム プロファイル」をクリックすることです。パラメータを自由に調整して、品質を維持または向上できます。調整に満足したら、「新規作成」をクリックして設定を保存します。

ステップ4最後のステップは、「すべて変換」をクリックしてビデオの形式の変更を開始することです。これで、このツールを使用してビデオ形式を変更する手順がわかりました。

Windows で写真を使用してビデオ形式を手動で変更する
ビデオ形式を変更する最初の方法とは別に、フォト アプリケーションを使用して同じ操作を行うこともできます。このアプリを使用すると、他のエディターで使用できる通常のビデオ編集オプションを使用できます。フォトを使用する最大の利点は、すでに組み込みプログラムであるため、Windows にインストールする必要がないことです。また、ビデオを HD で MP4 に変換することもできます。では、Windows のフォト アプリを使用してビデオ形式を変更するにはどうすればよいでしょうか。では、以下の手順をご覧ください。
ステップ1写真アプリを開き、ビデオ プロジェクトに移動します。そこで、「新しいビデオ プロジェクト」をクリックし、「追加」ボタンをクリックしてビデオをインポートします。
ステップ2 ここで、選択内容に基づいてビデオを編集できます。完了したら、「ビデオを終了」をクリックし、解像度を選択します。すると、ビデオの形式が MP4 に置き換えられます。
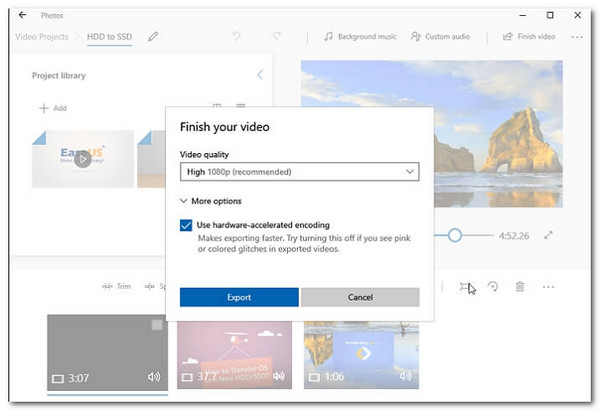
iMovie を使用して Mac/iPad でビデオ形式を変更します。
それ以外の場合、Mac を使用している場合は、macOS にプリインストールされているビデオ エディタである iMovie を使用できます。Photos と iMovie は、ビデオを別の形式に変換するオプションを備えたビデオ エディタと同じカテゴリに属しています。このエディタを使用してビデオ形式を変更する方法を知りたいですか? 以下の手順に従ってください。
ステップ1Spotlight で iMovie を開き、下矢印ボタンをクリックしてビデオをインポートします。その後、必要に応じて、利用可能なオプションを使用してビデオを編集できます。
ステップ2編集内容に満足したら、「ファイル」メニューをクリックし、「共有」を選択してから「ファイル」オプションをクリックします。 出力品質を高くするには、「高品質」を選択して「次へ」をクリックします。 これで完了です。簡単ですよね?
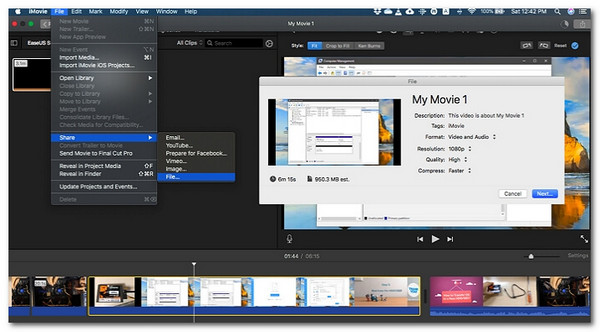
無料でビデオフォーマットを変更するオンラインの方法
4Easysoft トータルビデオコンバータ は、さまざまなプラットフォームのどのブラウザでも使用できるオンラインの無料コンバーター ツールです。これを使用すると、一度に複数のビデオをまとめて変換できます。それだけでなく、ビデオとオーディオの品質を設定してビデオの見栄えを良くするオプションも組み込まれています。オンライン ツールとしては素晴らしいですね。このツールを試してみませんか。試してみたい場合は、以下の手順をガイドとして使用して、このオンライン ツールを使用してビデオ形式を変更します。
ステップ1訪問 4Easysoft トータルビデオコンバータ ブラウザからサイトにアクセスします。もちろん、どのブラウザでも使用できます。ページに入ったら、ビデオをアップロードする必要があります。「今すぐビデオを変換」ボタンをクリックするだけです。
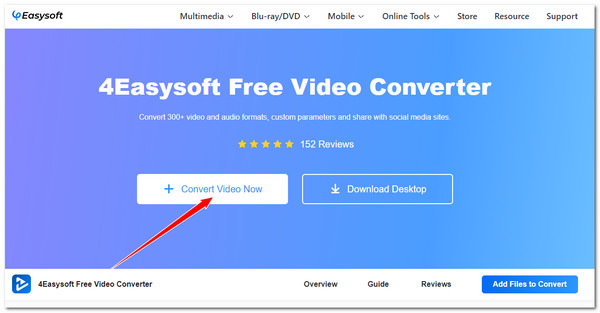
ステップ2下部で、ビデオに適した出力形式を選択します。より良い出力が必要な場合は、「設定」をクリックして、出力のパラメータを変更します。完了したら、「OK」をクリックし、「変換」ボタンをクリックします。
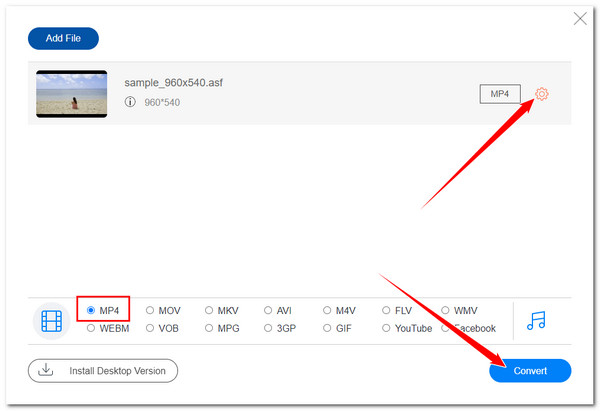
Inshot を使って Android でビデオ形式を変換する方法
Inshot は Android デバイス用に作られたビデオ編集ツールです。ビデオを編集するオプションの他に、ビデオを別の形式に変換することもできます。これを使用する最大の利点は、ビデオを 1080P HD に変換できることです。Inshot でビデオ形式を変更する方法は次のとおりです。
ステップ1Google Play から Inshot をインストールして、デバイスにインストールします。その後、Inshot を開いてビデオを追加します。アプリのビデオ トリム機能が起動します。
ステップ2次に、「保存」ボタンをタップして進み、「1080p」オプションを選択すれば完了です。Android のローカル ストレージで出力を確認できます。これは、Android の Inshot アプリを使用してビデオ形式を変更する方法に関する簡単なガイドです。
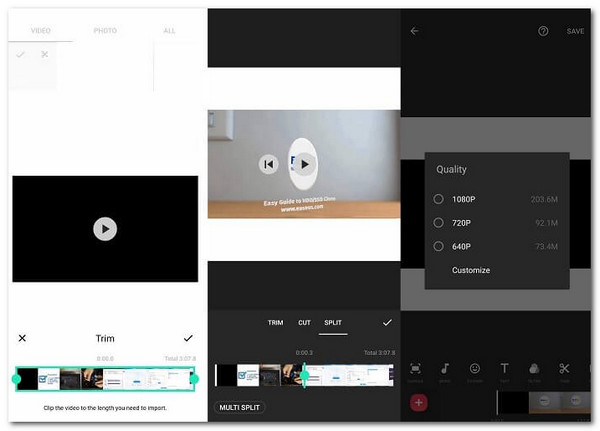
結論
これらのビデオフォーマットを変更する方法を使用すると、フォーマットの非互換性の問題や、ファイルサイズが大きいビデオによってもたらされる問題を簡単に克服できます。これらの方法のどれが自分に合っているかを選択して、今日からビデオのフォーマットを変更する第一歩を踏み出してください。ただし、高品質の出力でビデオフォーマットを簡単に変更したい場合は、 4Easysoft トータルビデオコンバータ 必要なものはこれです。このツールをダウンロードし、Windows または Mac にインストールして、今すぐ使い始めましょう。

 投稿者
投稿者 