究極のガイド: DVD から高画質でビデオを取り出す方法
DVD からビデオを取り出すことは、お気に入りのコンテンツをよりアクセスしやすいデジタル形式で保存する優れた方法です。結局のところ、DVD を使用してビデオを再生するのは、今日では多かれ少なかれ不便です。どのような問題に対処するのにうんざりしているとしても、DVD からビデオを取り出す方法を学ぶことで、視聴体験がはるかに簡単になります。このガイドでは、さまざまなツールを使用して DVD からビデオを抽出する方法について詳しく説明します。
ガイドリスト
[ベストチョイス] 高画質でDVDからビデオを取り出す方法 [Windows] VLCメディアプレーヤーでDVDからビデオを取り出す方法 [Mac] ディスクユーティリティを使用してDVDからビデオを取り出す方法 [オープンソース] DVDからビデオを取り出すためのHandbrakeの使い方 [オタク流] FFmpeg コードを使って DVD からビデオを取り出す方法[ベストチョイス] 高画質でDVDからビデオを取り出す方法
ご存知のとおり、DVDからビデオを抽出する際によく発生する問題の1つは、ビデオ品質の一貫性がないことです。たとえば、 DVDとブルーレイディスクを比較するDVD から抽出したビデオの品質は、一般的に Blu-ray ディスクよりも劣っていることに気づくのは簡単です。また、多くの人が DVD からビデオを抽出するときに、ビデオの品質を可能な限り高くするにはどうしたらよいかと悩んでいます。

この問題の場合、最善の選択は 4Easysoft DVDリッパーは、DVD からビデオをバックアップとして完全かつ安全に抽出できるだけでなく、カスタマイズ オプションを使用して抽出したビデオの品質を向上させることもできます。4Easysoft DVD Ripper を使用して DVD から高品質でビデオを抽出する手順は次のとおりです。

DVD ディスクからビデオを 500 以上の形式とデバイスに転送します。
DVD から取り出したビデオを 4K ロスレス品質でエクスポートします。
GPU アクセラレーションにより 30 倍の高速で DVD ビデオを抽出します。
DVD から取り出したビデオを素晴らしい効果で編集します。
ステップ14Easysoft DVD Ripper を起動し、ビデオを取り出すために DVD を挿入します。「DVD の読み込み」ボタンをクリックします。
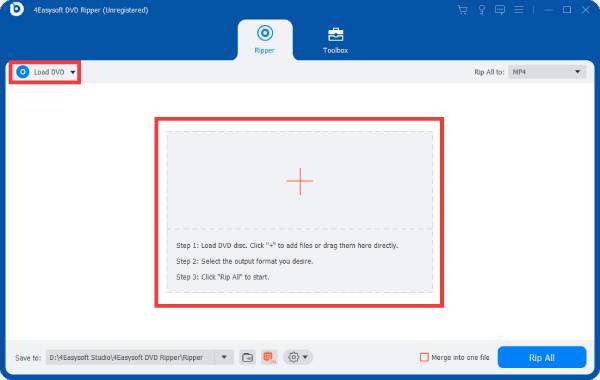
ステップ2DVD のメインタイトルが読み込まれたら、「フル タイル リスト」をクリックして、DVD に含まれるすべてのビデオを選択します。
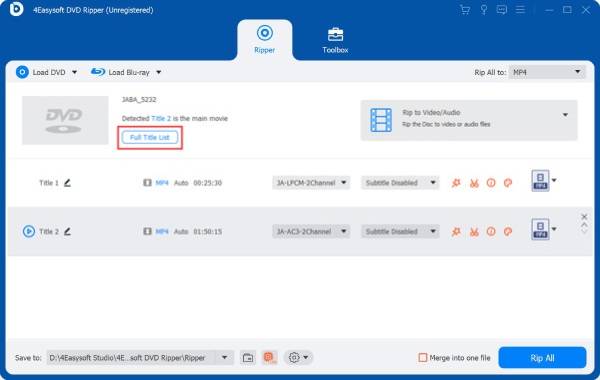
ステップ3「すべてをリッピング」ボタンをクリックして、希望の形式を選択します。最後に、「すべてをリッピング」ボタンをクリックして、DVD からビデオを取り出します。
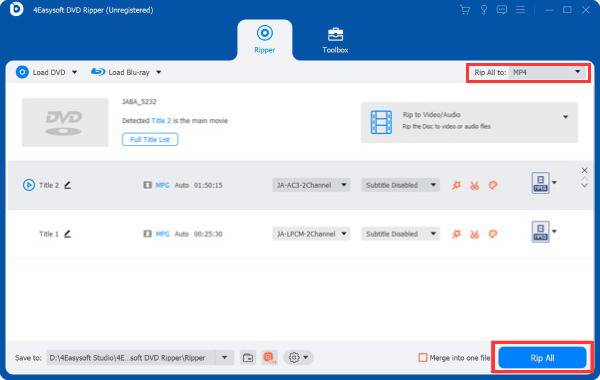
[Windows] VLCメディアプレーヤーでDVDからビデオを取り出す方法
Windows ユーザーであれば、無料の VLC メディア プレーヤーは最適な選択肢です。複数のファイル形式をサポートするビデオ プレーヤーであるだけでなく、VLC メディア プレーヤーは DVD からビデオを取り出すなど、さまざまな問題を解決するのに役立ちます。そのため、Windows システムを使用する多くのユーザーが好む多機能ビデオ プレーヤーとなっています。使用方法は次のとおりです。 DVDをリッピングするVLCメディアプレーヤー 含まれているビデオを撤回します:
ステップ1VLC メディア プレーヤーを起動し、DVD を挿入します。「メディア」ボタンと「変換/保存」ボタンをクリックします。
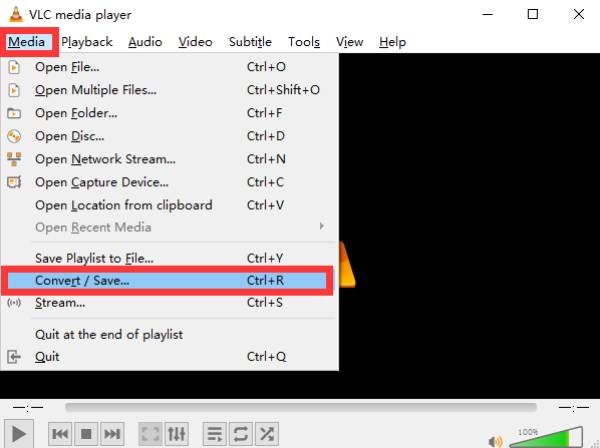
ステップ2「ディスク」タブの下にある「参照」ボタンをクリックして、ビデオを引き出すための DVD をインポートします。
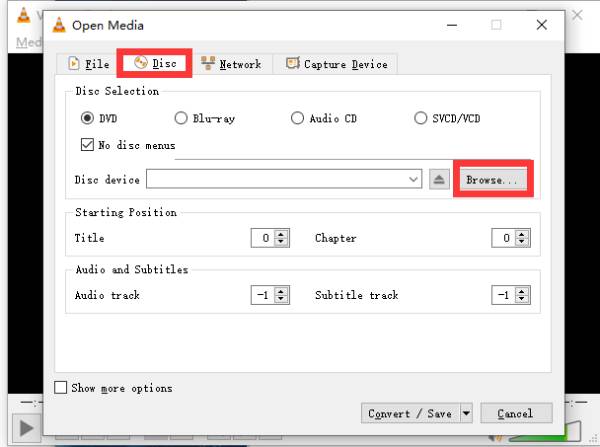
ステップ3完了したら、「変換/保存」ボタンをクリックすると、VLC メディア プレーヤーが DVD からビデオを取り出すプロセスを開始します。
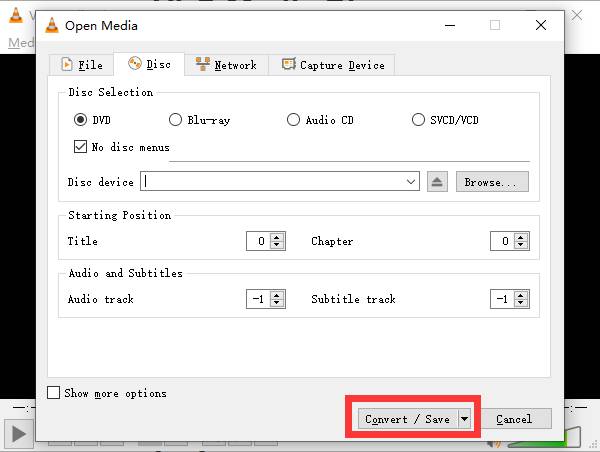
[Mac] ディスクユーティリティを使用してDVDからビデオを取り出す方法
では、Mac ユーザーは DVD からビデオをどのように抽出できるのでしょうか。実はとても簡単です。Mac に付属のツールであるディスク ユーティリティを使用するだけで、追加のソフトウェアをダウンロードすることなく簡単にこの作業を行うことができます。ただし、ディスク ユーティリティを使用して DVD からビデオを抽出する場合、元のビデオ品質しか再現できないことに注意してください。つまり、DVD のビデオ品質が低い場合は、ビデオ ファイルと同じ効果しか得られません。以下は、Mac の組み込みディスク ユーティリティを使用して DVD からビデオを抽出する手順です。
ステップ1DVD を挿入し、Mac で「ディスクユーティリティ」を検索します。「ファイル」タブで、「新規イメージ」ボタンをクリックし、「イメージ元...」ボタンをクリックします。
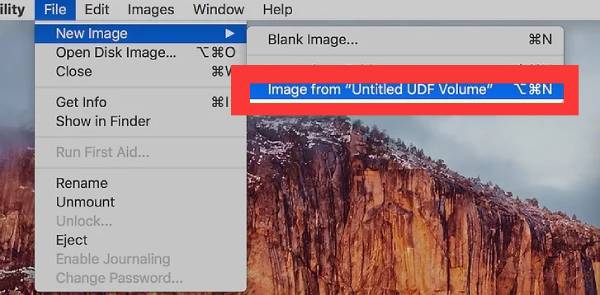
ステップ2DVD に名前を付けて、「フォーマット」タブから「DVD/CD マスター」ボタンをクリックします。
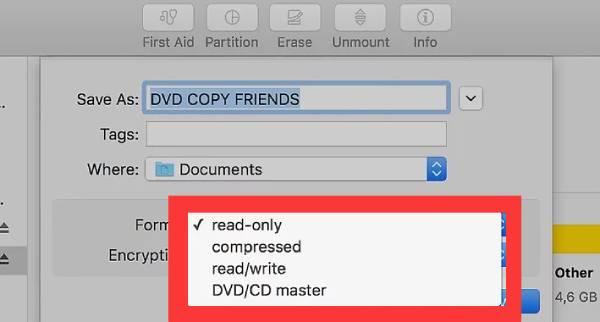
ステップ3最後に、「場所」ボタンをクリックして、DVD から取り出すビデオの保存先を選択します。次に、「保存」ボタンをクリックしてビデオを保存します。
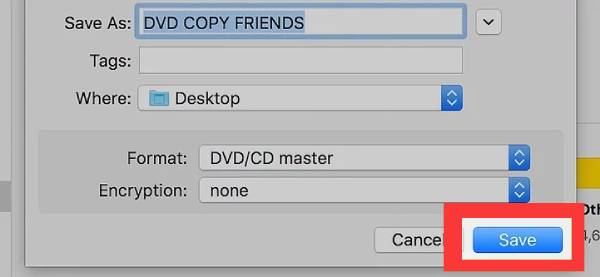
[オープンソース] DVDからビデオを取り出すためのHandbrakeの使い方
としてオープンソースのDVDリッパー、Handbrake は、DVD からビデオを取り出すために多くの人に選ばれています。基本的な抽出作業しかできませんが、Handbrake のシンプルで直感的なインターフェイスとわかりやすい操作方法により、多くの人が使い続けています。Handbrake を使用して DVD からビデオを取り出す方法は次のとおりです。
ステップ1Handbrake を起動し、DVD を挿入します。「ソース選択」ボタンをクリックして、DVD からビデオをインポートします。
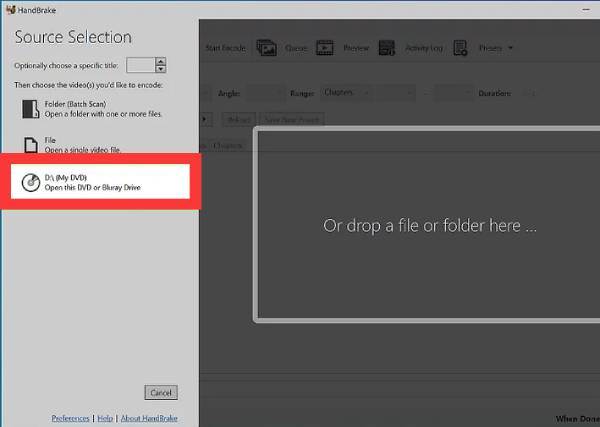
ステップ2「プリセット」ボタンをクリックして、DVD から取り出されたビデオのパラメータをニーズに合わせて調整します。
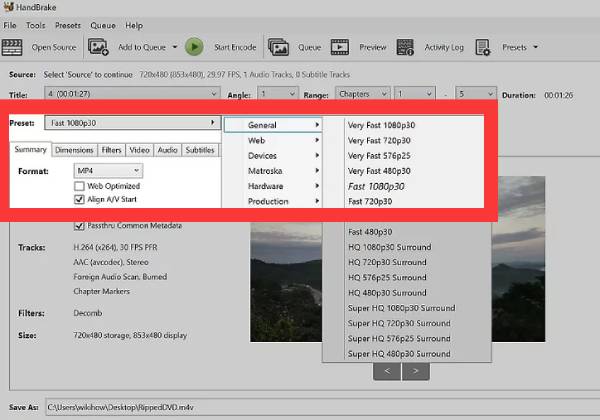
ステップ3事前設定が完了したら、「エンコードの開始」ボタンをクリックして DVD からビデオを取り出します。
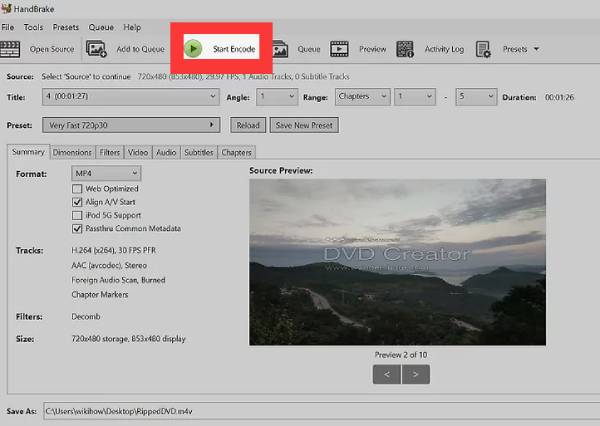
[オタク流] FFmpeg コードを使って DVD からビデオを取り出す方法
コードについてある程度の知識があれば、DVD をデコードして必要なビデオを抽出するというオタク的な方法を直接使用することもできます。この方法は面倒な場合があるため、コードに不慣れな人には適していません。FFmpeg を使用して DVD からビデオを抽出する方法は次のとおりです。
ステップ1まず、公式サイトからお使いのOS用のFFmpegバージョンをダウンロードします。ダウンロード後、ファイルを右クリックして「ここに抽出」ボタンをクリックします。
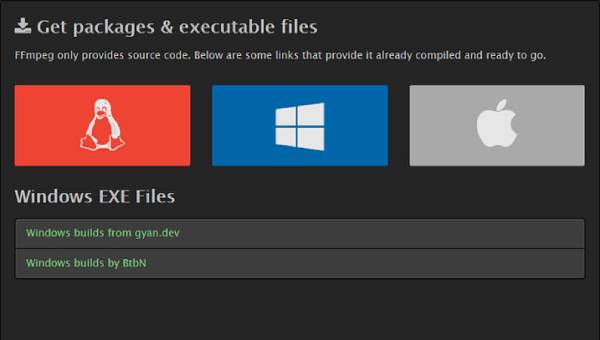
ステップ2
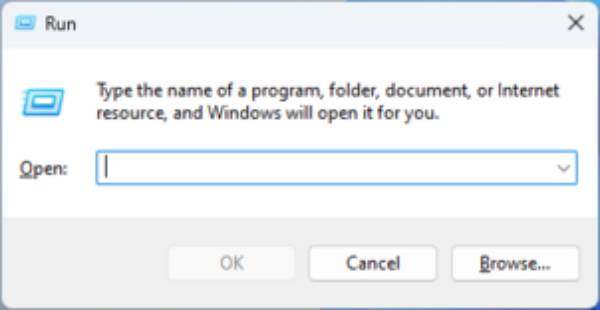
ステップ3プロンプト ウィンドウで、次のコマンドを入力して実行します。その後、コンピューターを再起動します。
setx /m PATH “C:Ffmpeg in;%PATH%”
ステップ4次に、プロンプトを再度開き、「ffmpeg -version」と入力します。次に、ビデオを取り出したい DVD を開きます。
ステップ5「.VOB」拡張子のファイルが表示されます。ビデオ(たとえば「VTS_01_1.VOB」)を取り出す場合は、次のコマンドを入力して実行します。
ffmpeg -i VTS_01_1.VOB -b:v 1500k -r30 -vcodec h264 -strict -2 -acodec aac -ar 44100 -f mp4 convert.mp4.
結論
DVD からビデオを取り出すことは、お気に入りのコンテンツをよりアクセスしやすいデジタル形式で保存する優れた方法です。この記事では、これを簡単に行うためのさまざまな方法を紹介します。その中でも、DVD からビデオを最大限の効率と最高の品質で抽出したい場合は、今すぐ 444444 を使用できます。



