[解決済み] iPad の履歴、キャッシュ、Cookie を消去する方法
iPad の履歴を消去する方法を知りたいですか? ご存知のとおり、iPad で Safari を使用して Web を閲覧すると、閲覧履歴、キャッシュ、Cookie がすぐに蓄積されます。このような状況で、異なるデバイスで同じ iCloud アカウントにログインすると、閲覧履歴が他の Apple デバイスと同期される可能性があります。したがって、iPad で Safari の履歴を消去すると、プライバシーを保護し、デバイスの速度を向上させることができます。
ガイドリスト
iPadのSafariの履歴を素早く消去する方法 iPadでSafariのキャッシュとCookieを消去する方法 iPadでSafariを閲覧するプライベートな方法 iPad のプライベートデータを消去する最も安全な方法iPadのSafariの履歴を素早く消去する方法
iPad の Safari 履歴を消去したい場合、Safari から直接消去するのが簡単で効果的な方法です。iPad の Safari 履歴を定期的に消去すると、閲覧のプライバシーが保護されるだけでなく、閲覧のパフォーマンスも大幅に向上します。このデータはデバイスの速度を低下させるだけでなく、同じ iCloud アカウントにリンクされている他の Apple デバイスと同期されます。これを回避したい場合、または閲覧アクティビティを非公開にしたい場合は、Safari 履歴を定期的に消去することが重要です。
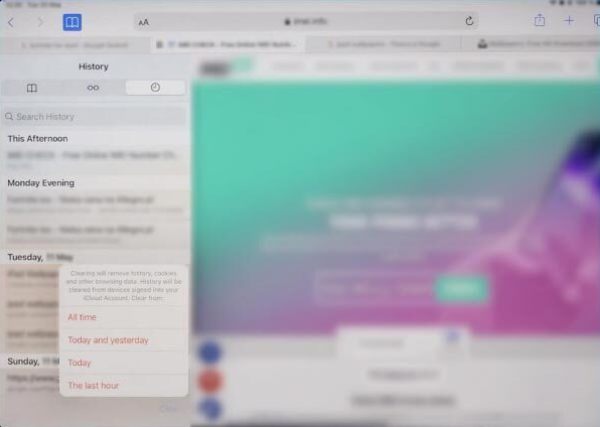
前述のように、閲覧履歴を消去する最大の利点の 1 つは、デバイスを共有している他の人や、接続されたアカウントにアクセスできる人があなたのアクティビティを閲覧できないようにすることです。つまり、誰かがあなたの iPad を使用していなくても、他のデバイスから Safari であなたの閲覧履歴を確認できるということです。
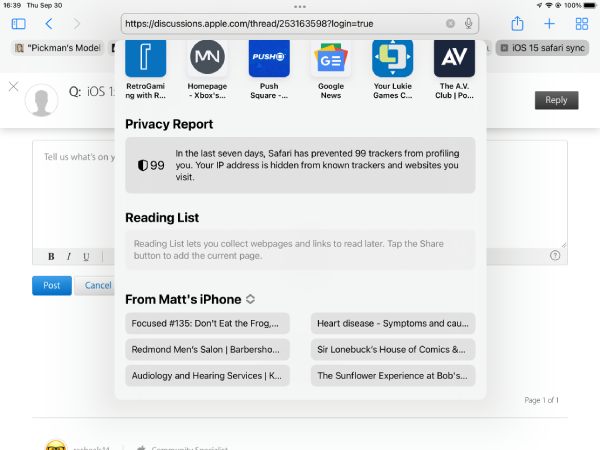
このガイドでは、Safariの履歴をいくつかの簡単な手順で素早く効率的に削除する方法を紹介します。プライバシーを保護したい場合でも、iPadのパフォーマンスを向上させたい場合でも、 Safariの履歴を消去する 定期的にチェックすることは、大きな違いを生む実用的な習慣です。閲覧履歴を非公開にしたまま、これをすばやく簡単に行う方法については、以下をお読みください。
ステップ1Safariを開き、画面上部の「ブックマーク」ボタンをタップします。
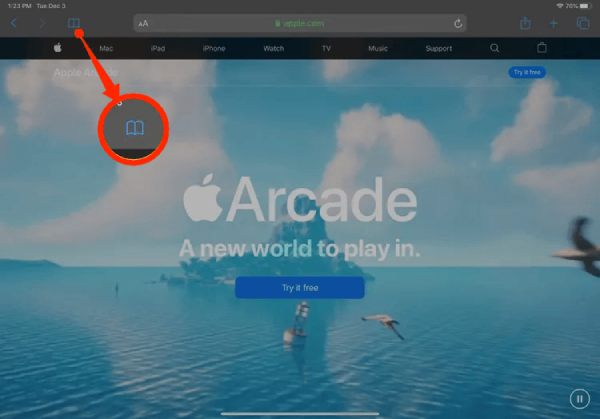
ステップ2「最近」ボタンをタップすると、Safari の履歴が時間順に表示されます。
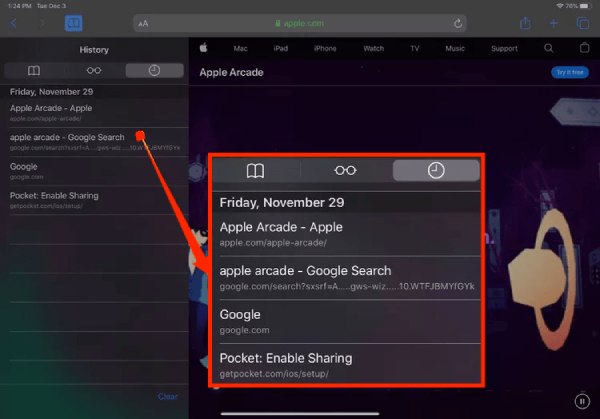
ステップ3「クリア」ボタンをタップし、特定の時間間隔の Safari 履歴を選択して削除します。
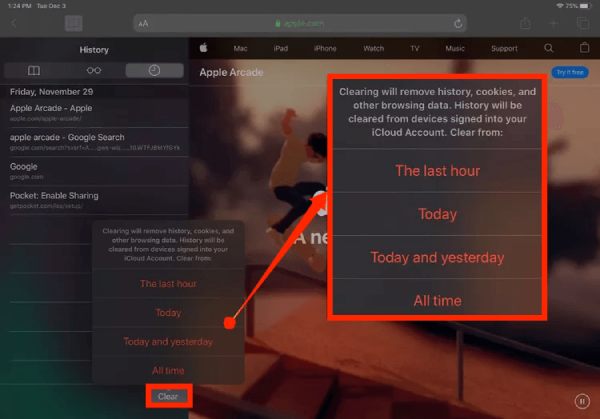
iPadでSafariのキャッシュとCookieを消去する方法
Safari を閲覧中に個人情報をより適切に保護したい場合は、iPad で Safari のキャッシュと Cookie を消去するという方法もあります。キャッシュには、Web サイトの読み込みを高速化するためにデバイスに保存される一時ファイルが含まれます。一方、Cookie には、閲覧の習慣、設定、ログイン情報に関するデータが保存されます。Safari のキャッシュと Cookie を消去すると、以前にオンライン行動を追跡した Cookie を削除してプライバシーを保護できます。Cookie は設定を記憶するのに役立ちますが、広告主が Web 上でのアクティビティを追跡するためにも使用されます。

キャッシュとクッキーは、個人情報にアクセスする可能性があるだけでなく、時間の経過とともに蓄積され、iPadの速度低下や貴重なストレージ容量の消費を引き起こす可能性があります。そのため、定期的にキャッシュとクッキーを消去すると、 ストレージスペースを解放するだけでなく、Web サイトが古い情報ではなく新しいデータを読み込むようにし、保存されたファイルによって発生する不具合や問題の可能性を減らします。
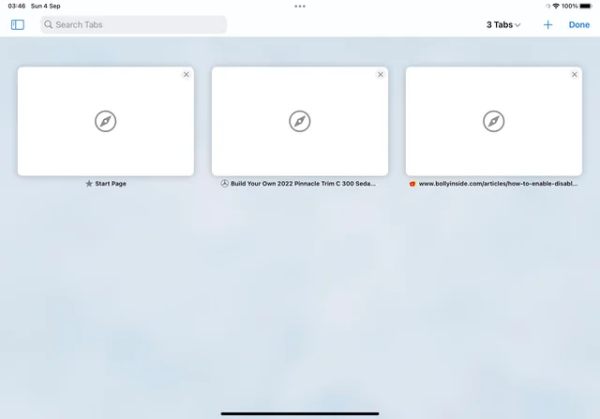
よりスムーズなブラウジングを楽しみ、個人情報を保護するために、iPad 上の Safari キャッシュと Cookie をすばやくクリアしたい場合は、次の手順で簡単に実行できます。
ステップ1設定を開き、下にスクロールして「Safari」ボタンを見つけてタップします。
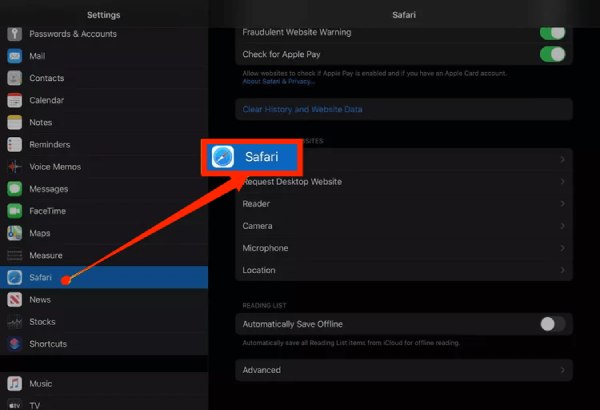
ステップ2下にスクロールして「履歴とウェブサイトのデータを消去」ボタンを見つけてタップし、Cookie やその他のキャッシュされたウェブサイトのデータを削除します。
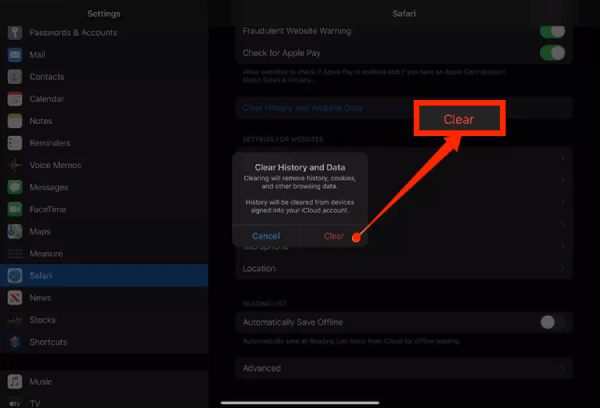
iPadでSafariを閲覧するプライベートな方法
プライバシーを最大限に保護し、オンラインアクティビティを非公開にしておきたい人にとって、iPadを使用してSafariでプライベートにウェブを閲覧するのが最善の方法です。Safariのプライベートブラウジングモードを使用すると、履歴、Cookie、キャッシュの痕跡をデバイスに残さずにウェブを閲覧できます。このモードでは、訪問したサイト、ログイン、検索アクティビティが保存されないため、 Safariのタブが消えた 他の Apple デバイス間で同期されたり、他のユーザーがアクセスしたりできないようにします。
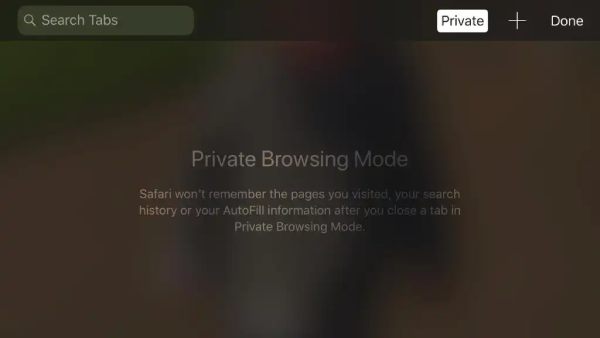
このモードでは、デバイスにアクティビティが保存されなくなりますが、オンラインで完全に非表示になるわけではありません。Web サイトは引き続きあなたの存在を追跡できますし、インターネット サービス プロバイダーはあなたがアクセスしたサイトを監視できます。プライベート ブラウジングは、iPad で Safari を使用するときに便利なプライバシー レイヤーを提供するだけですが、より徹底した保護のためには、追加のプライバシー ツールの使用を検討する必要があります。iPad で Safari のプライベート モードを開くには、次の手順に従います。
「タブ」ボタンをタップし、「プライベート」タブが表示されるまで右にスワイプします。
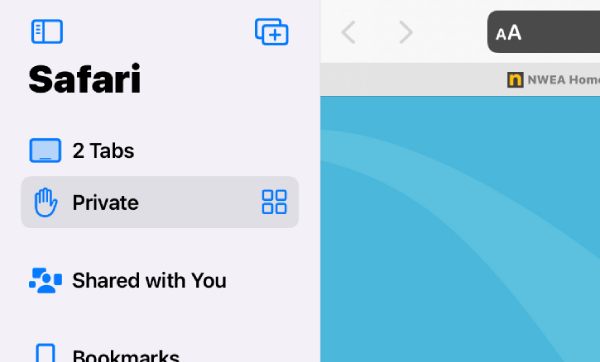
iPad のプライベートデータを消去する最も安全な方法
iPadに搭載されている組み込みの方法で履歴をある程度まで消去することはできますが、非常に重要な個人情報については、完全に削除するためにより徹底したクリーンアップが必要になる場合があります。同様のニーズがある場合は、 4Easysoft iPhoneクリーナー4Easysoft iPhone Cleaner は、iPad でフルスケールのスキャンを実行し、不要な個人情報を完全に削除します。4Easysoft iPhone Cleaner を使用して iPad 上のプライベート データと履歴を完全に消去する方法は次のとおりです。

iPad を完全にスキャンし、不要な Safari 履歴を分類します。
iPad 上の不要な Safari の履歴とデータを簡単に削除します。
3回でも高いセキュリティを備えた3つのクリーニングモードを提供します。
完全に消去する前に、必要なデータをリアルタイムでプレビューします。
ステップ14Easysoft iPhone Cleaner を起動し、iPad を接続します。「クイックスキャン」ボタンをクリックして、iPad を完全にスキャンします。
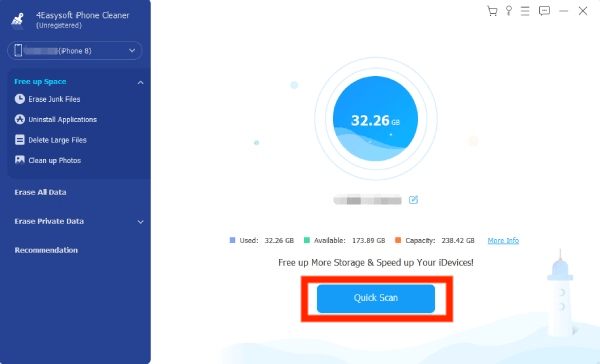
ステップ2「カスタム消去」ボタンをクリックして、削除する前にプライベートデータを選択します。
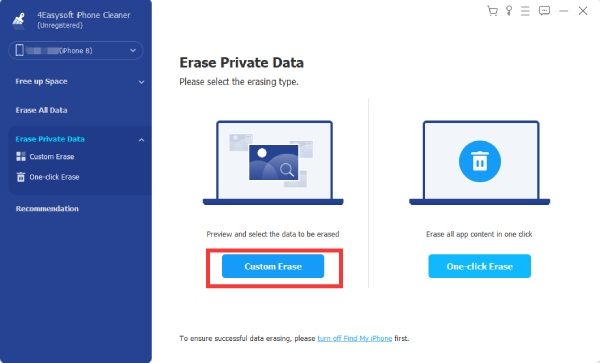
ステップ3削除したいデータを選択したら、「消去」ボタンをクリックして削除します。
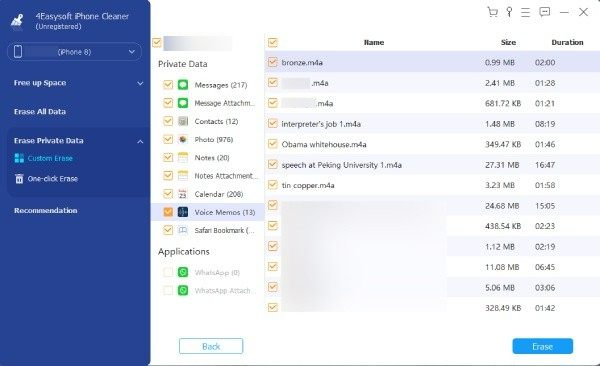
結論
iPadのSafariの履歴、キャッシュ、Cookieを消去することは、プライバシーとデバイスのパフォーマンスを保護するために不可欠です。さらに、これらのデータを定期的に削除すると、ストレージスペースが解放され、iPadでのブラウジングがスムーズになります。iPadには組み込みの方法が用意されていますが、Safariデータをより深く消去してプライバシーをよりよく保護したい人のために 4Easysoft iPhoneクリーナー 最良の選択です。


