iPhoneから新しいiPhone/iPadに写真を素早く転送する方法
AirDrop は、iPhone から iPhone/iPad に写真を転送して、データを移動、共有、またはバックアップするのに役立つ組み込みツールです。ただし、特に大量のファイルを転送する場合、速度は比較的遅くなります。そこで、iPhone から iPhone または iPad に写真を転送する効率的な方法が 6 つあります。新しい iPhone を入手したときや、興味深い写真を友達と共有したいときは、最適な方法を選択できます。
ガイドリスト
方法 1: iPhone 間で写真を素早く転送する最良の方法 方法2:iCloudを使用して2つの方法でiPhoneの写真を転送する 方法3: iTunesを使ってiPhoneからiPhoneに写真を転送する 方法4: iPhoneからiPhone/iPadに写真を直接AirDropする 方法5:メールを介してiPhone間で写真を転送する 方法6: USBケーブルを使用してiPhoneの写真を安全に転送する方法 1: iPhone 間で写真を素早く転送する最良の方法
多数の写真をバックアップしたり、別のiOSデバイスに共有する必要がある場合は、 4Easysoft iPhone転送 は写真を素早く転送するのに役立ちます。画像メッセージやダウンロードした写真を含むすべての写真を一括でスキャンして転送できます。数分のスキャンの後、iPhone/iPad/Mac間で転送する目的の写真をプレビューして選択できます。さらに、写真に関する情報を確認したり、重複した画像を削除したりすることもできます。この強力なツールを以下でご覧ください。

iOS デバイス間で写真、メッセージ、ドキュメント、およびすべてのファイルを転送します。
待機時間を無駄にすることなく、バッチおよびクイック転送をサポートします。
写真をプレビューして、転送したい写真だけを選択できます。
写真の転送中はプライバシーを保護するため、ファイルは保存されません。
ステップ1USB ケーブルを介して 2 台の iPhone/iPad をコンピューターに接続します。4Easysoft iPhone Transfer は iOS 情報を自動的に検出します。
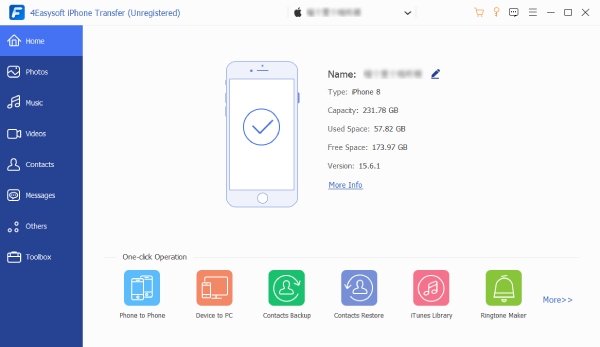
ステップ2「写真」ボタンをクリックすると、iPhone 上のすべての画像のスキャンが開始され、簡単に検索できるように分類されます。プレビューして、チェックマークを付けて目的の画像を選択するだけです。
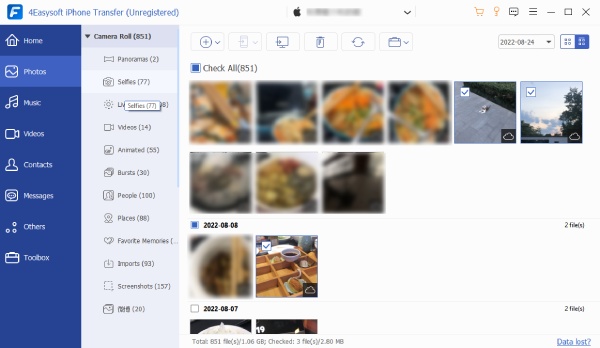
ステップ3すべての選択が完了したら、上部のバナーにある「デバイスにエクスポート」ボタンをクリックします。希望の保存先を選択し、iPhone から iPhone/iPad に写真を転送するまで数分間お待ちください。
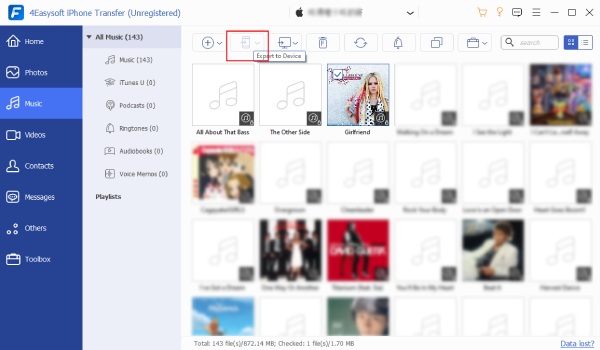
方法2:iCloudを使用して2つの方法でiPhoneの写真を転送する
iCloud は、iPhone の写真とすべてのデータをクラウドにアップロードして保存するためのデフォルトのツールです。iPhone の写真をデバイス間でワイヤレスで簡単に同期できます。2 台の iPhone が同じ Apple ID を使用し、同じ Wi-Fi に接続されていることを確認するだけです。そのため、iPhone から友人の iPhone に写真を転送するのは便利ではありません。
1.設定でiCloud同期をオンにする
ステップ1iPhone で「設定」アプリを開き、「iCloud」ボタンをタップします。下にスワイプして「写真」設定を見つけます。
ステップ2「iCloud フォト」ボタンで写真のバックアップをオンにします。その後、必要に応じて「iPhone ストレージを最適化」または「オリジナルをダウンロードして保持」を選択できます。
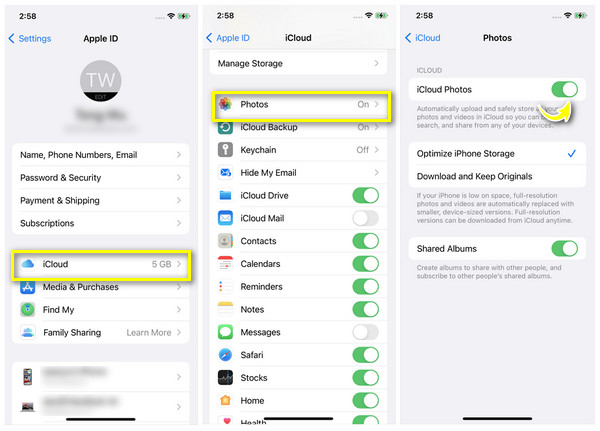
2. iCloudリンク間の転送
ステップ1iPhone が iOS 16 にアップグレードされている場合は、iCloud アルバムに移動して、転送する写真を選択できます。
ステップ2「共有」ボタンをタップし、「iCloud リンクをコピー」ボタンをタップして URL を作成します。その後、写真を転送したいすべての人にリンクを貼り付けることができます。
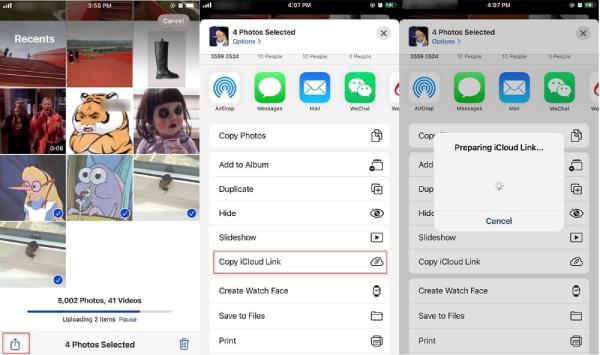
方法3: iTunesを使ってiPhoneからiPhoneに写真を転送する
Windows/Mac で iTunes を使用するのも、iPhone から iPhone に写真を無料で転送する簡単な方法です。注意すべき唯一の点は、転送後に iTunes が iTunes ライブラリから元の写真を削除することです。詳細については、以下の手順に従ってください。
ステップ1Windows/Mac で USB ケーブルを使用して元の iPhone を iTunes に接続します。すると、PC に「写真」アプリが表示されます。転送したい画像をクリックし、「インポート」ボタンをクリックします。
ステップ2別の iPhone/iPad に変更して、iTunes に接続します。「写真」タブをクリックし、同期するフォルダーを選択する必要があります。次に、「適用」ボタンをクリックして、iPhone から iPhone への写真の転送を開始します。
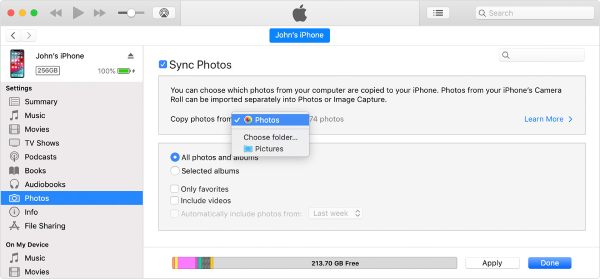
方法4: iPhoneからiPhone/iPadに写真を直接AirDropする
前述のように、AirDrop は iPhone ユーザーが iPhone から任意の iPhone に写真を転送するためのデフォルトの方法です。連絡先、メッセージ、ビデオ、ドキュメントなど、あらゆるものを転送できます。ただし、2 つの iPhone デバイスがお互いを検出できるほど近くにあることを確認する必要があります。iPhone 間で数枚の写真を転送するのに非常に便利です。
ステップ1両方の iOS デバイスで、下/上にスワイプして「コントロール パネル」セクションにアクセスします。「Bluetooth」ボタンを長押ししてから、「AirDrop」ボタンをタップします。
ステップ2「写真」アプリに移動し、転送したい写真をすべて選択します。次に、「共有」ボタンをタップし、「AirDrop」方式を選択します。
ステップ3iPhone は近くの iOS デバイスを検出します。希望のアカウントをタップするだけで写真を受信できます。別の iPhone で「受信」ボタンをタップすると、iPhone 間で写真を転送できます。
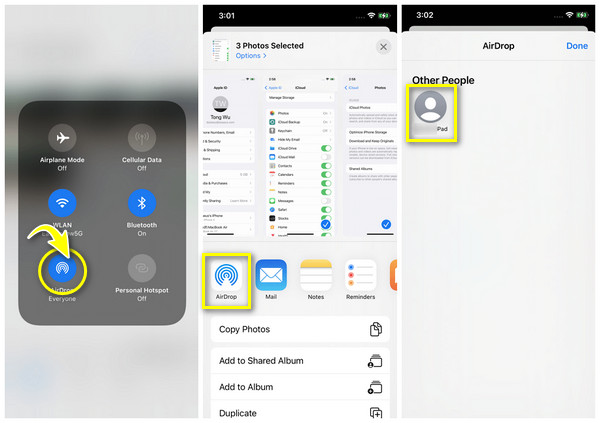
方法5:メールを介してiPhone間で写真を転送する
AirDrop と同様に、メールも iPhone から iPhone/iPad に写真を転送するのに使える方法ですが、時間がかかります。さらに、25 MB 以内のサイズ制限があり、数枚の写真しか転送できません。知らない人に 1 枚か 2 枚の写真だけを共有したい場合、メールはプライバシーを保護するのに良い方法です。
ステップ1iPhone の「写真」アプリを開き、希望する画像を選択します。あまり多く選択しないように注意してください。次に、「共有」ボタンをタップし、「メール」ボタンをタップします。
ステップ2メールアドレスとその他の必要な情報を入力します。最後に、「送信」ボタンをタップして、iPhone から任意の iPhone/iPad に写真を転送します。メール アプリに移動して確認してください。
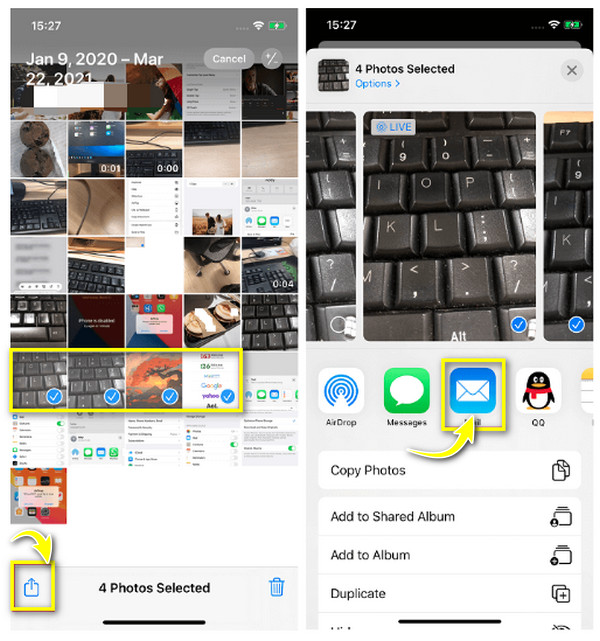
方法6: USBケーブルを使用してiPhoneの写真を安全に転送する
インターネット経由でデータを転送する際にプライバシー情報が漏洩するのではないかと心配な場合は、最もシンプルで伝統的な方法を試してみてはいかがでしょうか。iTunes やコンピューターを使わずに、USB ケーブルを使用して iPhone から iPhone/iPad に写真を転送できます。これにより、バッチ画像の転送にかかる時間も短縮されます。
準備する必要があるのは、2 つの USB-C 接続を備えた USB ケーブルです。まず写真の受信に使用する iOS デバイスを接続し、次に別の iPhone を接続します。iPhone の [許可] ボタンをタップして、データの読み取りを有効にします。[インポート ウィンドウ] がポップアップ表示されるので、目的の写真を選択して [インポート] ボタンをタップします。

結論
これで、iPhoneからiPhone/iPadに写真を転送する6つの簡単で実用的な方法がわかりました。AirDrop/Eメールでの長い転送プロセスを心配する必要はありません。強力な 4Easysoft iPhone転送iOS デバイス間でデータを移動するのに役立ちます。さらに、転送前に写真をプレビューできるので、他のツールよりも便利です。Apple ID アカウントや、他の iPhone の所有者との関係に関係なく、このツールを使って iPhone から iPhone に写真を安全かつ迅速に転送できます。



