[実用的な方法] iPhone 15/16でMP4を直接録画する方法
iPhone で MP4 形式でビデオを録画することは、デバイスやプラットフォーム間での互換性が広いため、ユーザーの間で一般的な選択です。ただし、iPhone 録画のデフォルト形式は互換性の問題を引き起こすことがあります。このガイドでは、iPhone が MP4 録画をサポートしているかどうか、また iPhone 設定を調整して録画が MP4 形式で保存されるようにする方法を説明し、手間をかけずに iPhone で MP4 ビデオを直接録画できるようにします。
ガイドリスト
iPhone は MP4 形式での録画をサポートしていますか? MP4 と MOV での録画の違い iPhoneの録画をMP4形式に変換する方法 iPhoneで直接MP4を録画する最良の方法iPhone は MP4 形式での録画をサポートしていますか?
多くの人が疑問に思うかもしれませんが、iPhoneは録画した動画をMP4形式で保存できるのでしょうか?通常録画すると、録画はMOV形式で保存されます。これはAppleのエコシステムに最適化されており、iMovieやFinal Cut Proなどのアプリケーションとシームレスに接続できます。 iMovieなどのアプリはMP4をインポートできない.
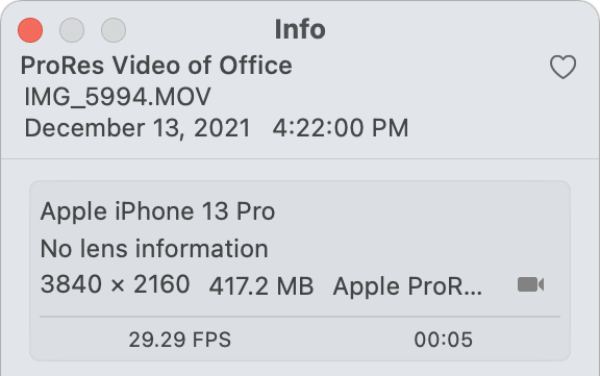
ただし、iPhone は MP4 形式をサポートしていますが、ネイティブ カメラ録画に直接使用することはできません。カメラ アプリケーションは主に MOV コンテナでラップされた HEVC (H.265) または H.264 コーデックを使用して、iPhone で画面録画を行うときに優れた圧縮率と品質を確保します。一方、MP4 はさまざまなデバイス、プラットフォーム、編集ソフトウェアと幅広く互換性のある形式です。
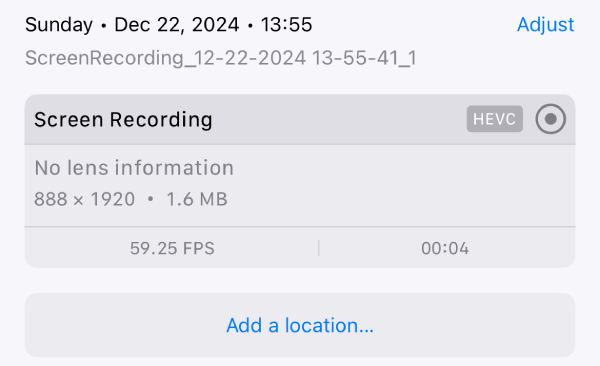
iPhone の設定でデフォルトの形式を MP4 に直接変更することはできませんが、画面録画のデフォルトの形式を、ほとんどのビデオ再生および転送のニーズに適応できる、より互換性のある形式に変更することができます。録画を MP4 形式に明示的に変換する必要がある場合は、追加のツールを使用してビデオを MP4 にエクスポートまたは変換できます。さらに、一部の画面録画またはサードパーティのカメラ アプリでは、録画を直接 MP4 形式で保存できます。
MP4 と MOV での録画の違い
iPhone の画面録画のデフォルト形式は MOV ですが、MP4 形式との主な違いは何でしょうか? MP4 と MOV の両方の場合、主な違いは互換性と使用目的にあります。
Apple によって開発された MOV は、macOS および iOS デバイス向けに最適化されており、iPhone のビデオ録画のデフォルトの選択肢となっています。優れた品質を提供し、HEVC (H.265) や H.264 などの高度なビデオ コーデックをサポートしていますが、Apple エコシステム以外での互換性は低いです。

MP4 は、ほぼすべてのデバイス、オペレーティング システム、メディア プレーヤーでサポートされている、広く使用されている形式です。MOV と同じコーデックを使用しているにもかかわらず、MP4 形式は圧縮効率が高く、目立った品質の低下なくファイル サイズが小さくなります。そのため、MP4 は共有、YouTube やソーシャル メディアなどのプラットフォームへのアップロード、Apple 以外のデバイスでの再生に最適です。
全体的に、どちらの形式も高品質のビデオを提供しますが、MOV は Apple 固有のワークフローに適しており、MP4 は汎用性とクロスプラットフォームの互換性に優れています。
iPhoneの録画をMP4形式に変換する方法
iPhoneはデフォルトでHEVCまたはH.264コーデックを使用してMOV形式でビデオを録画しますが、これらの録画をMP4形式に変換する簡単な方法がいくつかあります。 MP4コンバーター代わりに、最も簡単な方法は、画面録画のデフォルトの出力形式を変更することです。これにより、iPhone で画面を録画するときに、ビデオを MP4 形式でエクスポートできるようになります。

ただし、設定の変更を完了した後、iPhone で録画するビデオがかなりのストレージ容量を占有する可能性があることに注意してください。したがって、画面録画プロセスが誤って中断されないように、画面を録画する前に十分なストレージ容量があることを確認してください。iPhone の画面録画を MP4 形式に変更する方法は次のとおりです。
ステップ1設定を開き、下にスクロールして「カメラ」ボタンをタップします。
ステップ2次に、「フォーマット」ボタンをタップして新しいページに入ります。
ステップ3「カメラキャプチャ」タブの下にある「最も互換性が高い」ボタンをタップします。
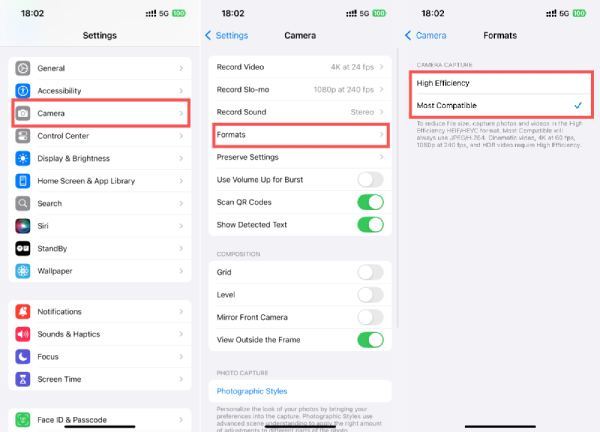
iPhoneで直接MP4を録画する最良の方法
iPhoneの画面をMP4形式で直接録画する場合、 4Easysoft スクリーンレコーダー、これは Android で画面を録画する iPhone のスクリーン レコーディングは、最も効率的で便利な方法として際立っています。MOV 形式で保存される iPhone のネイティブ画面レコーディングとは異なり、4Easysoft Screen Recorder では、後から変換する必要なく、レコーディングが直接 MP4 形式で保存されます。カスタマイズ可能な設定をサポートしており、ユーザーはニーズに合わせてビデオの品質、解像度、フレーム レートを調整できます。これらの利点により、4Easysoft Screen Recorder で記録された iPhone 画面アクティビティは複数のデバイスと互換性があり、エクスポートの柔軟性も向上しているため、プラットフォーム間でのレコーディングの共有が簡単になります。

iPhone の画面アクティビティをリアルタイムで PC にアップロードします。
iPhone の画面アクティビティを MP4 形式で直接記録します。
iPhone の画面アクティビティを元の品質で録画します。
安定した接続により、画面録画の中断を防ぎます。
ステップ14Easysoft Screen Recorder を起動し、「Phone Recorder」ボタンをクリックします。
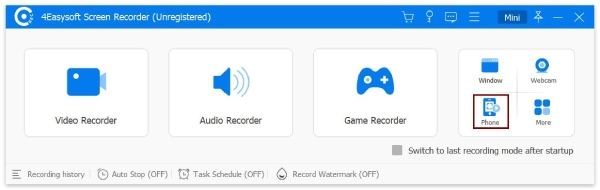
ステップ2指示に従ってiPhoneをコンピュータに接続します。「画面ミラーリング」ボタンをタップします。
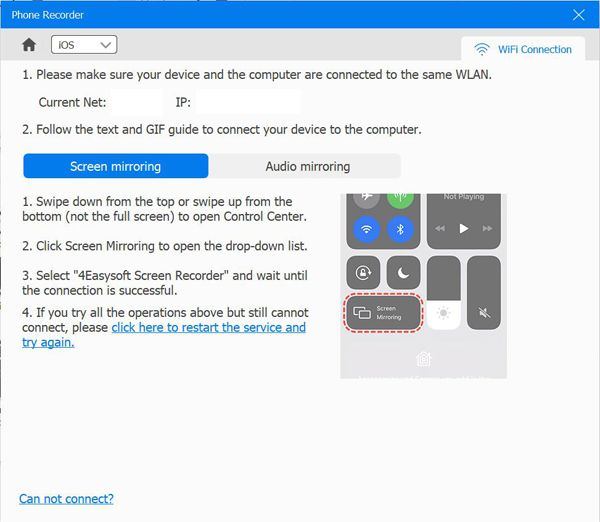
ステップ3「MP4」ボタンをクリックして出力形式として選択します。次に、「録画」ボタンをクリックして録画を開始します。
結論
結論として、iPhoneはMOV形式でネイティブにビデオを録画しますが、さまざまなデバイスやプラットフォームとの互換性を高めるために、MP4形式に変換またはエクスポートすることもできます。iPhoneでは、設定を通じてデフォルトの録画形式を最も互換性のある形式に調整できますが、かなりの量のストレージスペースを占有する可能性があります。iPhoneで直接MP4を録画したい場合は、 4Easysoft スクリーンレコーダー 今すぐ無料で。


