すべてのシステムで MOV を MP4 に変換する手順 [コンピューター/モバイル/オンライン]
iOSデバイスからAndroidスマートフォンに転送しただけでは、すべてのMOVビデオが新しいAndroidモバイルで再生できないことに気付くかもしれません。それに応じて、 MOVをMP4に変換する ほとんどのポータブル デバイスと互換性のある形式です。これにより、実質的にすべてのプレーヤーやデバイスでビデオを再生できます。
この記事では、Mac、Windows、iOS、Android、オンラインで MOV を MP4 に変換する手間のかからない手順を説明します。ゆっくり座ってリラックスしながら、記事全体を読み進めてください。
ガイドリスト
パート 1: Windows/Mac で MOV を MP4 に変換する最速の方法 パート 2: Mac で QuickTime を使用して MOV を MP4 に変換する手順 パート3:Android / iPhoneでMOVをMP4形式に変換する方法 パート 4: MOV を MP4 に無料でオンラインで変換する 2 つの簡単な方法 パート 5: MOV を MP4 に変換する際のよくある質問パート 1: Windows/Mac で MOV を MP4 に変換する最速の方法
ビデオコンバーターは数多くありますが、変換速度と出力品質を重視するなら、 4Easysoft トータルビデオコンバータ はあなたに最適です。このソフトウェアは、Mac または Windows で MOV から MP4 への変換中に品質の低下が発生しないことを保証します。さらに、高度で高速な変換速度も備えているため、変換が退屈になりません。急いで、この強力なソフトウェアを今すぐ Windows/Mac にダウンロードしてください。

MOV から MP4 など、1000 を超えるビデオおよびオーディオ ファイル形式に変換します。
高品質を維持するためにビデオ解像度とビットレートの調整をサポートします。
ファイルサイズの制限なしに、一度に複数の MOV ファイルを MP4 に変換します。
ビデオの切り抜き、トリミング、回転、エフェクトの追加を行うための編集ツールをさらに提供します。
実行すべき手順:
ステップ1もちろん、ダウンロードして 4Easysoft トータルビデオコンバータ まずWindows/MacでMP4に変換したいMOVファイルを追加します。 追加ファイル ボタンをクリックしてください。すべてのファイルをソフトウェアに直接ドラッグ アンド ドロップすることもできます。

ステップ2その後、 フォーマット アイコンをクリックしてフォーマットを変更します。そこから ビデオ セクションを選択し、 MP4 Mac/Windows で MOV ビデオを MP4 に変換するためのファイル形式です。

ステップ3高品質のビデオを維持したい場合は、 プロフィール設定。 クリック 装備 選択したフォーマットの横にあるアイコンをクリックします。すると、画面に新しいウィンドウが表示されます。新しいウィンドウでエンコーダー、フレームレート、解像度、ビットレートを変更できます。完了したら、 新しく作る ボタン。
ステップ4最後に、 に保存 ボタンをクリックしてファイルの場所を選択すると、変換した動画がすぐに見つかります。その後、 すべて変換 ボタンをクリックしてMOVからMP4への変換を開始します。もちろん、 MOVをAVIに変換する その他の形式

パート 2: Mac で QuickTime を使用して MOV ファイルを MP4 に変換する手順
ビデオや映画の再生を除いて、プリインストールされた クイックタイムプレーヤー Mac の を使用すると、問題なくファイルを変換できます。macOS Sequoia で MOV ファイルを MP4 に変換して、より快適に再生するための手順については、こちらを参照してください。
実行すべき手順:
ステップ1開く クイックタイム Macでアプリを起動します。その後、 ファイル メニューを選択して ファイルを開く オプション。次に、ファイルの中から、MP4 に変換する MOV ビデオを 1 つ選択します。
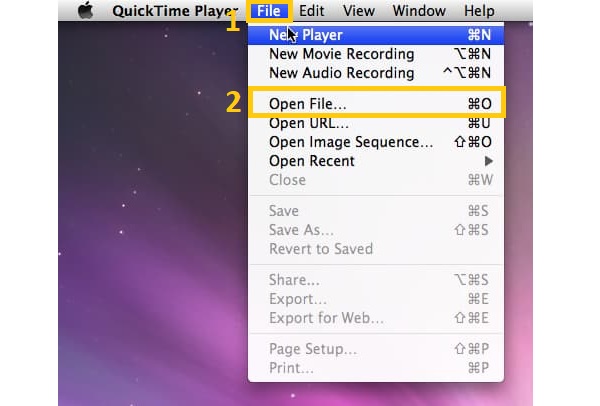
ステップ2ビデオが読み込まれたら、 ファイル メニューをもう一度クリックして 輸出 オプションから ムービーをMPEG-4に変換 オプション。
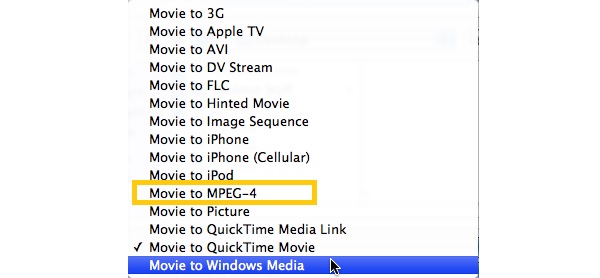
ステップ3最後に、変換したファイルを保存します。 保存 ボタンをクリックし、Mac 上で QuickTime アプリが MOV を MP4 に変換するのを待ちます。

パート3:Android / iPhoneでMOVをMP4形式に変換する方法
Android フォンに MOV ビデオを転送し、携帯電話から直接ビデオを変換したい場合は、この投稿が役立ちます。iPhone または Android で MOV を MP4 に変換する最良の方法を 2 つ紹介します。読み進めて、以下のステップバイステップの手順に従ってください。
1. ビッドコンパクト
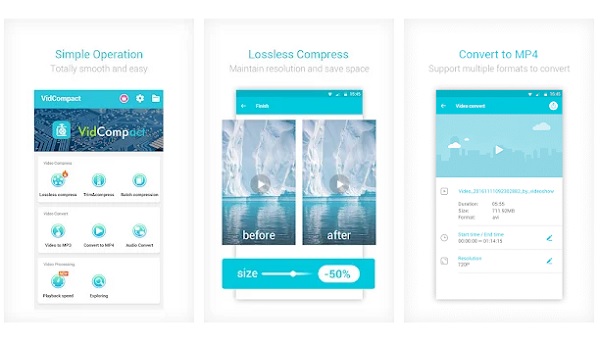
ビッドコンパクト は、ビデオ サイズ リデューサー、トリマー、および高圧縮機能を備えた、フリーウェアで効果的な MOV から MP4 へのコンバーター アプリです。さらに、変換前にビデオをトリミング、切り取り、反転、回転して、ビデオをカスタマイズおよび変更することができます。さらに、このプログラムはシンプルな UI を備えており、高品質の出力ファイルを生成します。
- 長所
- ユーザーインターフェースはシンプルで使いやすいです。
- ビデオの品質を犠牲にすることなくビデオのサイズを圧縮します。
- 短所
- アプリにはファイルサイズ制限があり、大きなファイルを保存することはできません。
2. アイコンヴ
アイコンヴ MOVからMP4への変換など、幅広い変換をサポートしています。 WAVからMP4へなど。ビデオとオーディオの変換、ドキュメント処理、ファイルの解凍、画像変換、PDF 変換などがその例です。さらに、一度に多数のビデオとオーディオを iPhone、iPad、iTunes に変換できます。
- 長所
- すべての MOV ファイルを MP4 に一括変換できます。
- このアプリでは多くのオーディオおよびビデオ形式がサポートされています。
- 短所
- 大量のストレージスペースを消費します。
パート 4: MOV を MP4 に無料でオンラインで変換する 2 つの簡単な方法
Windows と Mac の両方のシステムで実行できるもう 1 つの方法は、オンライン コンバーターです。これは、コンピューターに追加のアプリケーションを入れるスペースがあまりない場合に特に便利です。以下の無料オンライン コンバーターを使用して macOS で MOV を MP4 に変換する手順をステップ バイ ステップで確認してください。
1. クラウド変換
CloudConvert は、Mac で MOV を MP4 ファイルやその他の 200 種類のファイル形式に簡単に変換できる Web ベースの変換ソフトウェアです。オーディオ、ビデオ、ドキュメント、アーカイブ、写真、プレゼンテーション、電子書籍、スプレッドシートなどがその例です。
実行すべき手順:
ステップ1 検索バーでCloudConvertを検索し、公式ウェブサイトにアクセスします。 ファイルを選ぶ ボタンをクリックして、MOV ファイルをソフトウェアにアップロードします。
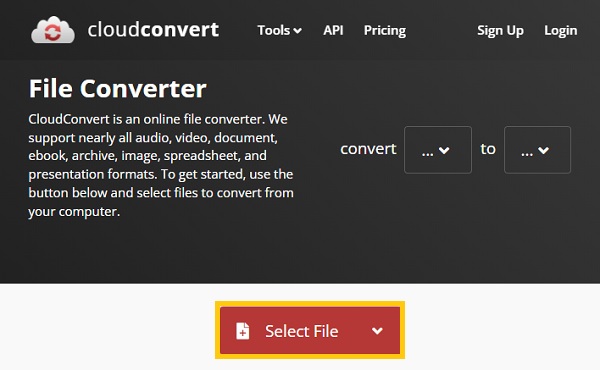
ステップ2次に、 に変換 ドロップダウンボタンをクリックし、 MP4 ファイル形式。さらに、 装備 ビデオ設定を変更するには、アイコンをクリックします。
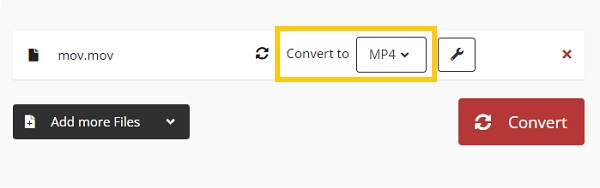
ステップ3最後に、 変換する ボタンをクリックして、MOVからMP4への変換が完了するまで待ちます。その後、ダウンロードしたい場合は、 ダウンロード ボタン。
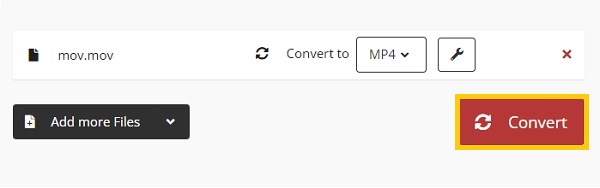
2. ザムザール
Zamzar は、多くの魅力的な機能を備えた、Mac 用の無料のオンライン MOV から MP4 へのコンバーターです。ビデオ、オーディオ、写真、ドキュメントなどを変換できます。また、ビデオ、オーディオ、画像、ドキュメントの圧縮もサポートしています。ただし、1 日に 2 つのファイルしか変換できず、ファイルあたり最大 50 MB です。
実行すべき手順:
ステップ1まず、Zamzarの公式ウェブサイトにアクセスしてください。次に、 追加ファイル ボタンをクリックし、変換する MKV ファイルを選択します。ファイル サイズが 50 MB を超えないようにしてください。
ステップ2その後、 に変換 ドロップダウンボタンをクリックします。 ビデオフォーマット、選択してください MP4 フォーマット
ステップ3最後に、 今すぐ変換 ボタンをクリックして変換したビデオを正常に保存します。変換プロセスが完了したら、 ダウンロード ボタンをクリックしてデバイスにダウンロードしてください。
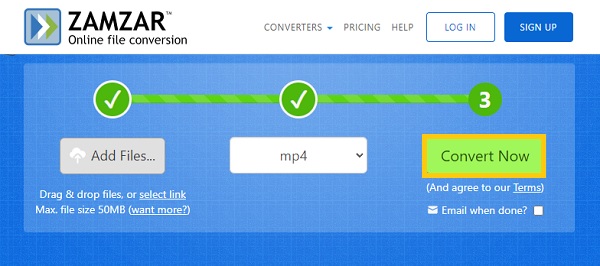
パート 5: MOV を MP4 に変換する際のよくある質問
-
VLC 経由で MOV を MP4 に変換する方法は?
VLCはMOVやMP4を含む複数のファイル形式を変換できる有名なメディアプレーヤーです。VLCメディアプレーヤーを使用するには、 メディア セクションで選択 変換/保存 ドロップダウンメニューから選択します。次に、 +追加 ボタンをクリックして、変換するファイルを選択します。その後、 変換/保存 ドロップダウンメニューから、 変換する オプション。
-
MOV を MP4 に無料で変換するにはどうすればいいですか?
オンラインで利用できる無料のビデオ コンバーターは多数あります。Convertio、CloudConvert、Online-Convert、Aconvert などをオンラインで使用することを検討できます。
-
MOV と MP4: どちらが優れていますか?
MP4ファイル MOV よりも圧縮率が高く、ファイル サイズも小さくなります。一方、MP4 形式は汎用性が高いため、ほぼすべてのオペレーティング システムやデバイスでスムーズに動作します。
結論
全体として、上記で紹介した 6 つの効率的な方法を使用すると、Mac、Windows、iOS、Android で MOV を MP4 に変換できます。さらに、オンライン コンバーターを使用した無料の方法を使用すると、デバイスのディスク領域を節約できます。さあ、試してみる時が来ました。



