トップ 4 WMV コンバーターのレビュー: 長所と短所
WMV形式の動画をダウンロードした場合、多くのプレーヤー、特にMacやスマートフォンでは再生できないことがあります。これは、WMV形式がWindows Media Player向けに設計されているためです。このような場合は、WMVを他のデバイスとの互換性が高いMP4形式に変換するだけで済みます。以下に5つの方法をご紹介します。 最高のWMVコンバーター 強力な機能を備えています。
パート 1: 最高の WMV コンバーター 4 つ [デスクトップとオンライン]
WMV は Microsoft が開始したストリーミング メディア形式であるため、再生の問題に常に遭遇する可能性があります。同じビデオ品質では、WMV 形式は非常に小さいため、インターネットでの再生と送信に非常に適しています。ただし、場合によっては、Windows、Mac、Linux など、ほぼすべてのプラットフォームと互換性があるように形式を変換する必要があります。どのような方法やツールを使用できますか? そのため、WMV を MP4 に変換して、サイズを小さくし、高品質を維持できます。適切な WMV コンバーターを探し続けてください。
1. 4Easysoft トータルビデオコンバータ
4Easysoft トータルビデオコンバータ は最高かつプロフェッショナルなWMVコンバーターです。AIテクノロジーを搭載し、600以上の動画・音声形式に対応しています。WindowsとmacOS Tahoeで、画質を損なうことなくWMVをMP4に変換できます。さらに、トリミング、クロッピング、エフェクトの追加などの動画編集機能も備えています。

WMV を元の高品質を維持したまま他の一般的な形式に変換します。
出力設定をカスタマイズして、サイズを小さく保ちながらビデオの解像度を高めます。
ムービー、スライド、コラージュ、GIF アニメーション、分割画面ビデオなどを作成するためのビデオ編集機能を提供します。
ビデオの強化、3D 効果の適用、AI 技術を使用した透かしの追加/削除など、ビデオを磨き上げます。
このプロフェッショナルな WMV コンバーターの使用方法:
ステップ14easysoftトータルビデオコンバータをインストールして起動します。 ファイルを追加 プログラムの左上隅にあるボタンをクリックし、変換するファイルを選択して、 開ける ファイルをインポートするためのボタン。

ステップ2クリック フォーマット ファイルの右側にあるボタンをクリックすると、設定リストが表示されます。好みやデバイスに応じて出力形式をカスタマイズできます。

ステップ3クリック に保存 左下のドロップダウンリストから、変換したファイルの出力フォルダを選択します。また、ソースと同じフォルダにファイルを保存することもできます。

ステップ4クリック すべて変換 プログラムの右下隅にあるボタンをクリックすると、選択したファイルの変換が開始されます。

2. フリーコンバート
簡単に WMVをMP4に変換する、使用することができます 無料変換信頼できる選択です。これは基本的なコンバーター設計を備えたシンプルなウェブサイトで、お気に入りのビデオを短時間で変換できます。ただし、このオンライン WMV コンバーターは、比較的低品質の HD 720p 解像度のみをサポートしています。
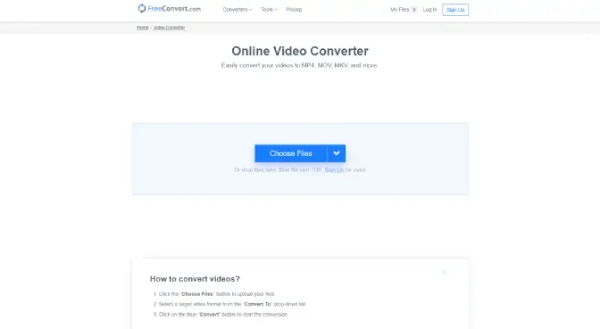
FreeConvertでビデオを変換する方法:
ステップ1FreeConverterを直接検索してウェブサイトを開き、クリックします ファイルを選択 ビデオをインポートします。
ステップ2クリック 設定 ボタンをクリックして、パラメータを好みに合わせて変更します。ビデオ画面サイズフィールドで、適切なオプションを選択します。必要に応じて他の設定を変更し、設定を適用をクリックします。ステータスが 終わりをクリックしてください AVIをダウンロード ボタン。
3. 4Easysoft 無料ビデオコンバーター
WMV を MP4 形式に変換したい場合は、このオンライン WMV コンバーターを試すこともできます。このユーティリティーは、Windows および Mac プラットフォームで使用できます。前述のものとは異なり、この WMV コンバーターにはファイル サイズと数に制限はありません。WMV ビデオを MP4 ファイルに変換する手順は次のとおりです。
ステップ1
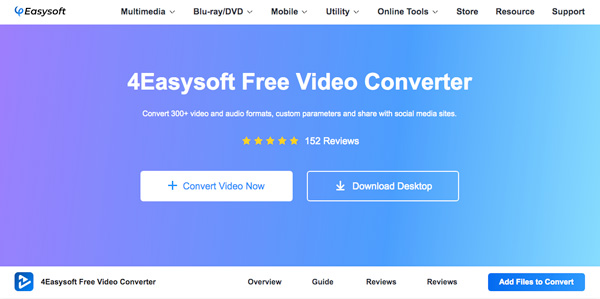
ステップ2選択してください MP4 または他の一般的な形式をビデオタブから選択します。 設定 ボタンをクリックしてコーデック、品質、フレームレートを変更し、高品質の出力を維持します。最後に、 変換する 開始するにはボタンを押してください。
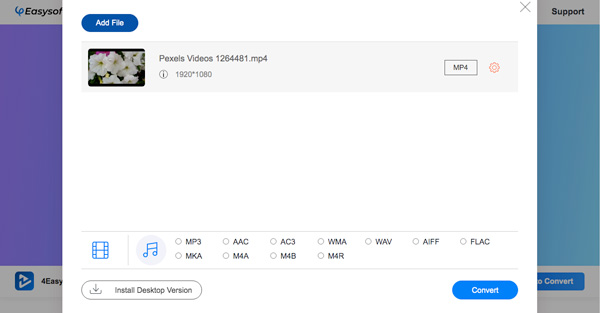
4. Mコンバーター
MConverter プレミアムを使用すると、最大 1 GB の大容量メモリを持つ WMV ファイルも変換できます。ただし、WMV コンバーターの無料バージョンでは、最大 200 MB のファイルしか変換できません。したがって、自分のニーズに合わせて使用してください。詳細な手順は次のとおりです。
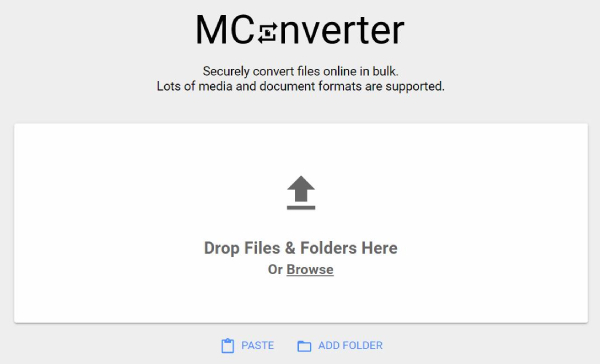
ステップ1Web ページで MConverter を検索し、直接開きます。このページの上部で、マウスを使用して WMV ファイルをボックスに直接ドラッグ アンド ドロップします。
ステップ2ページのオプションボックスで希望の形式を直接選択してクリックするか、 別の形式を選択 オプションバーの下のボタンをクリックし、手動で入力します MP4 検索用。
ステップ3変換が完了すると、 自動ダウンロード オプションボタンをクリックします。クリックすると、変換された WMV ファイルが自動的にダウンロードされます。
パート 3: オンラインでのオーディオ遅延に関する FAQ
-
WMV ビデオ ファイルと MOV ビデオ ファイルの違いは何ですか?
WMV と MOV の最大の違いは、MOV 形式は常に Mac 用で、WMV は Windows 用であることです。どちらも高品質でサイズが小さいです。したがって、必要に応じて WMV コンバーターを使用して変換できます。
-
VLC Media Player で WMV ビデオを再生できますか?
はい、もちろんです。どのデバイスを使用しても、VLC Media Player をダウンロードして WMV ビデオを楽しむことができます。さらに、VLC は、最も一般的な出力形式をサポートする WMV コンバーターでもあります。
-
3. Handbrake を使用して WMV ビデオを変換するにはどうすればよいですか?
ハンドブレーキを開いて ソース ボタンをクリックして動画を追加してください。 出力 タブでは、フォーマット、解像度、その他の重要な設定を自由に変更できます。ここには多くの編集機能もあります。すべての設定が完了したら、エクスポートするだけです。
結論
上記は4つの推奨 WMVコンバーター Windows、Mac、そしてオンラインでご利用いただけます。どんなファイル形式に変換したい場合でも、このガイドがあなたのニーズに最適な動画変換ソフトウェアを見つけるお手伝いになれば幸いです。すべての要件を満たしたい場合は、 4Easysoft トータルビデオコンバータ 1 つのツールですべての機能にアクセスできます。



