iPhone 12/13/14/15/16で何でも画面録画する方法 - 制限なし
iPhone 12/13/14/15/16で画面を録画する方法は? 画面録画に制限があるアプリを録画するにはどうすればいいでしょうか?iOS 16がリリースされた後、iPhone 12/13/14/15/16の録画に違いがあるかどうか疑問に思う人もいるかもしれません。また、Netflix、HBO、その他のストリーミングプラットフォームなどの一部のアプリでは、画面の録画が停止されることを知らない人もいるかもしれません。それなら、この投稿を読んで幸運です。この投稿では、最新のiOSバージョンを使用してiPhone 12/13/14/15/16で画面を録画する方法を説明します。さらに、iOS上のあらゆるものを制限なく録画する方法も紹介します。
ガイドリスト
パート1:iPhoneの禁止された黒い画面を録画する パート2:iPhone 12/13/14/15/16にスクリーンレコードを追加する パート3:内蔵レコーダーでiPhone 12/13/14/15/16を録音する パート4:iPhone 12/13/14/15/16のスクリーニング記録に関するFAQパート1:iPhoneの禁止された黒い画面を録画する
多くのアプリでは、使用中に画面を録画することはできません。また、どうしても録画しようとすると、このアプリを使用すると画面が黒くなります。しかし、画面を黒くせずにiPhone 12/13/14/15/16の画面を録画するにはどうすればよいでしょうか?幸いなことに、というソフトウェアがあります。 4Easysoft スクリーンレコーダー 黒い画面も含め、あらゆる画面を録画できます。ビデオの再生、ゲーム、電話など、iPhone でのあらゆるアクティビティを録画できます。iPhone のデフォルトのツールでは録画できない多くのアクティビティを、このソフトウェアでキャプチャできます。
そして内蔵レコーダーと比較すると、 4Easysoft スクリーンレコーダー より多くの機能があります。ご存知のように、内蔵レコーダーを長時間使用すると、携帯電話の温度が高くなります。しかし、このサードパーティ製ソフトウェアには時間制限があるだけでなく、携帯電話が熱くなることもありません。携帯電話の温度が正常であれば、使用中に遅延や停止が発生しないことがわかります。

フルスクリーンまたはカスタムサイズで iPhone 上のすべてのアクティビティを記録します。
お気に入りの音楽をキャプチャしたり、ナレーション用に自分の声を録音したりできます。
どれだけ長く録画しても iPhone がスムーズに動作します。
ホットキーを使用して、iPhone を録画している間にスクリーンショットを撮ります。
iPhone 12/13/14/15/16で画面録画する方法の手順は次のとおりです。 4Easysoft スクリーンレコーダー:
ステップ1インストール後 4Easysoft スクリーンレコーダーメインインターフェイスの「電話レコーダー」ボタンをクリックできます。

ステップ2ここで、iPhone または iPad の画面アクティビティを記録するデバイス システムを選択できます。iOS レコーダー ボタンをクリックする必要があります。

ステップ32ステップの指示に従ってiOSデバイスをコンピュータに接続します。2つのデバイスは同じWLANを使用する必要があります。その後、 スクリーンミラーリング または オーディオミラーリング ビデオまたはオーディオをキャプチャするオプション。

ステップ4携帯電話を録画する前に、画面を回転して出力解像度を設定できます。次に、録画ボタンをクリックして録画を開始します。この方法を使用して、 Android での画面録画.
パート2:iPhone 12/13/14/15/16にスクリーンレコードを追加する
iPhone 12/13/14/15/16の画面録画方法を学ぶ前に、まず スクリーンレコーダー コントロールセンターにオプションが追加され、簡単にアクセスできるようになりました。iPhone 12/13/14/15/16にスクリーンレコードを追加する方法は次のとおりです。
ステップ1iPhoneデバイスで、 設定 タップして コントロールセンター。
ステップ2「画面録画」まで下にスクロールします。その横に緑色のプラスアイコンが表示されるので、それをタップすると、コントロールセンターに画面録画を追加できます。
ステップ3コントロール センターに画面録画コントロールが追加されました。これで、コントロール センターでこれをタップして iPhone を録画できます。
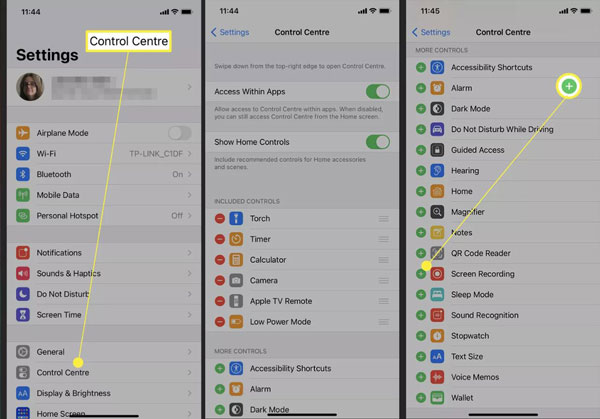
パート3:内蔵レコーダーでiPhone 12/13/14/15/16を録音する
コントロール センターにツールを追加すれば、iPhone の組み込み機能を使用して画面を録画するのは簡単です。ここでは、iPhone 12/13/14/15/16 の画面を録画する手順を説明します。
ステップ1 iPhone を開き、iPhone 画面の右上隅からコントロール パネルを下にスワイプします。デバイスがロックされているときでもこの操作を行うことができます。
ステップ2 タップ スクリーンレコード 録画を開始するまで約 3 秒待ちます。これで、録画を停止するまで iPhone 12 の画面上のすべてをキャプチャできるようになります。
ステップ3 デフォルトでは、録画に音声は録音されません。FaceTime 通話などの音声を録音したい場合は、画面録画を長押しします。すると、マイクのアイコンが表示されるので、それをタップして音声付きで画面を録画できます。さらに、画面と一緒に話すこともできます。
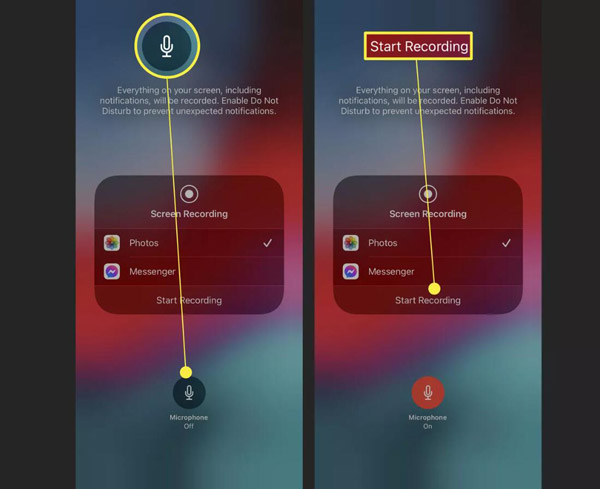
ステップ4録画を終了するには、2つの方法があります。画面の左上にある赤い時計をタップすると、ダイアログボックスが表示されます。次に、 停止 録画を終了するには、をタップします。時計が隠れているフルスクリーンアプリを使用している場合は、もう一度コントロールセンターを開いて、 スクリーン録画この方法は確認の必要がなく、すぐに終了します。
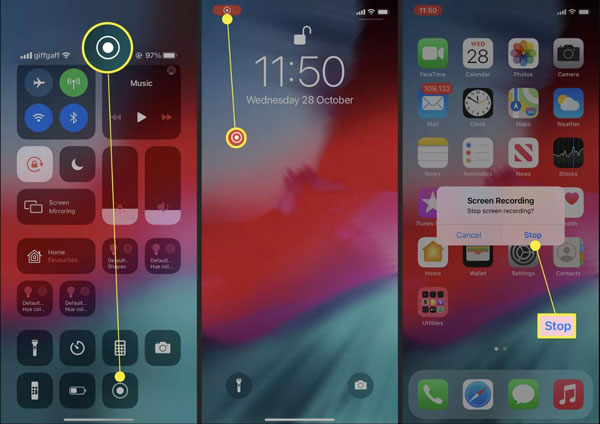
パート4:iPhone 12/13/14/15/16のスクリーニング記録に関するFAQ
-
iPhone 12 でデフォルトの画面録画が機能しないのはなぜですか?
画面録画が追加されたことを確認したら コントロールセンター それでも録画できない場合は、ストレージスペースを空ける必要があるかもしれません。また、スクリーンタイムで確認できる制限が原因の可能性もあります。タップして コンテンツとプライバシーの制限 に 設定 アプリを開いて、画面録画が制限されているかどうかを確認します。
-
キャプチャしたビデオにナレーションを追加できますか?
残念ながら、iPhoneに内蔵されている画面録画ツールでは、キャプチャした動画にナレーションや入力を追加することはできません。しかし、サードパーティのツールでは、 4Easysoft スクリーンレコーダー 録画したビデオを編集できるもの。
-
iPhone 12/13/14/15/16 で画面をオフにした状態で録画できますか?
内蔵機能を使用する場合、画面をオフにすると録画プロセスは停止します。しかし、それでも WebEx会議を記録する 画面をオフにしてオーディオ、音楽、その他のものを再生する場合は、 4Easysoft スクリーンレコーダーiPhone をコンピューターに接続すると、好きなものを何でも録音できます。
結論
これでiPhone 12/13/14/15/16の画面録画の方法がわかりましたね。まずはコントロールセンターにこの機能を追加してください。録画を禁止しているアプリについては、 4Easysoft スクリーンレコーダー iPhone を録音するには最適な選択です。内蔵レコーダーに比べてより強力な機能を備えていることは言うまでもありません。


